Dans ce didacticiel vidéo facile à suivre, nous examinons comment assembler manuellement des séquences à 360° à double objectif dans Adobe After Effects.
Si vous possédez une caméra 360° grand public (qui a généralement deux objectifs fish-eye), vous avez peut-être réalisé que vos options pour assembler manuellement les images sont assez limitées. La plupart des caméras 360° grand public incluent une forme de logiciel d'assemblage de base qui assemblera automatiquement vos images. Cependant, les résultats sont souvent moins que souhaitables et ont presque toujours des lignes de couture visibles. (Et dans certains cas, le logiciel autonome peut en fait dégrader encore plus votre vidéo à 360°.)

Dans ce didacticiel, nous verrons comment assembler manuellement des séquences à 360 ° à double objectif entièrement dans Adobe After Effects avec les nouveaux outils de vidéo immersive. Cela peut profiter aux personnes qui ne possèdent pas de programme d'assemblage coûteux mais qui ont After Effects. Avec cette méthode, les utilisateurs peuvent désormais assembler leurs propres images, ce qui donne souvent de bien meilleurs résultats que le logiciel d'assemblage de base fourni avec les caméras 360° grand public.

Prêt? Plongeons-nous dans le tutoriel. (Assurez-vous de télécharger gratuitement les séquences vidéo à 360° décousues !)
Téléchargez la séquence vidéo 360 sans couture GRATUITE
Comment fonctionne cette méthode d'assemblage à 360°
Comme mentionné précédemment, cette méthode est idéale pour toute caméra 360° dotée de deux objectifs fish-eye et vous permet d'accéder aux séquences décousues de la caméra. (Certaines caméras enregistrent chaque vue dans leur propre fichier. D'autres, comme la Samsung Gear 360, enregistrent les deux vues dans un seul fichier. Dans les deux cas, c'est très bien.)
La première étape consiste à séparer chaque vue fish-eye dans sa propre composition. Nous ajouterons ensuite les deux vues dans une nouvelle composition de "sortie" qui a un rapport hauteur/largeur de 2:1. Un rapport hauteur/largeur de 2:1 est idéal pour les séquences équirectangulaires à 360° assemblées. (La taille de résolution de votre composition de sortie dépendra de la taille d'origine de votre métrage, mais le rapport hauteur/largeur doit être de 2:1.)
Ensuite, nous utiliserons le convertisseur VR d'effet vidéo immersif sur chacune de nos vues fish-eye, en changeant leur sortie en équirectangulaire. (Cela convertira chaque vue afin qu'elle couvre 180° de la composition équirectangulaire.) À partir de là, nous pouvons ajouter des masques et ajuster le FOV du convertisseur VR (champ de vision) pour mélanger/assembler les deux vues ensemble. Vous pouvez continuer à apporter des améliorations à l'aide de l'éditeur de composition VR, qui peut être utilisé pour supprimer les lignes de raccord.
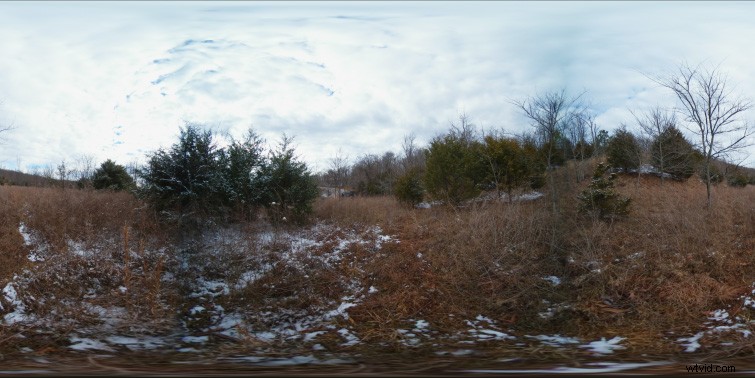
Clés à retenir pendant la couture
- Activez l'accélération GPU dans les paramètres du projet After Effects, qui est nécessaire pour les effets vidéo immersifs.
- Chaque composition de plan doit être au format 1:1. (Chaque composition de plan sera parfaitement carrée.)
- La composition de sortie doit être au format 2:1, ce qui est idéal pour le format équirectangulaire à 360 °.
- Ajustez le FOV de VR Converter pour que les deux compositions de prises de vue se chevauchent. Appliquez un masque sur l'un d'eux pour qu'ils se mélangent.
- Utilisez l'éditeur de composition VR après avoir assemblé votre métrage pour peindre les lignes de raccord.
- Restituez votre sortie équirectangulaire à 360 ° à partir d'After Effects. Après cela, vous pouvez compresser ce fichier au format H.264 dans Adobe Media Encoder. (Assurez-vous de cocher "La vidéo est VR" avant d'exporter depuis Adobe Media Encoder.)
