La vidéo au ralenti peut être magnifique si elle est exécutée correctement. Ici, nous examinons comment créer un ralenti à partir d'une vidéo à 60 ips dans Premiere Pro.
Ne commettez pas l'erreur de ralentir la vidéo à fréquence d'images standard pour le ralenti. Cela donnera à votre métrage un aspect saccadé et il ne se présentera pas bien.
Au lieu de cela, pour rendre le ralenti fluide, vous devrez filmer votre métrage à une fréquence d'images élevée, puis lire votre métrage à une fréquence d'images inférieure dans votre application de montage vidéo. La plupart des reflex numériques et des appareils photo sans miroir peuvent filmer en 720p ou même en 1080p à 60 images par seconde (fps). Si vous n'avez pas d'appareil photo capable de filmer jusqu'à 60 ips, consultez notre liste des options les plus abordables. La prise de vue à 60 ips vous permet de lire vos séquences à une vitesse plus lente (comme 24 ips), tout en conservant un aspect cinématographique simplifié.
Dans cette procédure pas à pas, nous allons vous montrer comment créer un effet similaire en convertissant un métrage 60 ips en 24 ips dans Premiere Pro. Ce ne sont là que les fonctionnalités de ralenti de base dans Premiere, donc une fois que vous vous serez familiarisé avec l'interprétation de la fréquence d'images et les paramètres de remappage temporel, jetez un œil à la vidéo ci-dessous qui explique comment utiliser des images clés dans votre chronologie pour accélérer votre métrage.
1. Ralentissez votre chronologie
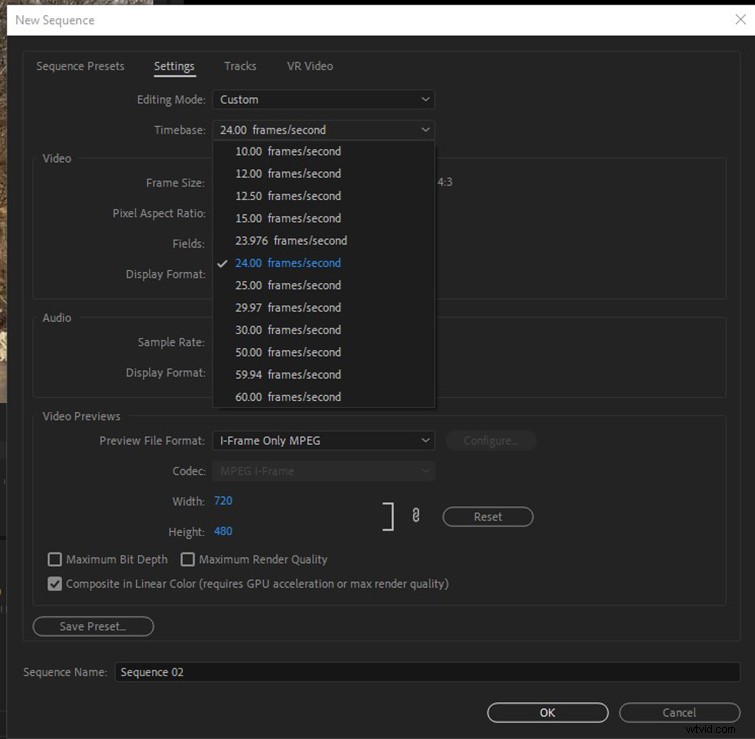
Celui-ci est simple et direct. Créez une séquence de 24 ips.
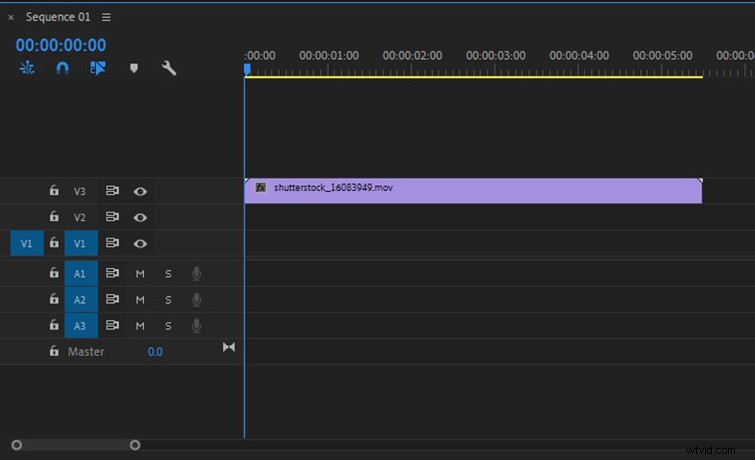
Placez un clip à 60 ips dans votre chronologie 24p. Cliquez avec le bouton droit sur le clip et assurez-vous que la fusion des images est désactivée.
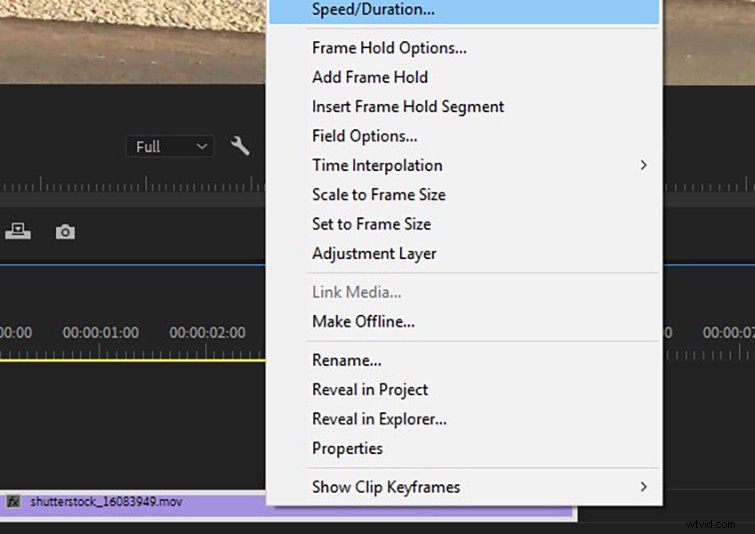
Faites un clic droit sur le clip et allez dans "Vitesse/Durée" (⌘R).
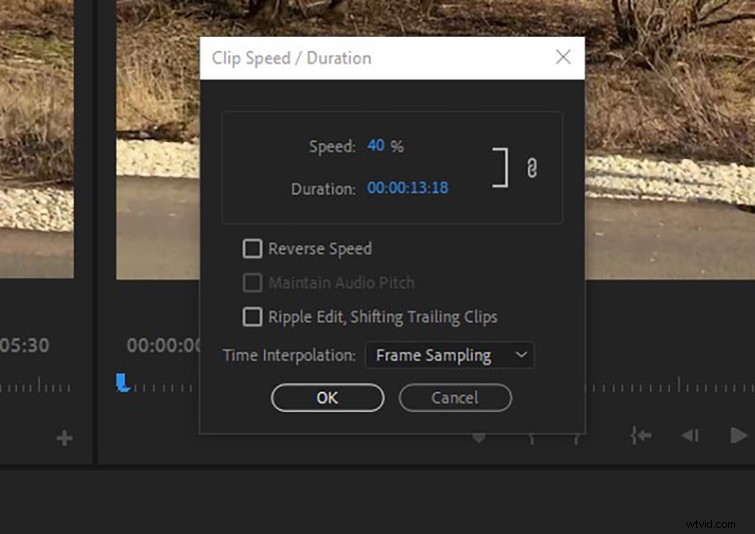
Réglez votre vitesse à 40 % (40 % sera le minimum sans lequel vous pouvez aller rendre vos images saccadées). Si vous travaillez avec une fréquence d'images autre que 24 ips, vous devrez déterminer votre vitesse en divisant la fréquence d'images de destination par la fréquence d'images de votre clip (par exemple, 24/60=0,4).

Maintenant, vos images sont au ralenti fluide. Vous remarquerez que chaque image est lue et qu'il n'y a pas de fusion d'images. Magnifique !
2. Réinterpréter la fréquence d'images
C'est ainsi que j'adapte habituellement les clips à 60 ips au ralenti. (C'est également un bon moyen de créer plusieurs clips au ralenti en une seule étape.) Cela rendra les clips sélectionnés dans votre chutier au ralenti, donc si vous voulez conserver vos clips d'origine à 100 % de vitesse dans votre projet, vous vous voudrez les dupliquer avant de faire cela.
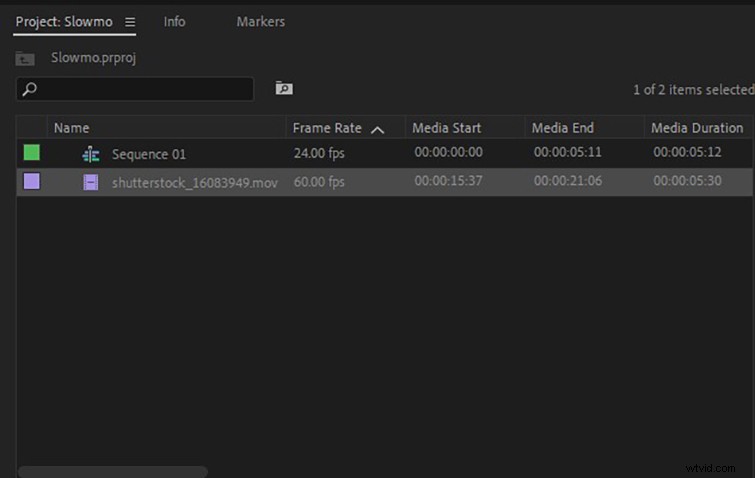
Sélectionnez les clips dans votre bac que vous souhaitez créer au ralenti.
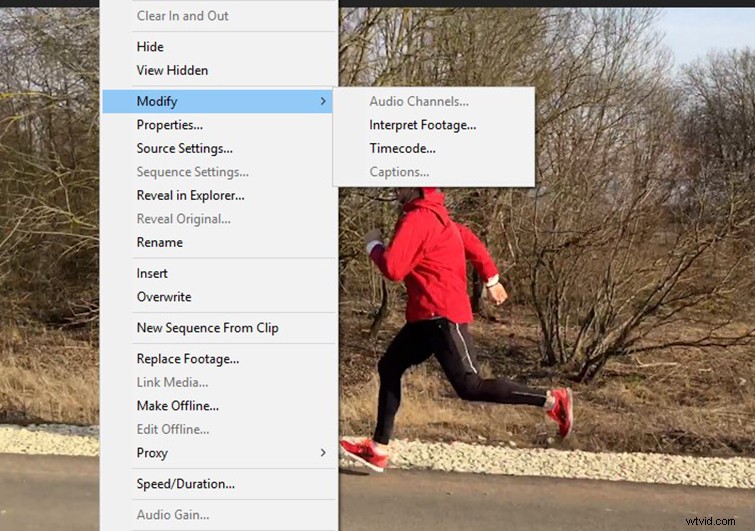
Cliquez avec le bouton droit de la souris et sélectionnez "Modifier > Interpréter le métrage".
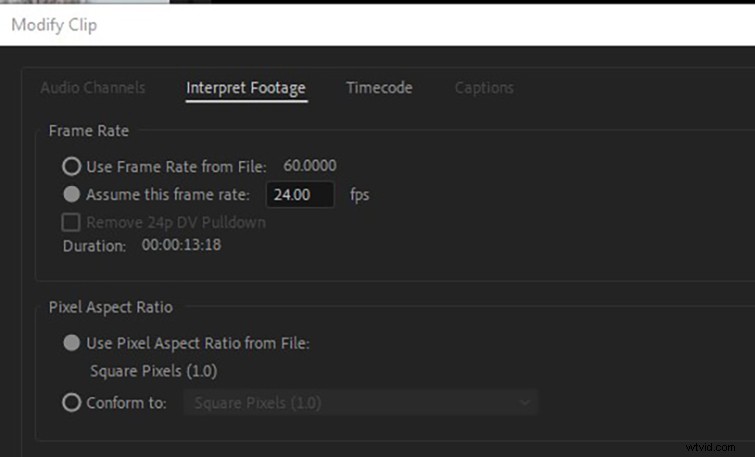
Sélectionnez "Assumer cette fréquence d'images" et définissez la valeur sur la fréquence d'images de votre chronologie.
Fait. Maintenant, Premiere va réorganiser et étirer les images existantes dans votre clip à 60 ips pour se conformer à une séquence à 24 ips.
En mettant en œuvre ces techniques simples, il est facile d'utiliser une vidéo à 60 ips pour créer des ralentis dans Premiere Pro.
