Maîtrisez l'art du remappage temporel dans Premiere Pro en contrôlant et la manipulation des images clés de vitesse.
Comme vous le verrez dans le didacticiel vidéo suivant, modifier l'écoulement du temps est exceptionnellement facile dans Premiere Pro. En apprenant à utiliser les images clés rapides, vous allez ralentir, accélérer, et temps de recul en un rien de temps !
Maintenant que vous avez vu comment tout cela fonctionne, vous pouvez consolider votre compréhension du Remapping temporel technique en suivant les étapes ci-dessous.
Préparer l'espace de travail
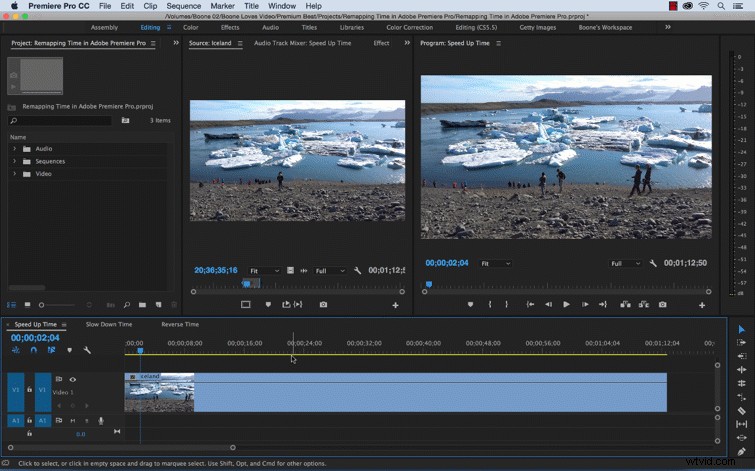
Avant de commencer à travailler avec Time Remapping, nous devons préparer rapidement notre espace de travail. Dans la chronologie, à droite ou contrôle-clic votre clip et sélectionnez Afficher les images clés du clip > Remappage temporel > Vitesse. Cela vous permettra de voir les images clés de vitesse sur votre clip. Vous voudrez également ouvrir les Contrôles d'effet panneau et ouvrez le Remappage de l'heure zone en bas des effets vidéo rubrique.
Travailler avec des images clés rapides
Les images clés de vitesse pour le remappage horaire sont très différentes des images clés habituelles. La confusion peut s'installer très rapidement si vous ne savez pas ce qu'ils font et comment travailler avec eux. Voyons comment utiliser ces images clés à travers quelques exemples de remappage temporel.
1. Accélérez le temps dans Premiere Pro
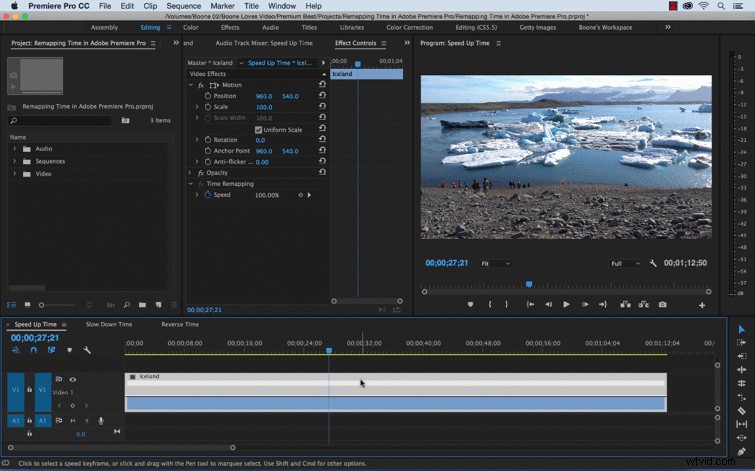
Pour cet exemple, je vais augmenter lentement la vitesse d'un clip. Je veux qu'il commence à une vitesse normale, puis accélère jusqu'à une vitesse rapide. Je vais d'abord ajouter une image clé de vitesse où je veux que mon changement de vitesse commence. Pour accélérer ou ralentir le temps, saisissez votre élastique sur le clip et déplacez-le vers le haut ou vers le bas. Monter augmente la vitesse tout en descendant diminue la vitesse. Je vais faire glisser la zone à droite de l'image clé pour accélérer cette partie du clip. Lorsque nous modifions la vitesse du clip, vous remarquerez le point de sortie ajuster en conséquence.
Après avoir ajusté notre vitesse, nous devons changer la quantité de temps le changement de vitesse a lieu. Pour ce faire, saisissez simplement votre image clé et déplacez le côté droit de l'image clé plus loin dans le clip dans le temps. La zone grisée entre les deux parties de l'image clé est la zone de transition. Vous pouvez contrôler les courbes de Bézier de la transition en cliquant sur la zone grise puis en ajustant votre courbe.
2. Ralentir le temps dans Premiere Pro
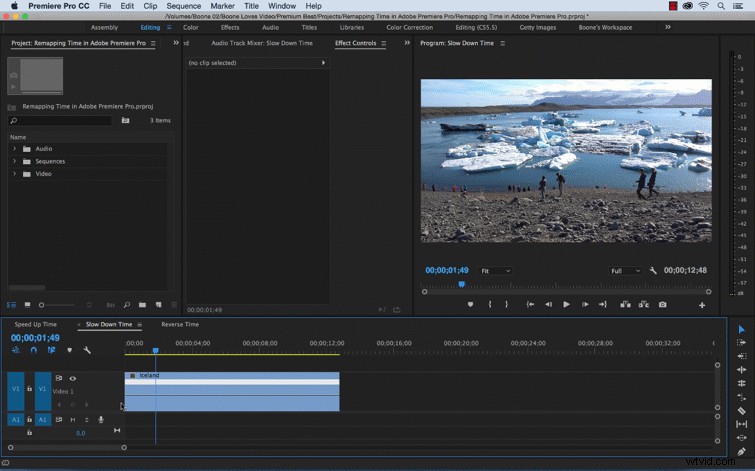
Pour ralentir le temps, faites simplement l'inverse. Ajouter une image clé de vitesse puis déplacez l'élastique vers la gauche de l'image clé vers le haut et vers la droite de l'image clé vers le bas. Faites glisser le côté droit de l'image clé pour diviser l'image clé et ajoutez une transition de vitesse.
3. Inverser le temps dans Premiere Pro
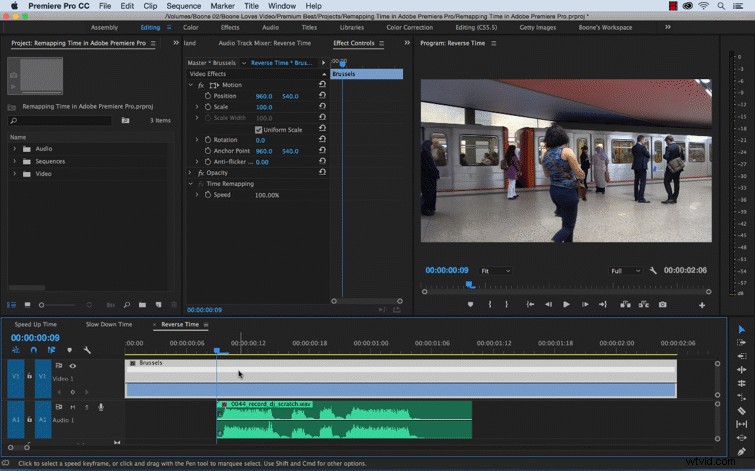
Dans cet exemple, je suis en train de remapper le temps de mon clip vidéo pour correspondre à un effet sonore DJ scratch. Pour que cet effet fonctionne, je vais inverser le temps dans plusieurs zones du clip. Je vais d'abord ajouter une image clé de vitesse à la zone où l'effet sonore commence. En maintenant la Commande clé tout en faisant glisser l'image clé vers la droite , je peux créer une section du clip qui jouera en inverse . Vous pouvez voir les zones lues à l'envers grâce aux flèches pointant vers la gauche dans la barre d'accélération blanche du clip. rubrique.
Voir? Rien pour le faire. Vous avez maintenant commencé à maîtriser l'art de la manipulation du temps dans Premiere Pro. N'oubliez pas que vous pouvez en apprendre beaucoup plus sur cette technique, comme utiliser des raccourcis clavier !
Vous avez des conseils Premiere Pro à partager avec la communauté ? Faites-le dans les commentaires ci-dessous !
