Améliorez vos transitions par balayage en animant une image fixe dans Adobe Premiere Pro.
En ce qui concerne les transitions vidéo, j'essaie toujours d'améliorer mon jeu. Pour moi, une bonne transition coupe une scène de manière transparente sans donner au public l'impression que quelque chose était là en premier lieu. Dans le didacticiel d'aujourd'hui, je vous montre comment créer une transition fluide par balayage en animant des images fixes. Je montre également comment créer la fameuse transition par balayage de voiture courant dans les films d'Edgar Wright.
Création d'une transition par balayage Premiere Pro
Votre première étape consiste à trouver les deux plans que vous souhaitez faire passer avec une autre. Superposez-les dans votre chronologie.
Obtenez maintenant votre élément de transition . Dans cet exemple, j'utilise un post. Prenez une capture d'écran de l'image et placez-la dans votre chronologie, au-dessus et entre vos deux prises.
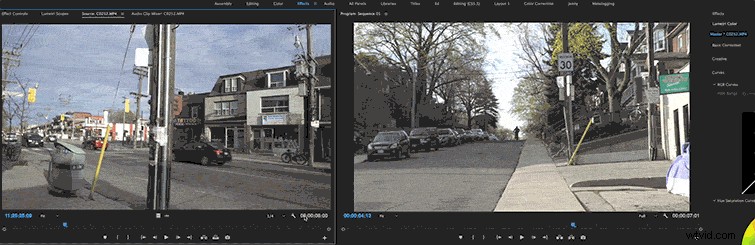
Maintenant, masquez votre calque de transition .
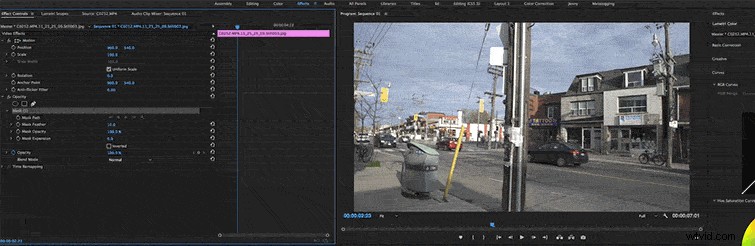
A partir de là, nous animons la position du poste. N'oubliez pas que si votre métrage se déplace dans une direction, votre animation se déplace dans l'autre sens . La caméra effectue un panoramique de gauche à droite, donc nous animons de droite à gauche.
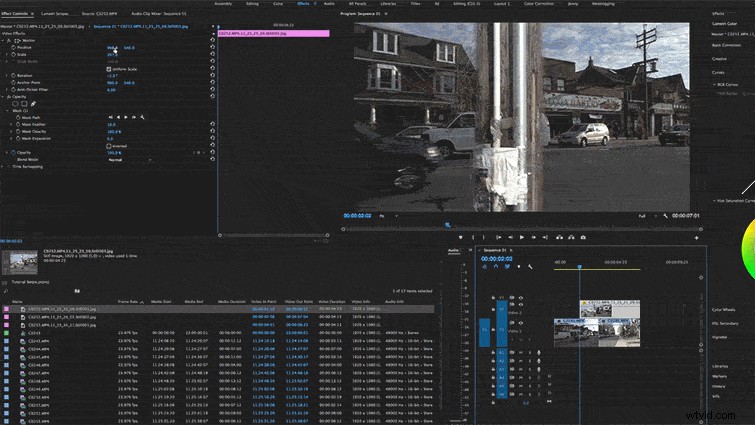
Image clé et recadrage vos séquences à suivre avec l'animation.
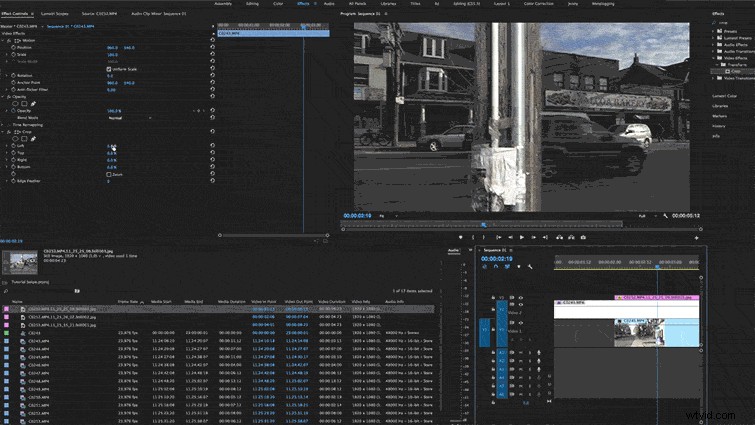
Enfin, appliquez un flou gaussien et assombrir votre image animée pour mieux l'intégrer à votre métrage.
Création d'une transition par balayage de véhicule Premiere Pro
Passons maintenant à notre animation de voiture . Heureusement, il suit des étapes similaires. Trouvez les deux plans que vous souhaitez faire passer. Superposez le premier coup au-dessus du second par une dizaine d'images .
Ensuite, prenez l'image d'une voiture, superposez-la au-dessus des deux autres plans et masquez-la.
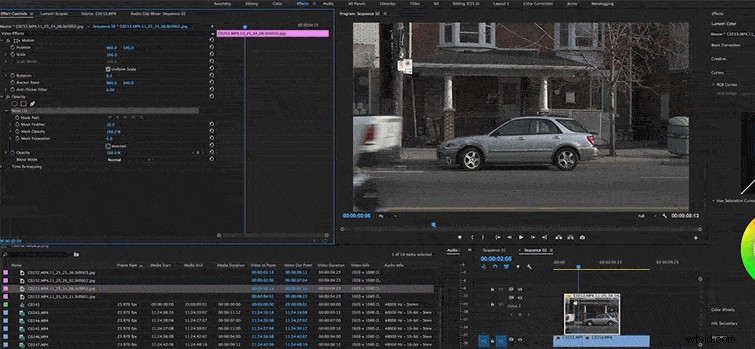
Mettez à l'échelle et positionnez l'image de votre voiture pour qu'il remplisse l'écran. Assurez-vous que les roues sont hors champ.
Déplacez la position de votre image d'un côté du cadre. Ensuite, cliquez sur votre marqueur d'image clé . Remontez de dix images et faites glisser l'image vers le côté opposé.
L'étape suivante consiste à appliquer un effet de recadrage au plan ci-dessous votre animation. Créez une image clé et suivez l'animation en mouvement avec votre récolte. Cet effet révélera le plan sous votre vidéo recadrée.

Connaissez-vous d'autres astuces pour utiliser des images fixes animées dans les transitions de montage vidéo ? Faites-le nous savoir dans les commentaires.
