Optimisez votre workflow de montage avec des marqueurs dans Adobe Premiere Pro CC.
Image de couverture via Shutterstock.
Les marqueurs sont un outil souvent sous-utilisé dans la boîte à outils Premiere Pro CC . Ce sont de petits onglets colorés que vous pouvez appliquer à la fois à votre chronologie et à vos clips source pour indiquer des moments importants dans le temps avec une couleur ou une note. Comme de petites notes autocollantes dans votre projet, les marqueurs peuvent vous aider à rester organisé et garder une trace des notes d'édition . Les marqueurs sont non destructifs, ce qui signifie qu'ils apparaissent dans votre flux de travail mais jamais dans vos exportations. Et il y a plus de façons que vous ne le pensez d'en tirer le meilleur parti dans votre projet.
Mais d'abord, une rapide introduction. Vous pouvez utiliser trois types de marqueurs :marqueurs de commentaires, marqueurs de segmentation et marqueurs de liens Web . Les marqueurs de commentaire vous permettent de vous laisser des notes sur des points spécifiques d'une séquence ou d'un clip. Les marqueurs de segmentation peuvent vous aider à définir des segments entiers ou des tronçons d'un clip pour appliquer une note ou un titre organisé. Un marqueur de lien Web est exactement cela :vous pouvez l'utiliser pour ajouter une URL pertinente. Vous pouvez en fait exporter des marqueurs de liens Web , et les lecteurs vidéo compatibles lanceront un lien vers l'URL.
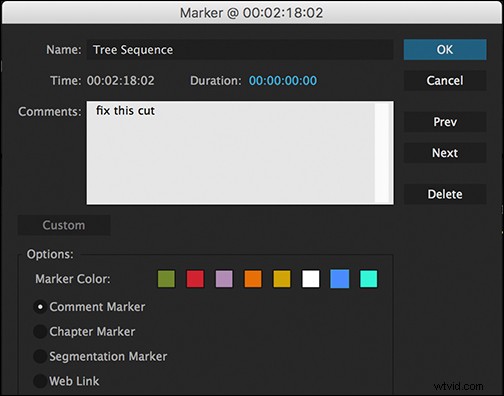
Pour appliquer un marqueur, appuyez simplement sur la touche "M" de votre clavier ou sur le bouton Marqueur (qui ressemble à un petit onglet avec un point) dans le Moniteur du programme , et il ajoutera automatiquement un marqueur vert. Pour ajouter une note à ce marqueur ou changer sa couleur, appuyez immédiatement sur "M" une seconde fois, et cela ouvrira la fenêtre du marqueur. Dans cette fenêtre, vous pouvez changer la durée du marqueur (ce qui en fait un marqueur de segmentation) ou ajoutez une URL pour en faire un marqueur de lien Web.

Vous pouvez utiliser les différentes couleurs pour signifier différentes choses. Par exemple, j'utilise les marqueurs rouges ou oranges pour noter un gros problème que je dois me rappeler de corriger dans un montage. Sinon, j'utiliserai le vert pour noter une section qui est verrouillée par une image . D'autres fois, je peux simplement utiliser le marqueur rouge, comme un panneau d'arrêt, pour signifier la limite de temps que j'ai sur une pièce sur laquelle je travaille. Donc, si j'ai une publicité que j'essaie d'obtenir en moins d'une minute, je mets mon marqueur rouge à cette minute et je peux voir comment je dois réduire le projet.
J'utilise aussi fréquemment le marqueur bleu pour m'aider à marquer les rythmes dans la musique ou un endroit où la musique tombe vraiment bien, et je sais que je veux une transition d'édition importante là. L'utilisation de marqueurs pour cela semble être le moyen le plus rapide et le plus simple de faire mes coupes juste sur les rythmes . Lorsque vous double-cliquez sur un marqueur, votre tête de lecture se place exactement à cet endroit.
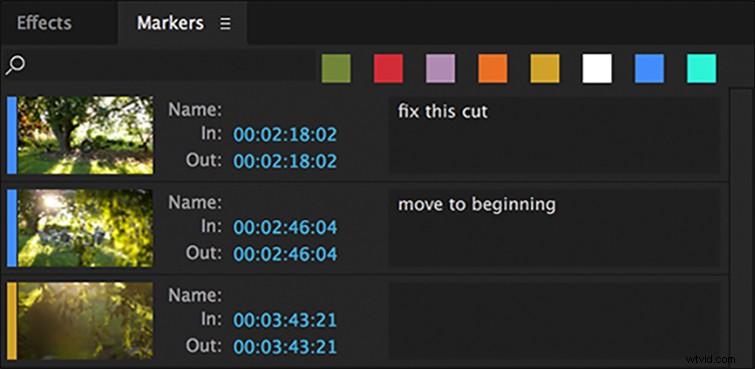
Le panneau des marqueurs (Fenêtre > Marqueurs ) est un endroit idéal pour trier tous vos marqueurs en un seul endroit. Vous pouvez afficher vos différents marqueurs par couleur (en cliquant sur la couleur en haut du panneau) et lire toutes vos notes. Vous pouvez également passer à l'un des différents marqueurs dans un clip ou une séquence en double-cliquant dessus dans le panneau des marqueurs. Cela peut être particulièrement utile dans les projets plus volumineux et plus longs pour vous aider à vous déplacer rapidement dans votre montage.
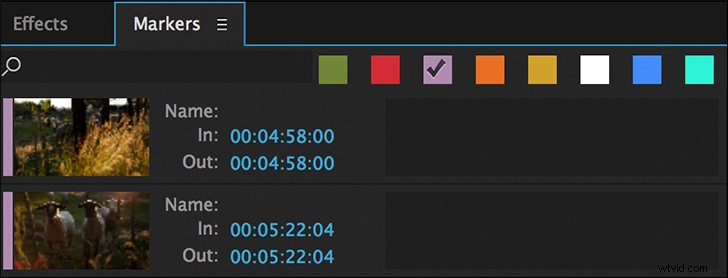
Vous pouvez également créer un marqueur de segmentation dans le panneau des marqueurs. Faites simplement glisser vos points d'entrée et de sortie pour couvrir la longueur de la notation, et ajoutez votre note. Les créateurs de segmentation sont parfaits pour les notes sur le placement d'une séquence entière ou, comme je les utilise le plus régulièrement, pour noter où vous devez ajouter des effets, comme des corrections de couleur ou stabilisation de déformation . Ceci est particulièrement utile lorsque vous supprimez tous vos effets au verrouillage de l'image pour préparer le mixage du son et des couleurs , mais vous souhaitez noter ce que vous devez ajouter lorsqu'ils reviennent complètement mélangés.
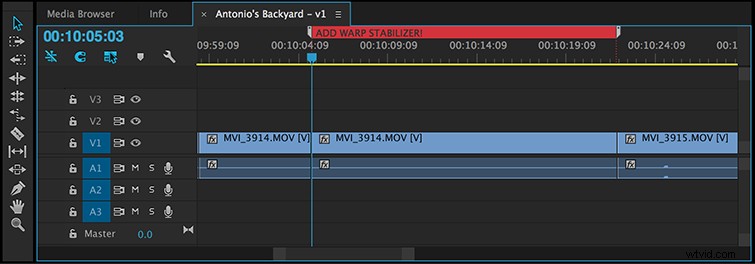
Vous pouvez également ajouter des marqueurs uniquement aux clips source en cliquant sur le clip individuel dans votre chronologie, puis en appuyant sur "M" - ou en ouvrant le clip dans le moniteur source et en les ajoutant là-bas. Je l'utilise le plus souvent lors de la synchronisation de l'audio avec la vidéo . Je place un repère sur le point de l'ardoise dans l'audio puis un autre lorsque l'ardoise apparaît dans la vidéo et faites glisser pour les aligner. Vous pouvez utiliser l'outil "Fusionner les clips" de Premiere Pro pour les fusionner, et les marqueurs réduiront le risque d'erreur avec cet outil parfois capricieux.
Avez-vous des suggestions sur l'utilisation des marqueurs dans Premiere ? Faites-le nous savoir dans les commentaires.
