Avec OBS Studio, vous pouvez utiliser n'importe quel appareil photo numérique pour passer des appels vidéo et commencer à diffuser avec juste un ordinateur, un appareil photo et un appareil de capture vidéo.
Le streaming et la visioconférence deviennent chaque jour plus utiles grâce à la distanciation sociale, un fait qui mérite d'être étudié par Open Broadcaster Software (OBS). OBS Studio peut couvrir certaines des lacunes que les plateformes de visioconférence ne couvrent pas. Mieux encore, OBS Studio permet de commencer à diffuser facilement et à moindre coût, une activité créative que beaucoup trouvent épanouissante, car les journées passées à l'intérieur continuent de limiter nos interactions avec le monde.
Bien qu'il existe d'autres logiciels similaires à OBS Studio - c'est-à-dire XSplit et Stream Labs OBS - OBS Studio est un logiciel open source gratuit. OBS Studio ne coûte rien à télécharger ou à utiliser, et bien que l'interface utilisateur du logiciel puisse sembler compliquée, la configuration d'un flux de base est facile. De plus, OBS Studio peut vous aider à connecter n'importe quel appareil photo numérique avec une sortie vidéo à la plate-forme de vidéoconférence de votre choix. Le logiciel fonctionne sur Windows, macOS et Linux, ce qui en fait l'un des logiciels les plus polyvalents de sa catégorie.
Configurer une webcam dans OBS Studio
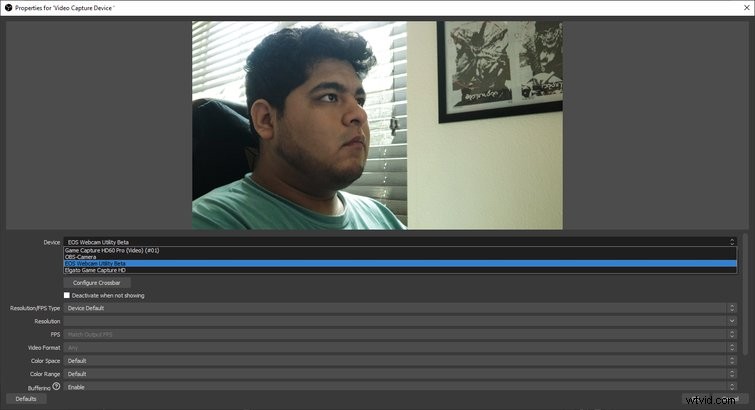
Il existe plusieurs façons de configurer une caméra sur OBS Studio, dont la plus simple consiste simplement à connecter une webcam à l'ordinateur via USB.
- Branchez la webcam sur l'ordinateur.
- Allez au studio OBS et cliquez sur le + bouton en bas des Sources boîte.
- Une fois là-bas, sélectionnez l'option appelée Appareil de capture vidéo .
- Une nouvelle boîte de dialogue s'ouvrira et la webcam devrait apparaître comme une source vidéo sous Appareil .
Il est possible d'ajuster quelques paramètres dans le menu des propriétés, mais ce n'est pas nécessaire - l'appareil photo devrait fonctionner. Pour ouvrir les Propriétés menu à nouveau sur n'importe quelle source, double-cliquez sur la source vidéo répertoriée dans les Sources boîte, ou mettez en surbrillance votre sélection et appuyez sur l'icône d'engrenage.
La vidéo de la webcam doit apparaître sur la Preview fenêtre dans OBS Studio, et vous pouvez changer où il est affiché sur l'écran, ainsi que les dimensions de la webcam. Simplement highlight la webcam dans la Sources et cliquez sur la lignes rouges sur le bord de la webcam pour modifier sa position ou ses dimensions.
Ce n'est pas très compliqué, surtout une fois qu'on s'est habitué à OBS Studio. La configuration d'une caméra n'est que le début si vous prévoyez de diffuser ou de faire une vidéoconférence tout en partageant simultanément votre écran et votre caméra, mais nous y reviendrons plus loin. Pour ceux qui n'ont pas de webcam, il est possible d'utiliser un appareil photo numérique comme source vidéo, mais cela peut nécessiter un équipement supplémentaire.
Configurer un appareil photo numérique dans OBS Studio
Récemment, Canon et d'autres fabricants d'appareils photo ont publié un logiciel de webcam, permettant d'utiliser un appareil photo numérique comme webcam. La version bêta de l'utilitaire de webcam EOS de Canon fonctionne sur Zoom, Google Hangouts et OBS Studio, et est compatible avec les ordinateurs Windows et macOS. Le logiciel fonctionne avec la majorité des appareils photo Canon et ne nécessite pas l'utilisation d'un câble HDMI. Au lieu de cela, les caméras peuvent se connecter à l'ordinateur via un câble USB, qui devrait être fourni avec la caméra.
Alors que Canon a été l'un des premiers à lancer ce type de logiciel, d'autres fabricants proposent des logiciels comparables pour leurs appareils photo. Cependant, si vous n'avez pas de chance, il existe un autre moyen d'utiliser un appareil photo numérique comme webcam. Certes, ce n'est pas une solution bon marché, car vous devrez acheter du matériel.
Appareil de capture vidéo
Avant de commencer, assurez-vous que votre caméra dispose d'un port de sortie vidéo. La plupart des caméras modernes ont des ports de sortie vidéo, même à des prix inférieurs. Si votre appareil photo n'a pas de port de sortie HDMI, Micro HDMI, USB-C ou autre, vous n'avez vraiment pas de chance. Vous devrez rechercher en ligne une caméra abordable avec une source de sortie vidéo.
Le prochain équipement dont vous aurez besoin est un appareil de capture vidéo. Nous avons déjà couvert cela si vous souhaitez un examen plus approfondi, mais les appareils de capture vidéo permettent essentiellement de transmettre la sortie vidéo de la source à votre ordinateur et à OBS Studio. Bien qu'ils soient principalement utilisés par les joueurs et les streamers, les appareils de capture vidéo sont utiles pour diffuser de la vidéo à partir d'une caméra.
J'ai la carte de capture HD60 PRO d'Elgato installée directement sur ma carte mère, mais Elgato fabrique d'autres appareils de capture vidéo portables, ce qui les rend parfaits pour les propriétaires d'ordinateurs portables. Vous aurez besoin d'au moins un câble HDMI ou vidéo pour faire fonctionner une carte de capture. Quelle que soit la caméra dont vous disposez, vous avez besoin d'un câble qui s'adapte au port de votre caméra à une extrémité et à l'entrée HDMI de l'appareil de capture vidéo à l'autre extrémité. Par exemple, si votre caméra dispose d'un port Micro HDMI, achetez un câble Micro HDMI vers HDMI. Vous devrez également installer le logiciel de vos appareils de capture vidéo afin qu'OBS Studio puisse détecter la source.
Configuration du périphérique de capture vidéo
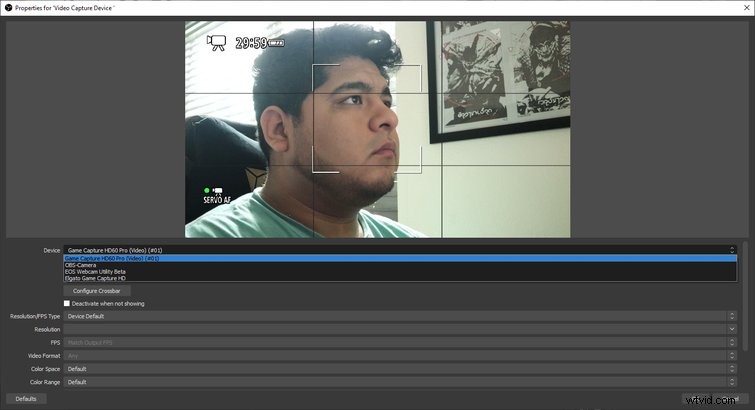
Par exemple, en utilisant le HD60 S d'Elgato, connectez un côté du câble au port de sortie vidéo de la caméra et l'autre côté au port d'entrée HDMI de l'appareil. Connectez également le câble USB de l'appareil à l'ordinateur, qui transmet la source vidéo au logiciel de l'ordinateur. Alternativement, il vous suffit de connecter la source au port d'entrée HDMI d'une carte de capture vidéo installée sur une carte mère. Vous trouverez ci-dessous comment afficher la sortie vidéo de la caméra dans OBS.
- Créez une nouvelle source dans OBS Studio en cliquant sur le + dans les Sources boîte.
- Sélectionnez Appareil de capture vidéo .
- Le nom du périphérique de capture doit apparaître dans la liste déroulante de sélection du périphérique dans le menu des propriétés.
- Cliquez sur OK pour sortir.
- Le flux de la caméra doit apparaître sur l'écran d'aperçu d'OBS Studio.
Certes, configurer un appareil photo numérique avec OBS n'est pas la solution la plus abordable. Pourtant, un appareil photo numérique avec le bon objectif et la technologie de mise au point automatique peut parfaitement suivre votre visage tout en offrant cet effet de flou à l'arrière-plan, vous faisant sortir de l'écran. Les webcams modernes sont bonnes, mais un appareil photo numérique décent fait sauter même les meilleures webcams hors de l'eau.
Utiliser OBS Studio pour la visioconférence
Alors qu'OBS Studio est un logiciel principalement utilisé par les streamers, il peut également servir d'outil de visioconférence qui vous permettra de contrôler ce qui est à l'écran. Cependant, vous devrez télécharger la dernière version de OBS Studio et un plug-in tiers appelé "VirtualCam" pour démarrer. Si vous souhaitez partager votre écran alors qu'une fenêtre plus petite montre votre appareil photo, c'est possible. Et, si vous n'avez pas de webcam, il existe un moyen de brancher votre appareil photo numérique à OBS Studio pour en faire une entrée vidéo.
Caméra virtuelle
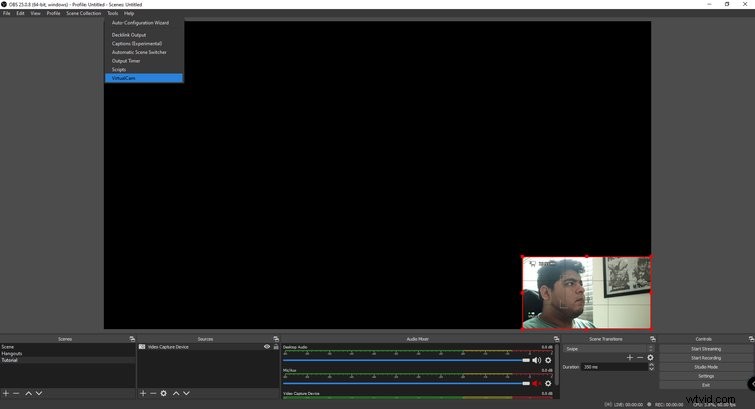
Bien qu'OBS Studio ne supporte pas nativement VirtualCam, l'installation du logiciel est indolore. Le plug-in Virtual Cam que j'ai utilisé est uniquement pour les ordinateurs Windows, mais il existe une version macOS. Ce tutoriel est uniquement pour VirtualCam sous Windows.
Si vous avez déjà configuré une caméra, vous pouvez commencer à utiliser VirtualCam immédiatement.
- Sélectionnez les outils menu déroulant dans la barre supérieure et sélectionnez VirtualCam .
- Dans la zone de menu, accédez à Caméra cible et sélectionnez OBS-Camera .
- Cliquez sur Démarrer dans la zone de menu, puis quittez.
- Votre configuration OBS Studio devrait désormais être disponible sur les plates-formes de visioconférence en tant qu'entrée de caméra appelée OBS-Camera .
Cette méthode affiche tout ce qui se trouve dans la fenêtre d'aperçu d'OBS Studio, mais il est possible de sélectionner une seule source.
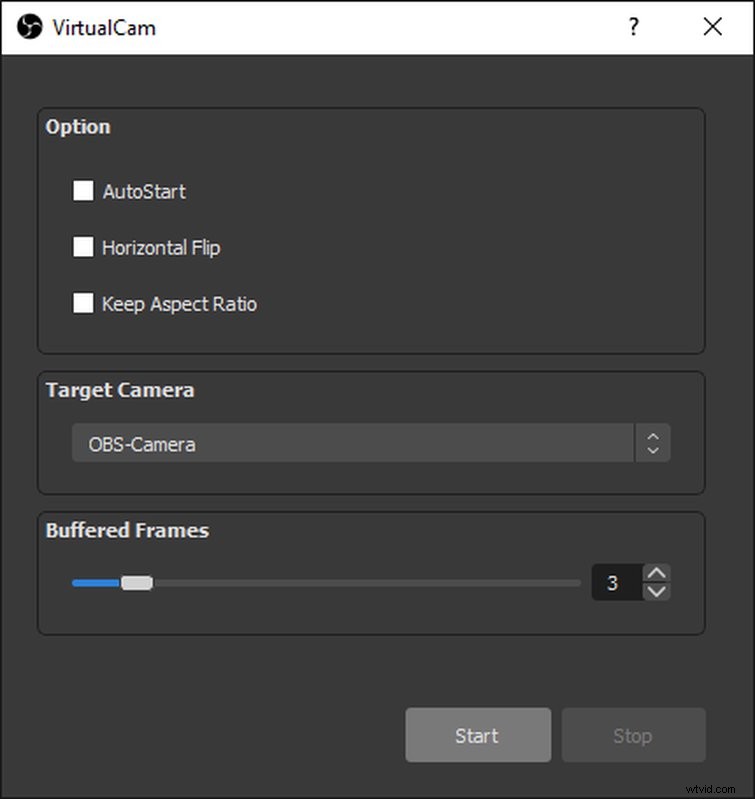
Voici comment sélectionner une source unique pour VirtualCam à la place.
- Dans les Sources boîte sur OBS Studio, clic droit sur la source que vous souhaitez exporter vers Zoom ou un logiciel similaire.
- Cliquez sur Filtres .
- Sélectionnez le + bouton sous Effets sur le côté droit de la zone de menu.
- Sélectionnez Caméra virtuelle et cliquez sur Démarrer .
Désormais, seule cette source sera transmise au logiciel de visioconférence de votre choix lors de la sélection de OBS-Camera comme entrée vidéo. Ceci est utile lorsque vous souhaitez uniquement partager votre webcam, par exemple, et rien d'autre.
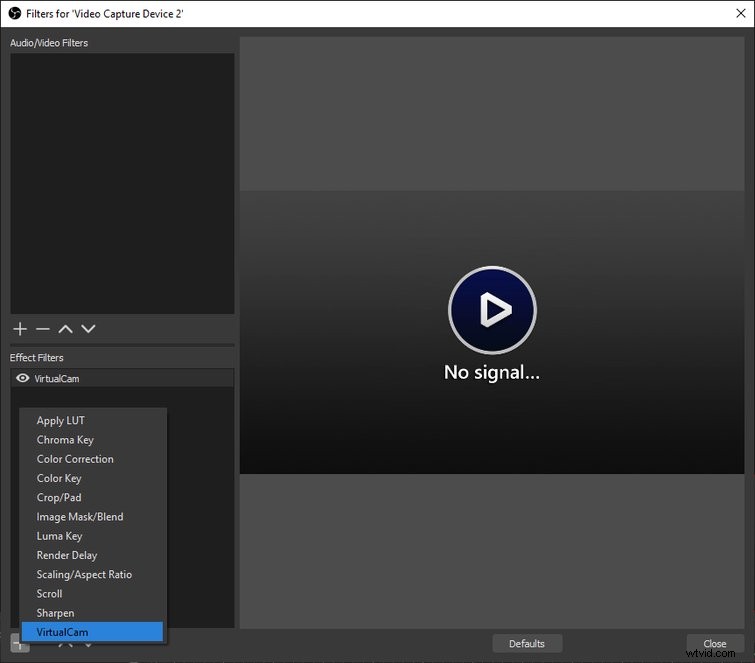
Utilisation d'OBS Studio sur les appels Zoom avec VirtualCam
Avec la caméra configurée, vous devriez être prêt à partir. Assurez-vous que votre écran d'aperçu affiche la source de la caméra et les autres sources que vous avez sélectionnées. Si VirtualCam est activé à partir du menu "Outils", tout ce qui est affiché dans les fenêtres d'aperçu apparaîtra sur la plateforme de visioconférence.
Voici comment exporter une vidéo d'OBS Studio vers Zoom :
- Commencer ou rejoignez un appel.
- Cliquez sur la flèche vers le haut à gauche de l'entrée de la caméra.
- Sélectionnez Caméra OBS dans le menu.
- Tout ce qui est affiché dans la fenêtre d'aperçu d'OBS Studio devrait maintenant apparaître sur Zoom.
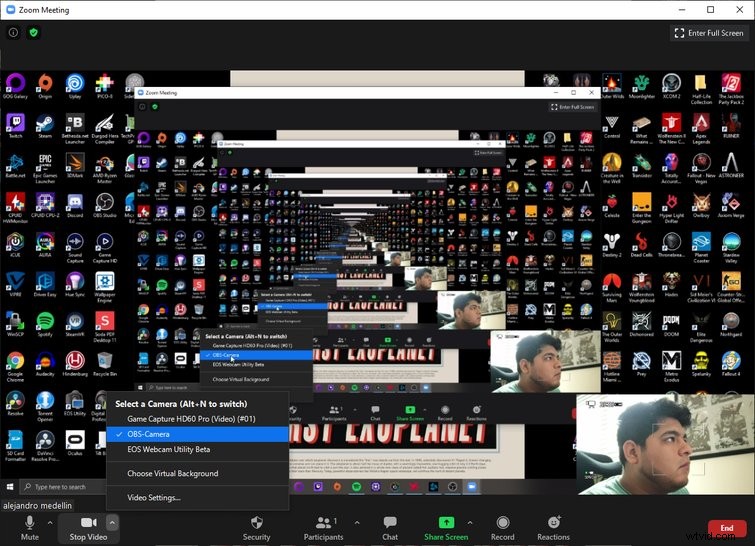
L'utilisation de cette configuration pour diffuser votre configuration sur Zoom est facile et je n'ai eu aucun problème avec cela. Malheureusement, Google Hangouts ne coopérerait pas, ce qui est décevant. Peu importe ce que j'ai fait, "OBS-Camera" n'est jamais apparu comme source d'entrée vidéo. Il peut y avoir un problème avec Hangouts ou OBS Studio qui cause le problème, mais la documentation sur les forums OBS Studio indique que Hangouts devrait fonctionner. Zoom a bien fonctionné pour moi, et OBS Studio avec VirtualCam devrait également fonctionner avec Skype. Ni Google Hangouts ni Meet n'ont fonctionné sur mon ordinateur, mais le vôtre peut être différent. Vous devriez l'essayer sur votre système pour voir si cela fonctionne.
Comment configurer un flux de base
Le streaming à partir d'OBS Studio n'ajoute que quelques étapes supplémentaires au processus ci-dessus, et vous devriez déjà disposer de tous les composants nécessaires.
Lors du streaming, le contenu est prioritaire. Par exemple, lors de la diffusion d'un jeu vidéo, le jeu occupe la majorité de l'écran et un petit coin de l'écran affiche le flux de votre caméra. Voici comment réaliser cette configuration de base :
- Cliquez sur le + dans les Sources boîte.
- Sélectionnez Capture de jeu .
- Vous aurez plusieurs options en ce qui concerne la saisie, mais j'ai trouvé qu'il est préférable de sélectionner Capturer une fenêtre spécifique sur le Mode menu déroulant.
- Juste en dessous du Mode la liste déroulante est une autre liste déroulante nommée Fenêtre . Cliquez dessus et le jeu ou l'application que vous souhaitez afficher devrait apparaître.
- Sélectionnez ce que vous souhaitez afficher et cliquez sur OK .
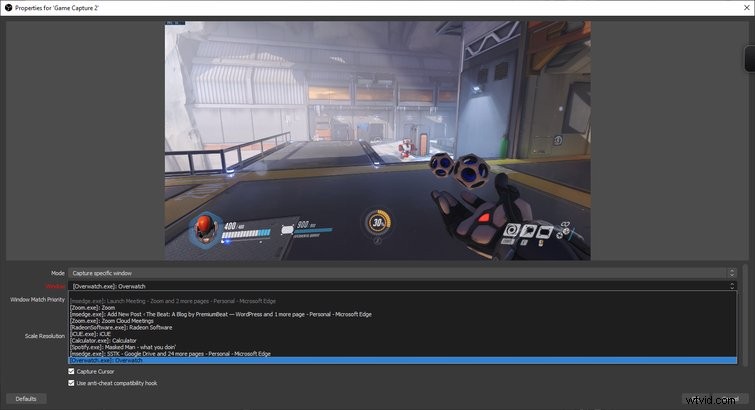
Avec le jeu ou l'application sélectionné, il est temps de configurer la caméra. Si vous avez déjà configuré la caméra en tant que source, ce n'est qu'une question de positionnement. Sélectionnez la caméra dans la Source boîte, qui mettra en surbrillance où il est affiché sur l'écran. Vous pouvez cliquer n'importe où dans la boîte pour la déplacer sur l'écran, et cliquer sur les bords ajuste la taille.
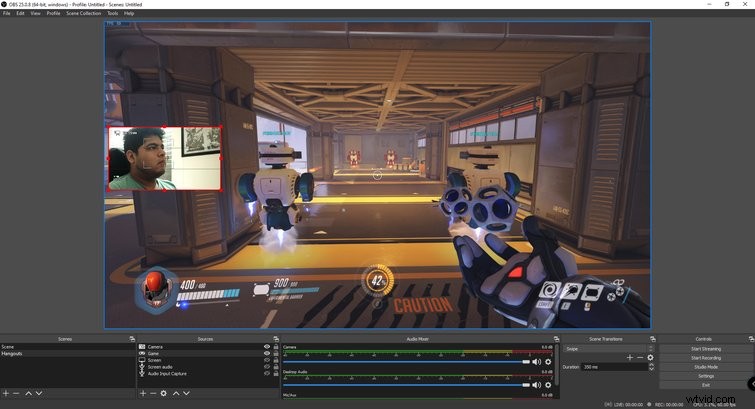
Les streamers Twitch ont des transitions flashy, des superpositions et des icônes qui apparaissent à l'écran, mais la configuration est plus ou moins la même. Maintenant, tout ce que vous avez à faire est de créer un compte sur une plateforme de streaming.
Twitch est votre meilleur pari
Facebook et YouTube ont des plateformes de streaming, mais le streaming est le pain quotidien de Twitch, ce qui en fait la meilleure plateforme de streaming. Jusqu'à récemment, Mixer de Microsoft était considéré comme une menace potentielle pour le géant violet du streaming, mais Microsoft a fermé Mixer et s'est associé à Facebook Gaming. Si vous débutez, cela vaut la peine d'essayer Twitch pour deux raisons :l'audience et la variété.
Créer un compte sur Twitch est gratuit et vous pouvez gagner de l'argent en streaming si vous pouvez attirer un public - les conseils d'audience et les revenus publicitaires sont la façon dont les streamers tirent le meilleur parti de leur argent. Alors que certains des plus grands streamers sur Twitch ont tendance à diffuser des jeux vidéo, il y a aussi des musiciens, des artistes, des instructeurs d'entraînement et des gens qui aiment simplement discuter avec leur public.
Ne pensez pas que vous devez jouer à des jeux vidéo pour diffuser. Vous serez surpris de ce qu'un public Twitch regardera. Si vous souhaitez diffuser des didacticiels sur le montage vidéo ou photo, l'animation ou la production musicale, il y a un public là-bas - il vous suffit de le trouver.
Créer un compte Twitch
Rendez-vous sur Twitch.com pour créer un compte, cliquez sur le Profil dans le coin supérieur droit, puis cliquez sur le tableau de bord du créateur option dans le menu déroulant. Vous serez invité à lire des articles détaillant les recommandations matérielles, la configuration d'un flux, les directives de la communauté et bien plus encore. Les informations sont inestimables, alors prenez votre temps.
Streaming depuis OBS Studio vers Twitch
Sous la page d'accueil du tableau de bord du créateur, un lien mène à votre clé de flux. Copiez la clé de flux et dirigez-vous vers OBS Studio.
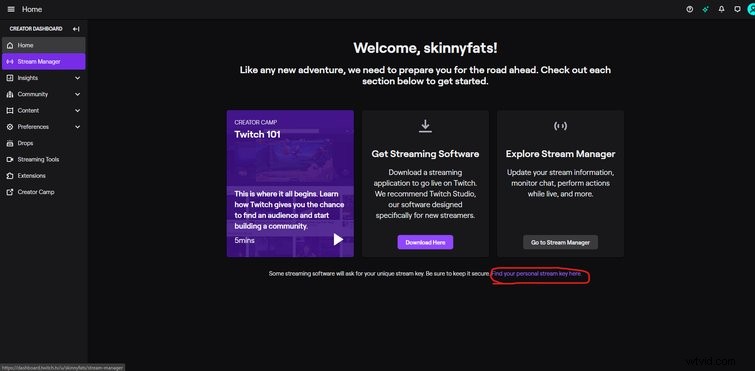
Ouvrez le menu des paramètres sur OBS Studio, cliquez sur le Stream onglet, puis coller votre clé de diffusion.
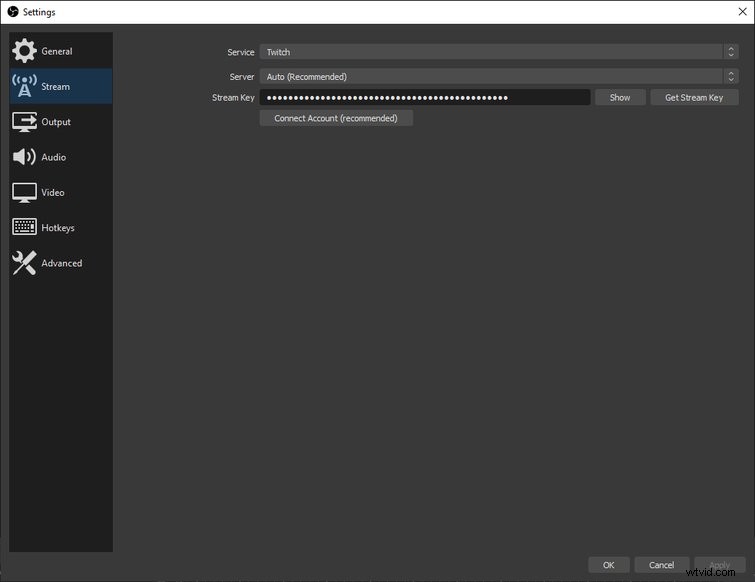
Maintenant, vous pouvez diffuser directement sur Twitch. Pour démarrer la diffusion, cliquez sur Démarrer la diffusion dans le coin inférieur droit de l'écran OBS Studio, qui devrait diffuser votre fenêtre d'aperçu OBS Studio sur Twitch.
Un flux d'os nus est fonctionnel, même s'il manque de personnalité et de flair. Heureusement, il existe quelques astuces que vous pouvez utiliser pour pimenter votre flux.
Configuration des superpositions, des transitions et des alertes
Pour tirer le meilleur parti de votre flux, vous souhaiterez avoir une superposition, des transitions créatives et différentes scènes. Cependant, avoir deux moniteurs est presque nécessaire. Sinon, vous devrez revenir à OBS Studio chaque fois que vous aurez besoin de modifier votre flux. Pour une configuration de diffusion optimale, le programme ou le jeu en cours de diffusion doit être sur un écran, tandis qu'OBS Studio est ouvert sur l'autre écran.
Superpositions
L'un des moyens les plus importants d'améliorer l'esthétique d'un flux consiste à implémenter une superposition. Si vous êtes un graphiste talentueux, c'est le moment d'utiliser vos compétences, mais il existe d'autres solutions pour ceux qui ne sont pas doués artistiquement. Il existe des modèles de superposition en ligne qui sont relativement abordables. Les modèles de superposition incluent des écrans d'attente qui affichent l'heure jusqu'au début du flux, des cadres de webcam, des icônes qui se déclenchent lorsque des dons sont effectués, et bien plus encore. Il est préférable de trouver un graphiste capable de définir l'apparence et l'image de marque de votre flux pour les superpositions personnalisées.
Transitions
Les transitions sont une autre fonctionnalité utile, et elles fonctionnent mieux avec une configuration à deux moniteurs. Lors de la diffusion, vous souhaiterez configurer différentes scènes dans OBS Studio. Vous pourriez avoir une scène d'introduction qui affiche une minuterie jusqu'au démarrage du flux, une scène pour le flux réel et peut-être une autre pour terminer le flux. Chaque scène peut être configurée pour afficher ou non différents aspects de votre flux, et elles constituent une fonctionnalité de production utile. Vous pouvez sélectionner une scène différente de celle sur laquelle vous êtes actuellement et faire la transition lorsque vous êtes prêt. Par exemple, vous pouvez afficher la scène d'introduction et passer à la scène de diffusion en sélectionnant la scène et en appuyant sur le bouton "Transition" lorsque vous êtes prêt.
Voici comment effectuer la transition :
- Créez quelques scènes en cliquant sur le + bouton dans les Scènes boîte.
- Ajoutez une ou plusieurs sources aux scènes pour les configurer.
- Maintenant que vous avez plusieurs scènes, passez en mode Studio en cliquant sur le Mode Studio qui affiche deux écrans côte à côte.
- L'écran de gauche est l'aperçu, et l'écran de droite est ce qui est affiché sur le flux.
- Sélectionnez une nouvelle scène dans les Scènes boîte, puis appuyez sur le bouton de transition entre les deux écrans.
- Tout ce qui était sur l'écran de gauche devrait maintenant apparaître sur l'écran de droite, et vice versa.
- Vous pouvez ajouter d'autres transitions, telles que Couper ou Fondu au noir en cliquant sur le + à côté de Transitions rapides .
Assurez-vous de sélectionner Dupliquer la scène en cliquant sur la roue dentée icône à côté des Transitions bouton, qui vous permet d'éditer la même scène sans faire de changements en direct, jusqu'à ce que vous fassiez une transition. De cette façon, vous pouvez modifier une scène comme bon vous semble, puis montrer la scène finale lorsqu'elle est prête.
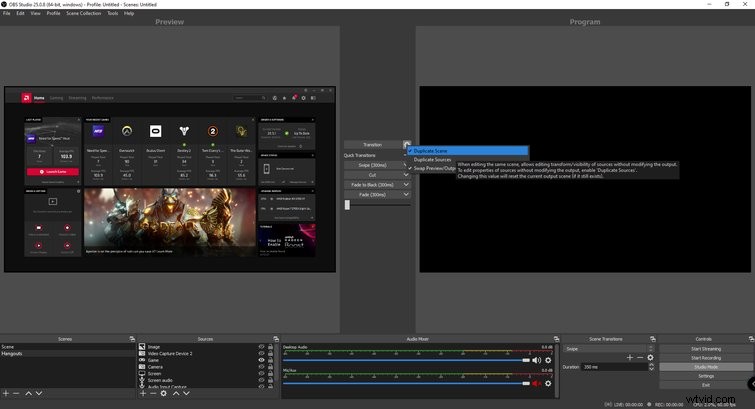
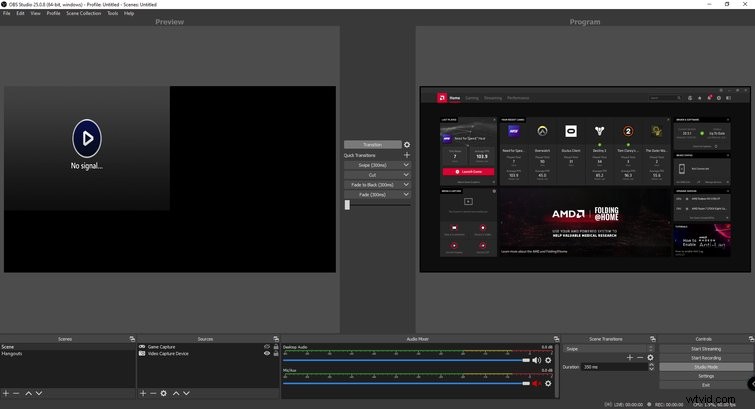
Alertes
Ces packages de superposition trouvés en ligne sont également livrés avec des icônes qui peuvent être activées lorsque certaines choses se produisent. Par exemple, les icônes peuvent se déclencher chaque fois qu'il y a de nouveaux dons, abonnés ou abonnés. La configuration de ces alertes sur Twitch est un peu plus compliquée. Heureusement, Gaming Careers propose un didacticiel vidéo incroyable et détaillé sur YouTube qui explique comment configurer les alertes Twitch via Stream Labs OBS.
Autres fonctionnalités
La quantité de fonctionnalités trouvées dans OBS est beaucoup plus grande que ce qui est dans cet article, donc l'expérimentation est essentielle si vous voulez tirer le meilleur parti du logiciel. Avec la fonction "Filtres", par exemple, vous pouvez appliquer un filtre d'incrustation chromatique à votre flux de webcam qui, lorsqu'il est utilisé avec un écran vert, vous aidera à vous fondre dans le contenu que vous diffusez. Vous pouvez également modifier la correction des couleurs ou appliquer une LUT à votre webcam ou à votre caméra, ce qui est une autre façon de personnaliser votre flux et votre apparence.
Avant d'appuyer sur le bouton de diffusion en continu sur OBS, passez du temps avec le logiciel et installez-vous confortablement. Vous serez surpris de voir à quel point vous pouvez personnaliser votre flux, et ces mêmes fonctionnalités s'appliquent aux appels vidéo.
OBS Studio est un logiciel d'entrée de gamme gratuit avec de nombreuses fonctionnalités
Il existe des tonnes de trucs et astuces que vous pouvez utiliser pour améliorer votre flux ou votre appel vidéo, mais les conseils ci-dessus devraient vous aider à démarrer. Alors que les streamers professionnels ont des milliers de dollars investis dans l'équipement, vous n'avez pas besoin de beaucoup pour commencer à diffuser. Et, même s'il est quelque peu compliqué de diffuser d'OBS Studio à Zoom, l'augmentation de la qualité est indéniable lorsqu'il est associé à un appareil photo numérique décent.
Que vous souhaitiez commencer à diffuser ou améliorer vos appels vidéo, OBS Studio est un produit gratuit doté de nombreuses fonctionnalités utiles. L'interface utilisateur n'est peut-être pas la plus accueillante, mais cela vaut la peine de passer du temps avec le logiciel pour libérer tout son potentiel.
Si le streaming vous intéresse, ces ressources sont faites pour vous :
- Diffusion sur OBS avec le Blackmagic Web Presenter
- Les tenants et les aboutissants du streaming sur YouTube En direct
- Les microphones de diffusion en direct les plus pratiques du marché
- Comment boucler une vidéo pour des diffusions en direct à l'aide d'OBS Studio
