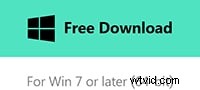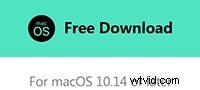La vie d'un créateur de contenu consiste à toujours rechercher des moyens créatifs de faire ressortir votre contenu. Un effet spécial avec beaucoup de potentiels qui peut faire ressortir votre contenu est l'effet coup de pinceau. De simples coups de pinceau peuvent ouvrir de nouvelles possibilités pour votre travail et créer une palette dynamique sur laquelle vous pouvez travailler.
Alors maintenant, la question se pose de savoir comment utiliser l'effet coup de pinceau dans votre vidéo ? Pour connaître la réponse à cette question et à d'autres questions connexes, rendez-vous dans le guide ci-dessous, où tout sera fourni en détail.
- Partie 1 :Comment créer un effet de coup de pinceau dans After Effects ?
- Partie 2 :10 effets vidéo de coups de pinceau populaires
Partie 1 :Comment créer un effet de coup de pinceau dans After Effects ?
Il peut sembler que les coups de pinceau sont de simples lignes sans profondeur, mais ce n'est pas nécessairement vrai. Dans l'art, à la fois analogique et numérique, les coups de pinceau sont connus pour ajouter de la profondeur et de la personnalité aux personnages. L'effet de coup de pinceau est une bonne occasion de laisser votre expression et votre créativité uniques s'exprimer dans votre travail.
Un moyen simple de créer des coups de pinceau et des animations dans votre vidéo consiste à utiliser Adobe After Effects. After Effects est une application Adobe conçue pour créer des effets visuels et des animations graphiques dans l'art numérique pour ceux d'entre vous qui ne le connaissent pas. Vous pouvez ajouter l'effet de coup de pinceau via After Effects.
Le logiciel d'effets visuels et d'animation graphique standard de l'industrie est facile à utiliser une fois que vous avez compris. Vous pouvez suivre les étapes mentionnées ci-dessous pour ajouter des coups de pinceau dans After Effects.
Étape 1 :Création des calques
Allez dans After Effects et cliquez sur "Nouvelle composition" dans l'interface principale. Vous pouvez changer le nom en "Main Comp." Allez maintenant dans l'onglet "Calque" et appuyez sur "Nouveau", puis choisissez "Solide". Créez un fond blanc solide et cliquez sur "OK". Créez une autre nouvelle composition, nommez-la "Pinceau" et réglez la hauteur et la largeur à 200, respectivement.
Créez un autre calque solide sur cette composition avec un fond blanc. Maintenant, cliquez et maintenez sur l'icône « Mask Tool » en haut et choisissez « Ellipse ». Puis double-cliquez dessus.
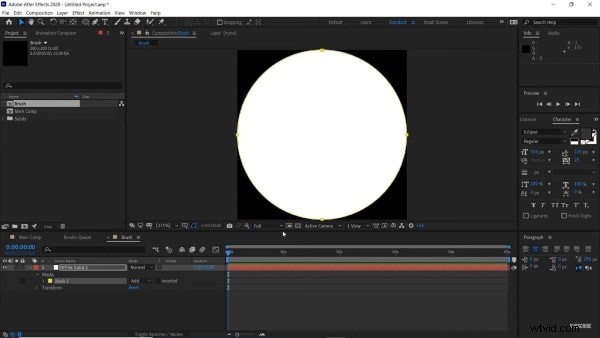
Étape 2 :Appliquer un bruit fractal
Allez dans le panneau "Effets et préréglages" et recherchez "Fractal". Prenez "Fractal Noise" et déposez-le sur le calque solide blanc. Vous pouvez augmenter le contraste jusqu'à environ 300. Sélectionnez maintenant l'image clé "Evolution" et faites-la glisser jusqu'à la fin de votre chronologie.
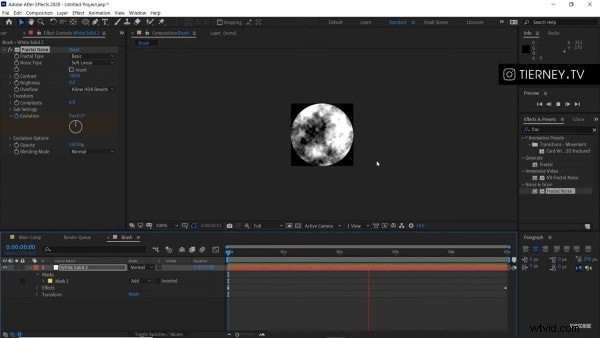
Étape 3 :Dessiner l'animation
Accédez à la composition principale et faites glisser la composition Pinceau au-dessus du calque solide blanc. Vous pouvez le réduire pour ajuster la taille du pinceau.
Maintenant, saisissez l'outil "Stylo" et dessinez la lettre ou la forme que vous souhaitez dessiner. Depuis la gauche, allez dans "Chemin" et appuyez sur "Ctrl + C" pour copier. Sélectionnez ensuite le calque de pinceau et appuyez sur "P". Sélectionnez "Position" et percez-le. Vous pouvez maintenant supprimer le calque de forme.
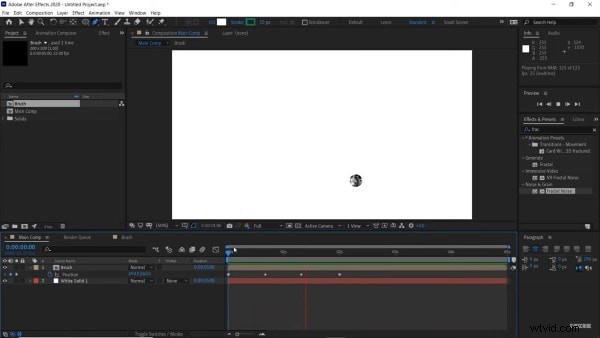
Étape 4 :Ajouter un écho
Allez dans "Calque" et sélectionnez "Calque de réglage" dans "Nouveau". Allez dans le panneau Effets et tapez "Echo". Faites-le glisser vers le calque de réglage. Ensuite, depuis le panneau "Effects Control", augmentez le nombre d'écho à environ 400 et réglez "Echo Operator" sur "Minimum". Réglez également le "Temps d'écho" aussi bas que possible tout en le gardant fluide.
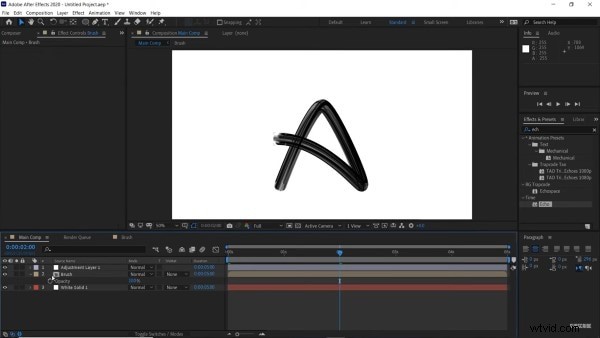
Étape 5 :ajustements finaux
Vous pouvez régler l'opacité et la taille en accédant au calque de pinceau et en appuyant sur S.
Vous pouvez appliquer l'effet "Fast Box Blur" à partir du panneau Effets si vous voyez encore des bandes. Faites-le glisser vers le calque de réglage et ajustez le rayon de flou à 0,5 et vous avez terminé.
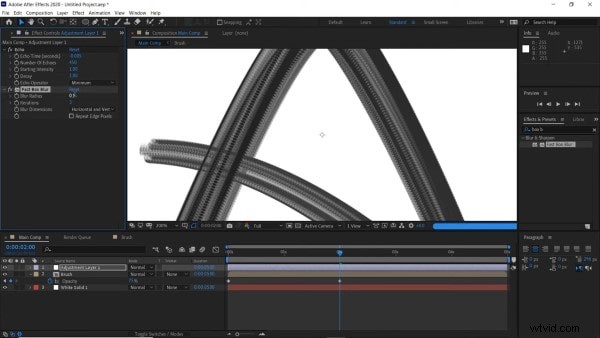
Partie 2 :10 effets vidéo de coups de pinceau populaires
D'autres méthodes intéressantes vous permettent d'ajouter des coups de pinceau à votre vidéo. L'un des moyens les plus simples de le faire est Wondershare Filmstock. L'outil premium agit comme une bibliothèque de ressources pour Filmora. Vous pouvez trouver de nombreux modèles, graphiques et paramètres prédéfinis autour de différents thèmes, y compris l'art du coup de pinceau.
Voici quelques-uns des effets vidéo de coups de pinceau dans Filmstock, qui sont très populaires parmi les utilisateurs. Voyez par vous-même de quoi il s'agit.
1. Pack de typographie au pinceau
Le Brush Typography Pack de Wondershare Filmstock est un excellent outil pour ajouter des coups de pinceau à votre vidéo. Avec 12 modèles de titres et 27 éléments artistiques différents, ce pack est parfait pour ajouter des polices avec un effet brossé.
Les coups de pinceau créatifs avec une police élégante s'avéreront certainement être un bon ajout à votre vidéo. Le Brush Typography Pack propose des modèles de conception modernes et chics pour rehausser votre contenu.
2. Pack de peinture au pinceau
Avec un total de 12 modèles de titres, 3 superpositions et 10 transitions, le Brush Paint Pack est un excellent choix. Il comporte des coups de pinceau colorés, qui ne manqueront pas d'ajouter de la vigueur et un élément dynamique à votre vidéo. Vous pouvez utiliser ce modèle avec Filmora 9.6 ou supérieur pour faire passer votre projet artistique au niveau supérieur.
3. Pack de conception d'art au pinceau
Le pack Brush Art Design de Filmstock contient des effets de peinture vifs et colorés. Vous pouvez utiliser les différents modèles de titres, éléments, superpositions ou transitions pour tirer le meilleur parti de votre vidéo d'art. Les effets de coup de pinceau et les éléments de griffonnage sont un excellent moyen de capturer l'œil du spectateur. Le pack d'art de coup de pinceau coloré est assez célèbre parmi les utilisateurs de Filmora.
4. Pack Beauté Brushy
Pour les personnes attachées à l'industrie de la beauté, le Beauty Brushy Pack est certainement un choix approprié. Compatible avec Filmora 9.1 ou supérieur, le pack comprend 7 modèles de titres, 6 éléments et 3 superpositions et transitions au total.
À l'aide du Beauty Brushy Pack de Filmstock, vous pouvez créer des vidéos présentant des effets de maquillage uniques pour votre portfolio ou à d'autres fins. Vous pouvez voir des éléments magnifiques et accrocheurs dans le pack, avec plusieurs coups de pinceau élégants.
5. Pack Peachy Keen
Modèle assez populaire, le Peachy Keen Pack est tout ce dont vous avez besoin pour vos projets d'été. Ce pack peut être utilisé d'autant de façons que vous le souhaitez, des vidéos de maquillage aux projets scolaires. Le pack Peachy Keen peut être utilisé pour incorporer l'élément flou dans votre contenu avec une ambiance chaleureuse et floue.
Le pack contient également des polices et des effets de coup de pinceau grunge qui peuvent être utilisés pour ajouter un autre type de thème à votre vidéo.
6. Pack Peintre
Conçu pour tous les rêveurs, le Painter Pack est compatible avec les versions Filmora 9.1 et supérieures. Les 8 modèles de titres, 14 éléments et 4 transitions rendent le pack parfait pour de multiples utilisations. Principalement basé sur des peintures à l'aquarelle, il lui confère une aura délicate et rêveuse.
Vous pouvez utiliser le pack peintre dans vos vidéos scolaires, vos promotions, vos projets artistiques, vos portfolios, vos showreels et ainsi de suite. Le style aquarelle est un excellent moyen d'introduire un effet de peinture dans vos vidéos. Il est particulièrement utile pour ajouter des coups de pinceau aux vidéos éducatives.
7. Pack Carnet de croquis Paris
Tournant autour du thème de l'art du coup de pinceau, le Paris Sketchbook Pack contient tout ce dont vous avez besoin pour un guide de voyage vintage. Avec plus de 200 millions de téléchargements, le pack contient 15 modèles de titres, 35 éléments différents, 6 superpositions et 12 transitions.
Les modèles vintage sont assez efficaces pour vous offrir une visite virtuelle dans la Ville Lumière. Avec de splendides vues sur tout Paris, ce pack dégage des airs rétro majeurs.
8. Pack d'encre DIY
Inspiré par quelques coups de pinceau vifs, le kit d'encre DIY est parfait pour ajouter un effet artistique subtil à votre vidéo. Le pack lumineux et artistique de Filmstock contient une brillante sélection de tourbillons, de gribouillis et de tirets. Vous pouvez utiliser le modèle pour incorporer l'effet de coup de pinceau dans votre vidéo sans effort. Les effets colorés et astucieux peuvent être utilisés de plusieurs façons dans votre vidéo.
9. Pack de graffitis
S'inspirant de l'effet de peinture en aérosol sur les murs de la ville, le Pack Graffiti de Filmstock est unique en son genre. Le modèle comprend 59 éléments créatifs, entre autres, pour apporter un charme lumineux et rebelle à votre contenu.
10. Pack Graffiti Urbain
Le pack Urban Graffiti de Filmstock contient également des effets de peinture en aérosol de qualité supérieure pour apporter une aura colorée et hipster à votre vidéo. Inspiré du street art et du graffiti, Filmstock propose un mélange d'éléments vifs et artistiques pour votre contenu vidéo. Vous pouvez utiliser l'animation de peinture pour incorporer le célèbre style de rue dans votre vidéo.
Derniers mots
Il ne faut jamais sous-estimer la puissance de quelques simples coups de pinceau. Vous avez maintenant vu l'effet de coup de pinceau et comment vous pouvez facilement l'ajouter à votre vidéo. Essayez le merveilleux effet d'art au pinceau Filmstock sur l'éditeur vidéo Filmora pour améliorer votre contenu et votre vidéo sans effort.