Vous vous demandez comment capturer une vidéo ? ou comment faire une vidéo à partir de captures d'écran ? Cet article vous fournira une explication détaillée du processus impliqué et des outils nécessaires pour exécuter le processus. Nous verrons également comment capturer une vidéo en cours de lecture sur votre ordinateur en qualité HD. Et pour tout cela, nous utiliserons les outils gratuits disponibles que vous trouverez extrêmement faciles à utiliser.
Comment faire une capture d'écran d'une vidéo ?
Il existe trois façons de prendre une capture d'écran d'une vidéo :
- Raccourcis
- Outils de capture d'écran
- Extension de capture d'écran pour Chrome
Et quand on parle de capture d'écran d'une vidéo, on parle de prendre une photo d'une vidéo sur l'écran de votre ordinateur.
Raccourcis
Un raccourci clavier est une touche ou une combinaison de touches sur un clavier d'ordinateur qui exécute une tâche lorsqu'il est pressé en même temps. Windows et Mac sont livrés avec un ensemble de raccourcis clavier par défaut pour prendre une capture d'écran. Et vous pouvez simplement les utiliser pour prendre une capture d'écran en mettant votre vidéo en pause.
Raccourcis pour prendre une capture d'écran de la vidéo sur Mac
Maj + Cmd + 3 :Pour prendre un écran de votre vidéo en mode plein écran
- Assurez-vous que vous lisez votre vidéo en mode plein écran
- Mettez votre vidéo en pause au moment précis où vous souhaitez prendre une capture d'écran
- Ou vous pouvez aussi simplement appuyer sur les raccourcis clavier pour prendre des captures d'écran en continu
- Une fois les captures d'écran prises, elles apparaîtront automatiquement dans le coin de votre écran
Maj + Cmd + 4 :Pour prendre une capture d'écran d'une section particulière de votre écran
- Mettre en pause les vidéos au moment précis où vous souhaitez prendre une capture d'écran
- Appuyez sur les raccourcis clavier et faites glisser le réticule pour sélectionner une zone particulière à capturer
- Une fois les captures d'écran prises, elles apparaîtront automatiquement dans le coin de votre écran
- Si vous souhaitez annuler la sélection pendant la capture d'écran, appuyez simplement sur la touche Échap
Maj + Cmd + 4 + Barre d'espace :pour prendre une capture d'écran d'une vidéo dans une fenêtre particulière
- Suivez simplement les mêmes étapes dans la section précédente, et tout en appuyant sur les raccourcis clavier, appuyez sur la barre d'espace, une icône d'appareil photo apparaîtra, et maintenant cliquez sur l'écran pour prendre une capture d'écran - votre capture d'écran apparaîtra dans le coin de la écran.
En utilisant les raccourcis clavier ci-dessus, vous pouvez capturer tout l'écran, une fenêtre ou juste une partie de l'écran sur MAC.
Raccourcis pour prendre une capture d'écran de la vidéo sous Windows
Windows + PrtScn :vers une capture d'écran de votre vidéo en mode plein écran
- Appuyez sur les raccourcis clavier après avoir mis votre vidéo en pause, et l'écran s'assombrit brièvement pour indiquer que vous avez pris une capture d'écran. Vos captures d'écran seront enregistrées dans le dossier Captures d'écran du dossier Images.
Alt + PrtScn :pour prendre une capture d'écran d'une vidéo dans une fenêtre particulière
- Répétez simplement le processus ci-dessus, mais avec Alt + PrtScn pour prendre une capture d'écran d'une vidéo dans une fenêtre spécifique.
Logo Windows + Volume bas (pour les appareils Microsoft Surface)
Si vous utilisez un appareil Microsoft Surface, vous pouvez appuyer sur le logo Windows en bas de votre écran et appuyer sur le bouton de volume.
Outils de capture
Ordinateurs Windows
Windows est livré avec un outil de capture intégré qui vous permet de prendre des captures d'écran chronométrées de votre vidéo. Cette fonctionnalité vous aidera à prendre une capture d'écran au moment exact de votre choix. Réglez simplement une minuterie et l'outil prendra automatiquement une capture d'écran. Pour accéder à cet outil, cliquez simplement sur l'icône Windows sur votre écran et recherchez Snipping Tool. Ouvrez l'outil et cliquez sur le bouton Retarder et réglez la minuterie. Maintenant, une fois le compte à rebours terminé, votre capture d'écran sera automatiquement prise et enregistrée.
Systèmes Mac
Comme Windows, Mac est livré avec un outil de capture d'écran intégré qui vous permet de prendre une capture d'écran retardée ou chronométrée. Pour accéder à l'outil, accédez à votre recherche d'applications et cliquez sur Utilitaires, vous y verrez une icône de capture d'écran, en cliquant sur laquelle vous pourrez définir une heure et prendre une capture d'écran.
Extension Chrome de capture d'écran
Il existe de nombreuses extensions Chrome différentes pour prendre des captures d'écran d'une vidéo, mais l'extension Chrome que nous verrons vous facilitera la vie, surtout si vous envisagez de prendre une capture d'écran à partir d'une vidéo en ligne.
Capture d'écran vidéo :Cette extension vous permet de télécharger des captures d'écran en pleine résolution de vidéos en ligne sans les commandes du lecteur. De plus, une fois après l'installation, il s'ajoute comme contrôle dans tous vos sites Web de streaming en ligne, ce qui rend extrêmement facile la prise d'une capture d'écran vidéo.
Comment faire une capture d'écran vidéo ?
Il existe deux façons de créer une capture d'écran vidéo :
- Vous pouvez collecter toutes les captures d'écran nécessaires, les assembler dans un outil de création vidéo et créer une vidéo.
- Vous pouvez également utiliser un outil d'enregistrement d'écran pour mettre en évidence les détails importants avec une narration audio et créer une vidéo.
Parmi les deux méthodes mentionnées ci-dessus, une vidéo de capture d'écran créée à l'aide d'un enregistreur d'écran serait plus attrayante pour votre public, car elle vous permet de donner une touche personnelle à vos vidéos avec des fonctionnalités telles que l'annotation d'écran et la narration audio.
Plus important encore, vous pouvez enregistrer vos vidéos avec votre visage pendant la narration.
En dehors de cela, vous pouvez également ajouter de la musique, des sous-titres, des transitions, etc., ce qui rend votre vidéo attrayante à regarder.
Voyons donc comment créer une capture d'écran vidéo à l'aide d'un enregistreur d'écran.
Et comme nous l'avons mentionné ci-dessus, nous utiliserons des outils gratuits pour chaque processus de cet article. Pour l'enregistrement d'écran, nous utiliserons également certains des meilleurs outils gratuits disponibles sur le marché.
☛ Bonus Lire :Guide étape par étape Comment enregistrer l'écran sur MacComment faire une capture d'écran vidéo ?
Meilleurs enregistreurs d'écran gratuits pour faire une capture d'écran :
- Lecteur Quicktime
- Barre de jeu Microsoft
- Vmaker
En règle générale, OBS (un enregistreur d'écran gratuit et open source) est toujours inclus dans la liste des enregistreurs d'écran gratuits. Pourtant, puisque nous examinons une tâche qui nécessite un outil simple sans aucune complication ni courbe d'apprentissage mais qui en même temps nous aidera à faire notre travail, nous n'avons pas inclus OBS dans cette liste.
| Enregistreur d'écran | Enregistrement audio interne | Vidéo intégrée Éditeur | Annotations d'écran | Captures d'écran | Prend en charge (OS) |
| Quicktime | Non | Oui | Oui | Oui | MAC |
| Barre de jeu Windows | Oui | Non | Non | Oui | Windows |
| Vmaker | Oui | Oui | Oui | Non | Mac/ Windows/ Chromebook |
Si vous regardez le tableau ci-dessus, vous pouvez voir que Vmaker se comporte bien par rapport à tous les enregistreurs d'écran gratuits , et voici quelques-unes des fonctionnalités supplémentaires que vous obtenez avec Vmaker :
- Enregistrement de l'écran et de la webcam
- Arrière-plans virtuels
- Cadre et filtres
- Outils d'édition professionnels
- Enregistrement vidéo HD
- Nombre illimité d'enregistrements
- Stockage dans le cloud
Comment créer une capture d'écran vidéo à l'aide de Vmaker
- Étape 1
Rassemblez toutes les captures d'écran nécessaires dans un dossier et organisez-les dans l'ordre souhaité.
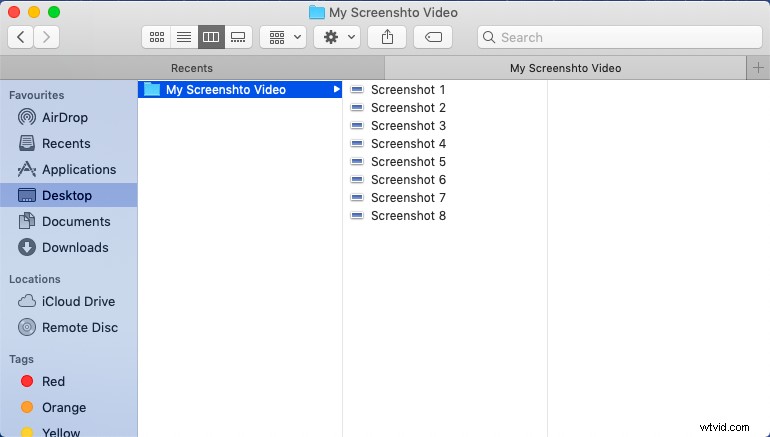
- Étape 2
Sélectionnez maintenant toutes les captures d'écran sous ce dossier et ouvrez-les toutes ensemble.
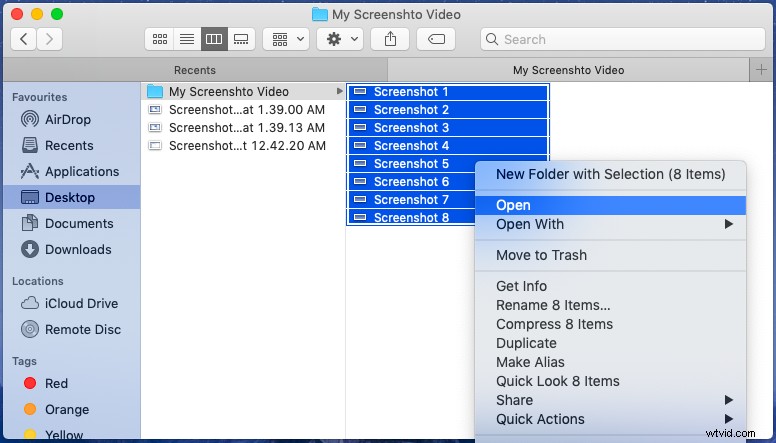
- Étape 3
Vous verrez une fenêtre d'aperçu. Ouvrez maintenant l'enregistreur d'écran Vmaker sur votre système, et :
Cliquez sur le mode "Écran + Webcam" pour enregistrer votre vidéo avec une bulle de webcam, ou cliquez simplement sur le mode "Écran" pour faire un enregistrement d'écran standard.
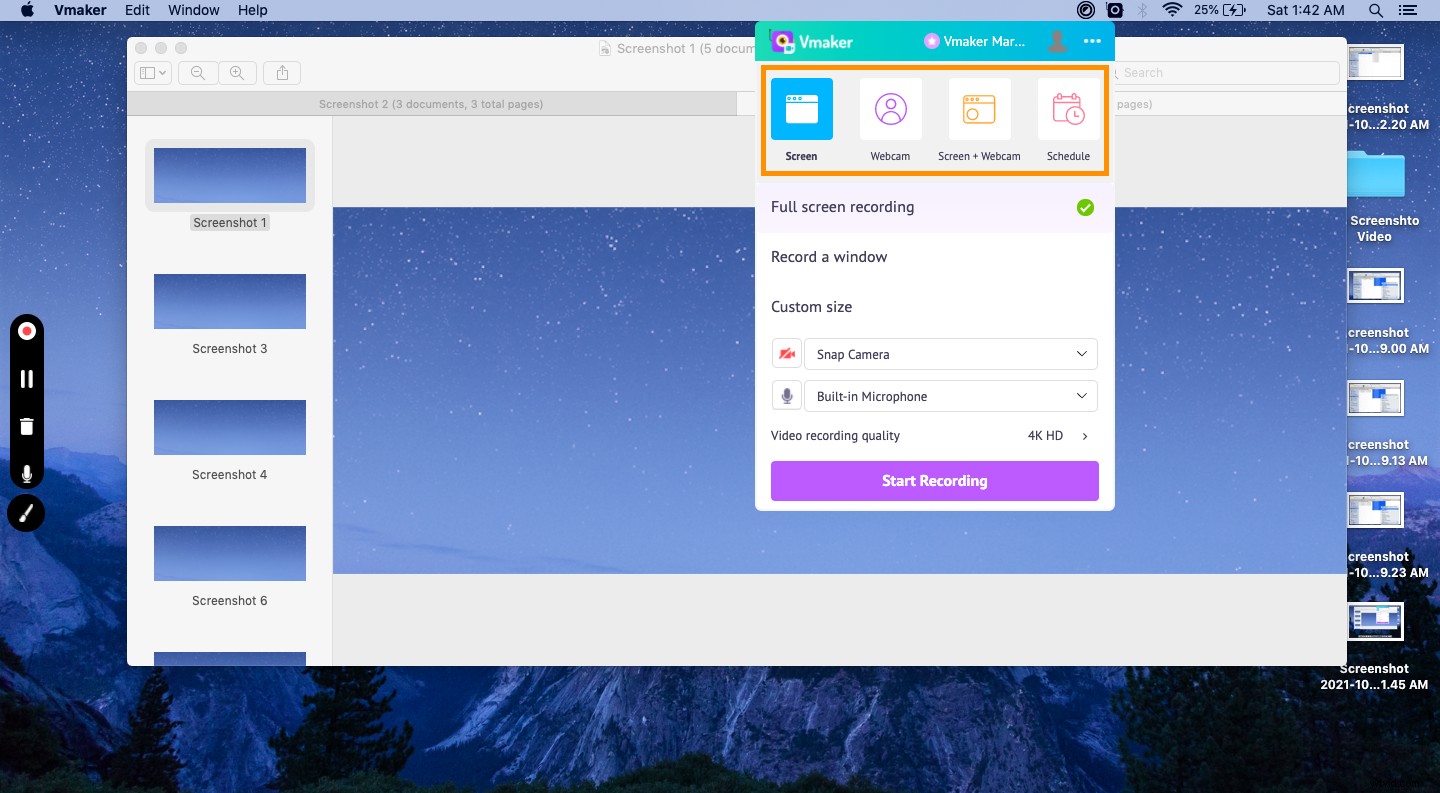
- Étape 4
Cliquez sur "Démarrer l'enregistrement" et maximisez votre fenêtre d'aperçu. Si vous faites des erreurs lors de l'enregistrement, vous pouvez toujours utiliser l'éditeur vidéo intégré pour apporter des corrections.
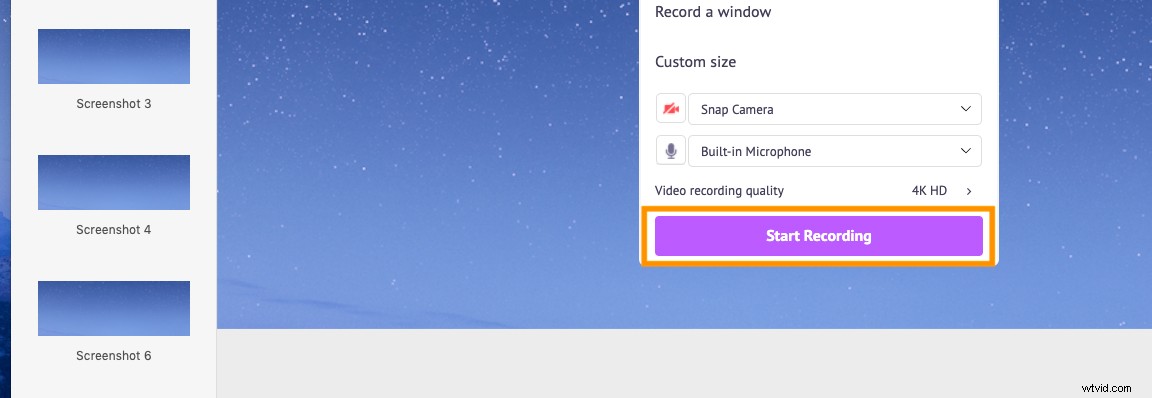
Guide bonus :comment se filmer sans paniquer
- Étape 5
Utilisez maintenant le bouton fléché vers la droite de votre clavier pour passer à la capture d'écran suivante pendant la narration et l'enregistrement.
Astuce : Utilisez l'outil de dessin pour mettre en évidence les points critiques
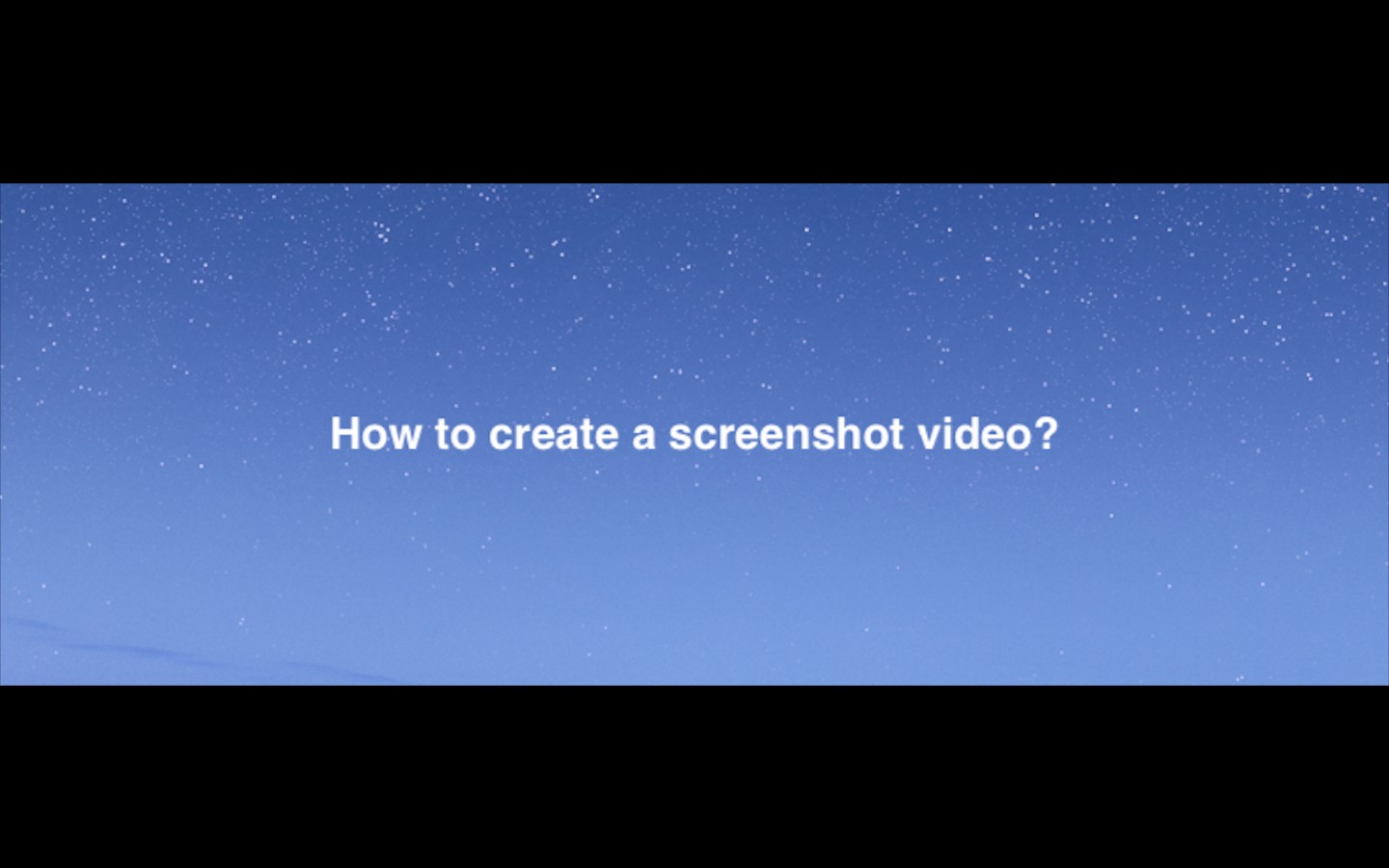
- Étape 6
Cliquez sur le bouton rouge du dock pour arrêter votre enregistrement. Désormais, votre vidéo sera automatiquement téléchargée sur votre compte cloud Vmaker, à partir duquel vous pourrez modifier, télécharger et partager votre vidéo.

Il s'agit de créer une vidéo à partir de captures d'écran.
Maintenant, disons que vous voulez capturer quelque chose sur votre écran, mais une capture d'écran n'est tout simplement pas suffisante. Vous avez besoin de quelque chose de plus dynamique, ou vous devez montrer des changements subtils ou simplement enregistrer une vidéo sans avoir à la télécharger. Voyons comment nous pouvons faire cela dans la section suivante !
☛ Bonus Lire Comment faire un ScreencastComment enregistrer à l'écran une vidéo en cours de lecture sur votre ordinateur ?
Pour capturer l'écran d'une vidéo en cours de lecture sur votre ordinateur, encore une fois, vous pouvez utiliser l'enregistreur d'écran gratuit de Vmaker . Suivez simplement ces instructions pour capturer une vidéo :
- Étape 1
Démarrez Vmaker sur votre ordinateur, sélectionnez le mode "Écran", puis cliquez sur "Enregistrement en plein écran".
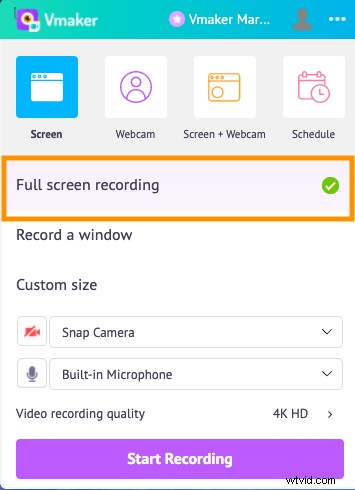
- Étape 2
Allez dans les Options, et sous les préférences, cliquez sur activer "Utiliser l'audio du système". Cela vous permettra d'enregistrer l'audio interne.

- Étape 3
Cliquez sur le bouton "Démarrer l'enregistrement" et lisez la vidéo souhaitée en mode plein écran.
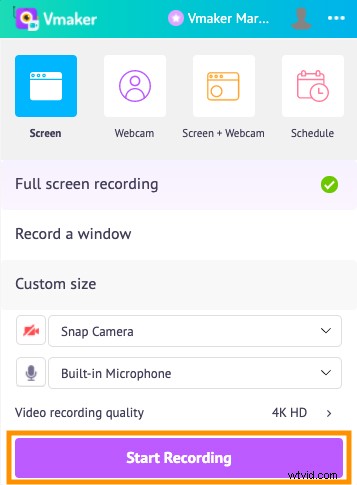
- Étape 4
Une fois que vous arrêtez l'enregistrement, votre vidéo sera automatiquement téléchargée sur votre compte cloud privé, d'où vous pourrez éditer votre vidéo.
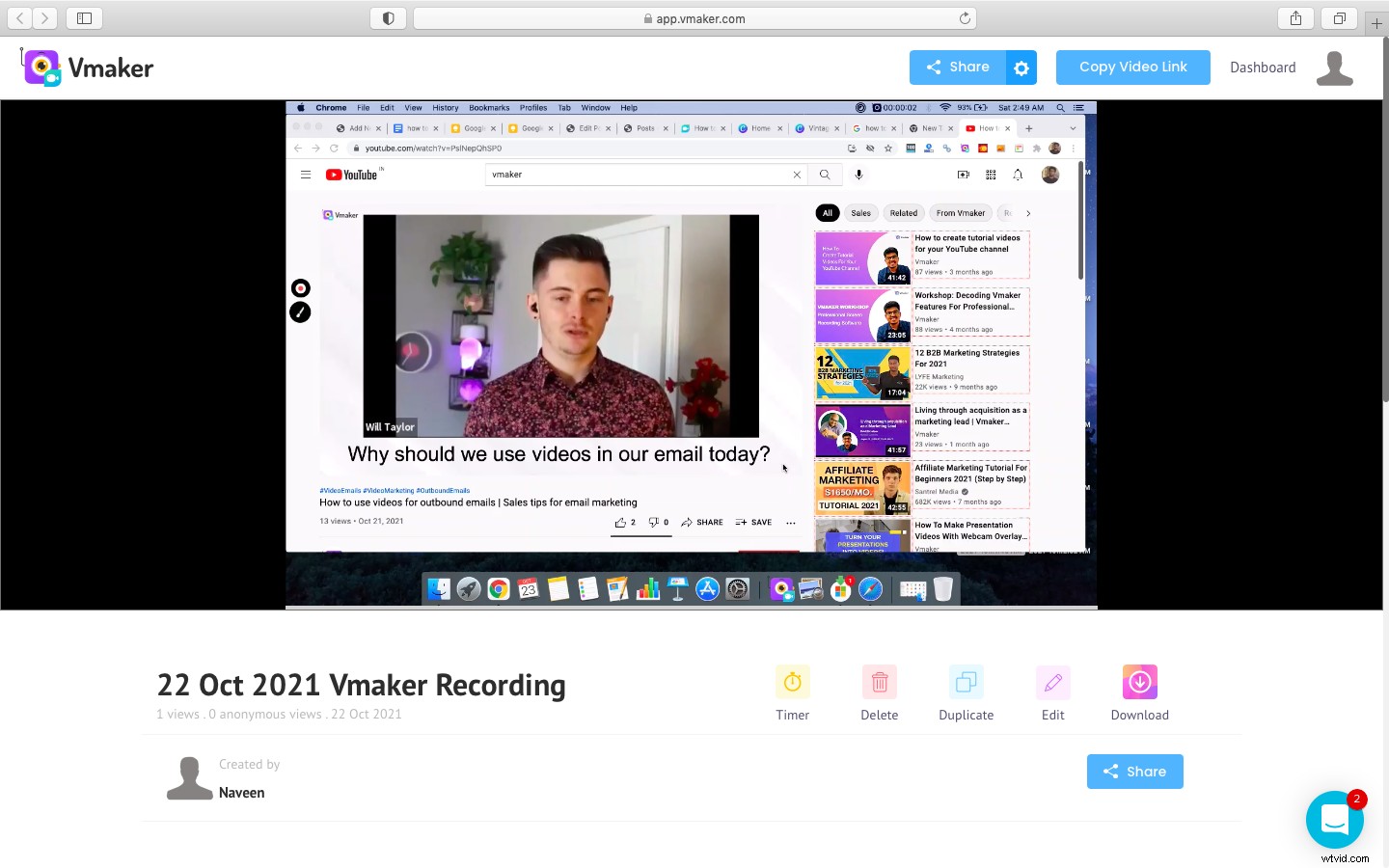
Si vous avez aimé lire l'article ci-dessus, voici quelques autres articles sélectionnés que vous apprécierez de lire plus en détail.
Cinq enregistreurs d'écran valent la peine d'être vérifiés pour créer des vidéos Youtube
10 meilleures extensions Chrome pour l'enregistreur d'écran dans le Chrome Web Store
Comment enregistrer l'écran de votre ordinateur (avec audio)
Comment filtrer un enregistrement Netflix
Meilleurs enregistreurs d'écran pour Mac en 2022
