Admettons-le. L'enregistrement audio interne sur Mac n'est pas aussi simple que l'enregistrement audio externe.
Afin de diffuser des jeux en direct, d'enregistrer des didacticiels et des présentations, vous devez pouvoir capturer à la fois l'audio interne (à partir de vidéos YouTube, de jeux, etc.) et l'audio externe (à partir de votre microphone).
Il est facile pour les utilisateurs de Mac d'enregistrer de l'audio externe à l'aide de QuickTime Player, un programme Mac OS intégré. Mais, capturer le son du système interne est difficile sous Mac car QuickTime Player ne capture pas le son interne de l'ordinateur.
C'est pourquoi les utilisateurs de Mac ont besoin de l'aide d'un enregistreur d'écran externe pour enregistrer simultanément l'audio interne et externe.
Comment enregistrer l'audio interne sur Mac ?
Quiconque essaie d'acheter un outil d'enregistrement d'écran peut facilement se perdre ou se tromper car il existe de nombreux outils d'enregistrement d'écran disponibles en ligne. Seuls quelques outils d'enregistrement d'écran permettent aux utilisateurs d'enregistrer de l'audio interne.
Assurez-vous donc de vérifier les points suivants avant d'acheter un logiciel d'enregistrement d'écran :
- Vérifiez s'il est facile à utiliser,
- Vérifiez si cela correspond à votre budget et
- Assurez-vous que ses fonctionnalités répondent à toutes vos exigences.
Pour faciliter les choses, nous avons compilé une liste complète des 5 meilleurs outils d'enregistrement audio disponibles pour les utilisateurs de Mac. Dans l'article d'aujourd'hui, nous vous apprenons comment enregistrer de l'audio interne sur Mac dans un processus simple en 5 étapes. Nous discutons également des avantages et des inconvénients de chaque produit pour aider les lecteurs à se faire une bonne idée.
Liste des meilleurs outils d'enregistrement audio internes
1. Vmaker
2. Easy Audio Recorder Lite
3. Audace
4. Enregistrer
5. Lecteur QuickTime + Blackhole
1. Comment enregistrer l'audio interne sur Mac à l'aide de Vmaker
Vmaker est un logiciel d'enregistrement d'écran qui permet aux utilisateurs d'enregistrer, d'éditer, de télécharger et de partager des vidéos sans effort. Il offre un stockage illimité et aucun filigrane ajouté. Les utilisateurs de Mac et les utilisateurs de Chrome peuvent utiliser l'outil car il est disponible sous deux formes - en tant qu'extension Chrome Screen Recorder et en tant qu'enregistreur d'écran Mac.
Avantages
- Enregistre à la fois l'audio interne et externe sur Mac
- Fournit un stockage cloud illimité
- Livré sans filigrane
- Annule les bruits de fond
- Disponible en plusieurs langues,
- Livré avec des fonctionnalités d'enregistrement d'écran, de webcam et d'écran + webcam,
- Permet même à ses utilisateurs gratuits d'enregistrer des vidéos en qualité 720P
Inconvénients
- Certaines fonctionnalités ne peuvent être déverrouillées que lorsque vous passez à un compte premium.

Étapes impliquées dans l'enregistrement du son du système interne sur Mac à l'aide de Vmaker
- Étape 1 :Afin de comprendre comment enregistrer de l'audio interne sur Mac à l'aide de Vmaker, vous devez vous inscrire et créer un compte dans Vmaker. Une fois que vous vous êtes enregistré avec succès, vous pourrez télécharger le logiciel en tant que plug-in.
- Étape 2 :Cliquez sur l'option 'Télécharger'. Vous serez dirigé vers une fenêtre contextuelle avec deux options. Sélectionnez l'option "Mac OS" et continuez.
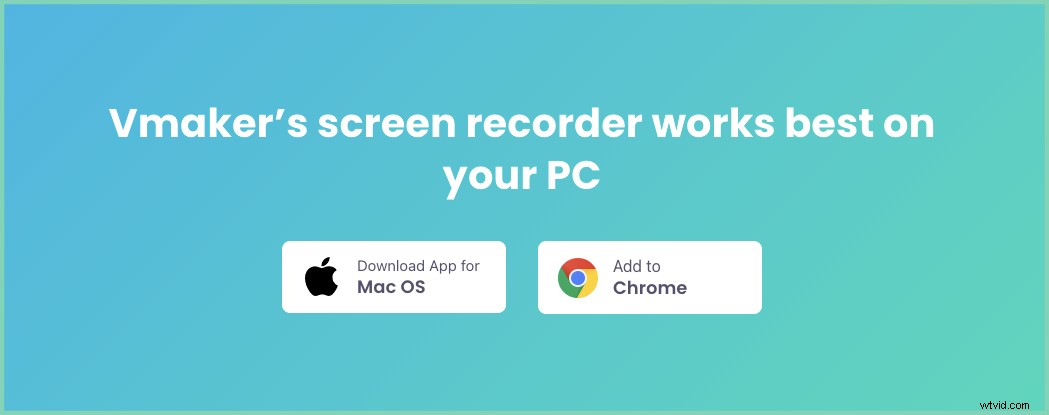
- Cliquez sur le fichier téléchargé.
- Vous serez redirigé vers un écran où il vous sera demandé de faire glisser et de déposer le logiciel dans le dossier. Faites glisser et déposez Vmaker dans le dossier "Applications".
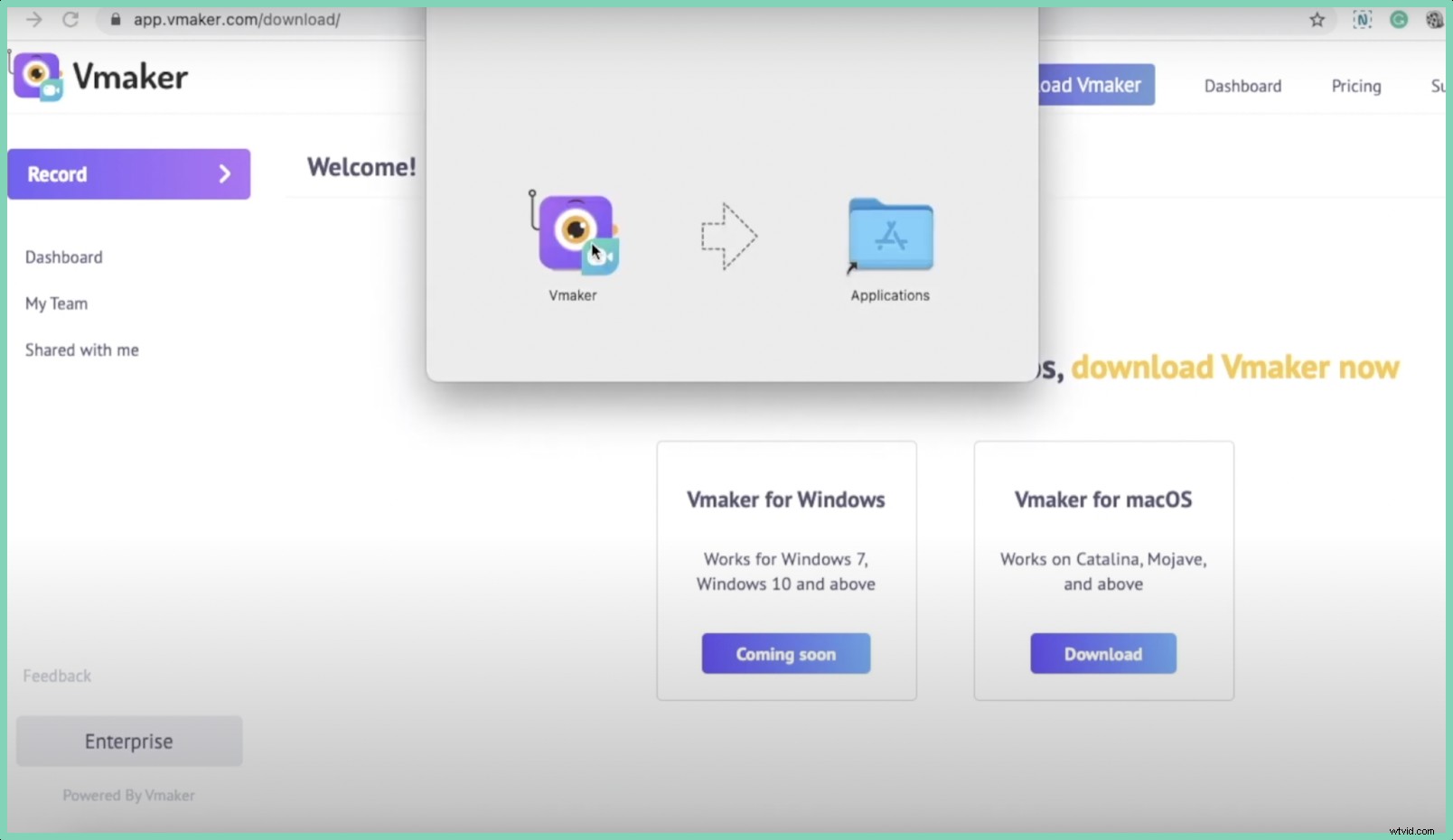
- Étape 3 :Vous pouvez désormais épingler le logiciel à votre navigateur pour le rendre plus accessible. Cliquez sur le plug-in et "épinglez" Vmaker. Une fois le plug-in épinglé au navigateur, il devient plus facile pour les utilisateurs d'y accéder. Il vous suffit de cliquer sur le plug-in pour lancer l'enregistrement .
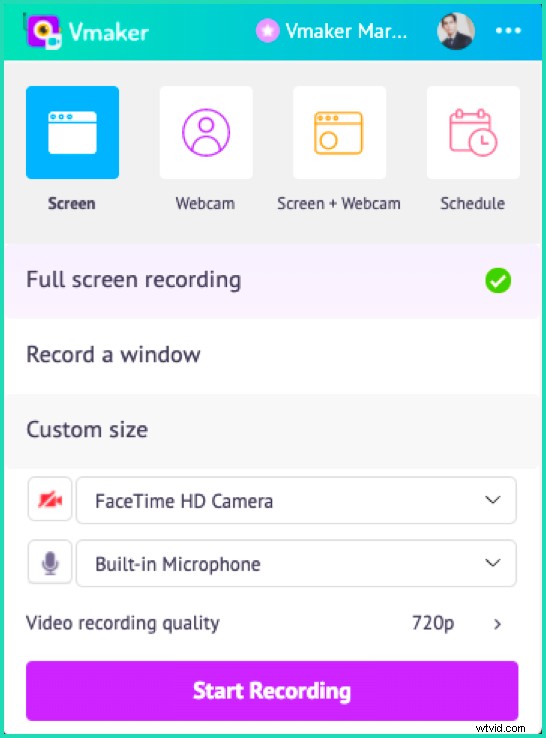
- Étape 4 :Chaque fois que vous ressentez le besoin d'enregistrer quoi que ce soit, cliquez sur le plug-in et sélectionnez "Démarrer l'enregistrement". Vmaker vous offre trois options exclusives et vous permet d'enregistrer ce qui suit.
- Écran
- Webcam
- Les deux (écran + webcam) simultanément.
- Étape 5 :Une fois que vous avez terminé votre enregistrement, cliquez sur 'Arrêter le partage'. Le fichier enregistré sera automatiquement enregistré dans votre tableau de bord Vmaker. Maintenant, vous avez la possibilité de modifier, télécharger et partager l'enregistrement. Il existe également une option "Dupliquer" disponible au cas où vous auriez besoin d'une sauvegarde d'un fichier original. Il est toujours prudent de dupliquer votre fichier avant de le modifier pour éviter de perdre des parties nécessaires qui pourraient être coupées lors du processus de montage. Cela serait d'une grande aide pour les YouTubers, les joueurs, les blogueurs et les tuteurs en ligne. Ils pourront enregistrer leurs vidéos sur Mac en utilisant Vmaker.

2. Comment enregistrer l'audio interne sur Mac en utilisant Easy Audio Recorder Lite et Soundflower
Easy Audio Recorder Lite est un outil d'enregistrement audio léger et facile à utiliser. Il est disponible en téléchargement pour les utilisateurs Windows et Mac. Afin de capturer le son du système interne, vous avez besoin de l'aide d'un logiciel supplémentaire (comme Soundflower ou Blackhole). Il aide également les utilisateurs à partager les fichiers enregistrés avec d'autres par e-mail et enregistre l'audio dans quatre formats principaux :
- M4A,
- FLAC
- AIFF,
- CAF et
- WAV.
Avantages
- Léger (n'occupe pas trop d'espace de stockage),
- Partageable par e-mail
Inconvénients
- Nécessite un logiciel externe comme Soundflower
Étapes impliquées dans l'enregistrement audio interne sur Mac à l'aide d'Easy Audio Recorder Lite et Soundflower
- Étape 1 : Téléchargez 'Easy Audio Recorder Lite' depuis l'App Store et installez-le sur votre ordinateur. Assurez-vous de télécharger également Soundflower. Maintenant, votre système doit utiliser Soundflower pour rediriger l'audio interne. Pour ce faire, vous devez modifier la source de sortie audio dans vos préférences système.
- Étape 2 :Accédez aux préférences système et sélectionnez l'icône « Son ». Ensuite, cliquez sur l'onglet 'Sortie'. C'est ici que vous pouvez sélectionner l'appareil que vous souhaitez choisir pour la sortie audio. Sélectionnez 'Soundflower (2ch)'.
- Étape 3 :Maintenant, vous devez sélectionner Soundflower comme périphérique d'enregistrement principal dans 'Easy Audio Recorder Lite'. Ouvrez l'application et sélectionnez "Soundflower (2ch)" comme entrée appareil .
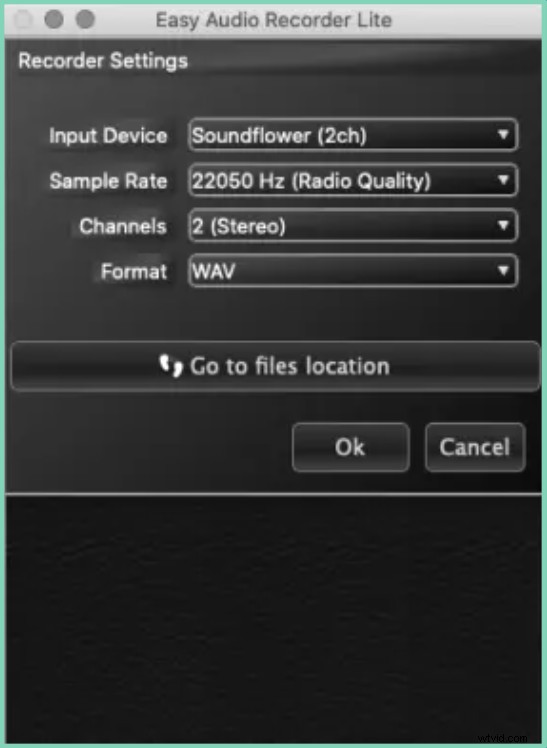
- Étape 4 :Vous serez dirigé vers l'écran d'enregistrement, où vous aurez diverses options pour personnaliser votre enregistrement. Une fois que vous êtes prêt pour l'enregistrement, cliquez sur le bouton "Enregistrer".
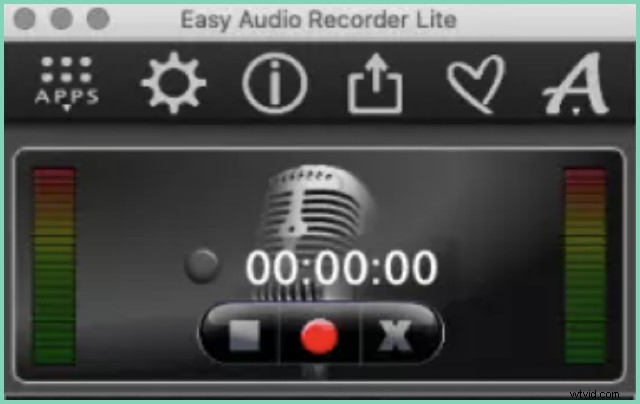
- Étape 5 :Une fois que vous avez terminé l'enregistrement, cliquez sur 'Stop' et assurez-vous de l'enregistrer pour référence future.
3. Comment enregistrer l'audio interne sur Mac en utilisant Audacity et Soundflower
Audace est un logiciel d'édition audio open source principalement téléchargé par des musiciens et des podcasteurs. Il est téléchargeable gratuitement et pris en charge par les systèmes d'exploitation Mac et Windows. Ce logiciel d'édition audio permet aux utilisateurs de lire, d'enregistrer, d'éditer, d'importer et d'exporter des fichiers MP3, AIFF et WAV. Audacity permet aux utilisateurs d'enregistrer de l'audio interne et externe à partir de leurs ordinateurs.

Avantages
- Fonctionnalité de suppression du bruit
- Effets plug-ins VST
- Fonction d'amplification des basses
- Livré avec une fenêtre d'analyse de fréquence intégrée
- Un éditeur d'amplitude intégré et
- Disponible en plusieurs langues
Inconvénients
- Nécessite un logiciel supplémentaire qui doit être téléchargé
- Ne peut pas être utilisé pour enregistrer des vidéos
Étapes impliquées dans l'enregistrement audio interne sur Mac en utilisant Audacity et Soundflower
- Étape 1 :Téléchargez Audacity depuis le site officiel. En plus de l'audace, vous devez également télécharger un outil supplémentaire comme Soundflower.
- Étape 2 :Une fois que vous avez téléchargé Audacity et Soundflower, rendez-vous dans les Préférences Système et sélectionnez "Son". Il vous sera demandé de sélectionner un périphérique pour la sortie audio. Sélectionnez 'Soundflower (2ch)'.
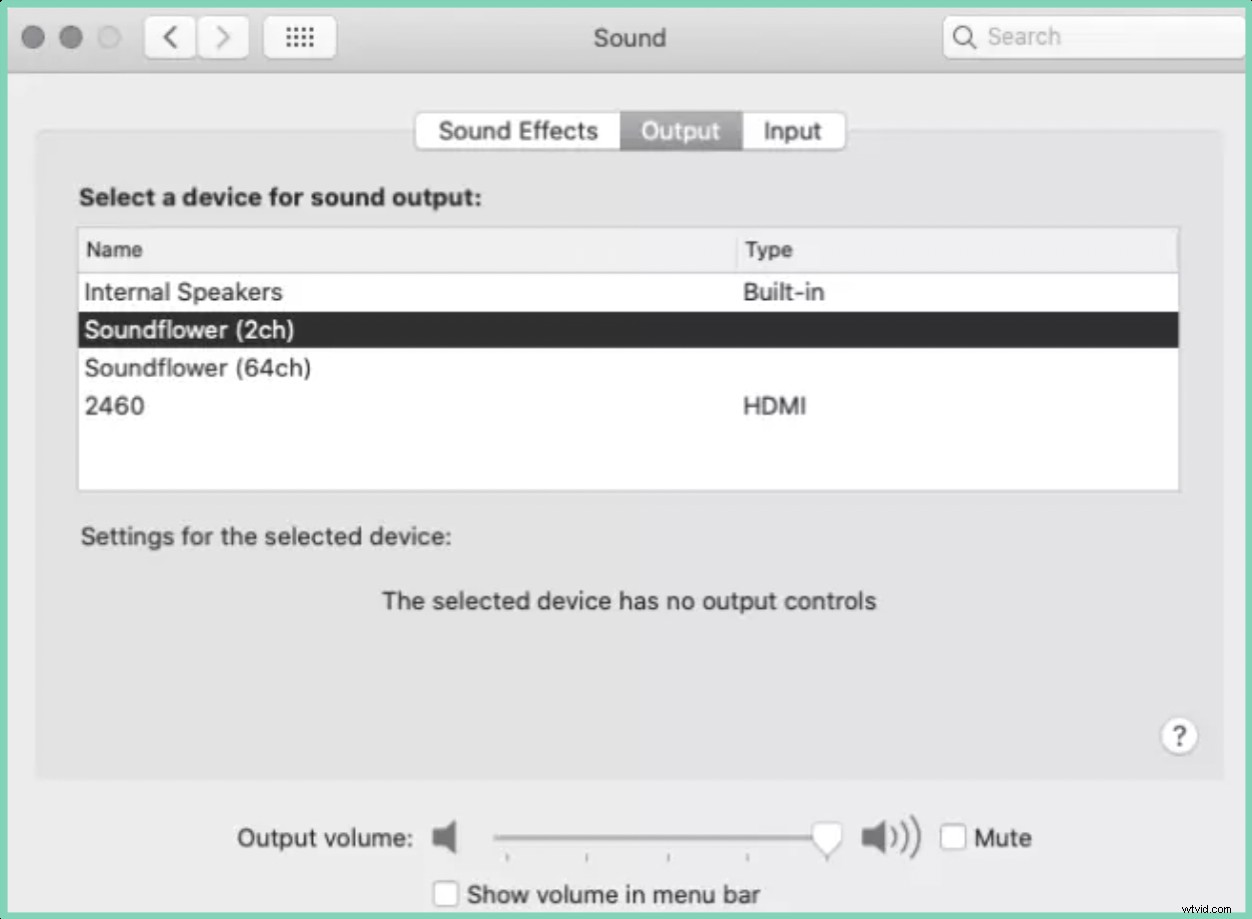
- Étape 3 :Vous êtes maintenant libre d'enregistrer de l'audio à l'aide du logiciel Audacity. Ouvrez le logiciel et choisissez "Soundflower" comme appareil d'enregistrement. Pour commencer l'enregistrement, allez dans 'Fichier' et créez un nouveau projet. Dans le coin supérieur gauche de l'écran, vous pourrez voir les boutons Pause, Lecture et Enregistrer. Cliquez sur le bouton rouge "Enregistrer" pour commencer l'enregistrement. Une fois l'enregistrement terminé, vous pouvez arrêter l'enregistrement en cliquant sur le bouton "Arrêter" (bouton en forme de carré).
- Étape 4 :Vous êtes maintenant libre d'éditer vos enregistrements selon vos propres préférences. Une fois que vous avez terminé le processus d'édition, vous pouvez enregistrer les fichiers dans l'un des formats suivants (WAV, MP3 ou AIFF).
4. Comment enregistrer l'audio interne sur Mac à l'aide de Recordit
Enregistrer est un outil de screencast gratuit qui aide les utilisateurs à créer des présentations audio et des gifs de manière transparente. Il permet aux utilisateurs d'enregistrer l'audio de l'écran pendant 5 minutes. Si vous vous abonnez à la version pro, vous pourrez déverrouiller des fonctionnalités telles que la protection par mot de passe et la personnalisation des préférences d'écran. Savoir comment enregistrer de l'audio interne sur mac à l'aide de Recordit aidera les professionnels à créer des vidéos de description de produit efficaces, des vidéos de démonstration, des tutoriels, des présentations, etc. Record it vous permet également d'ajouter des commentaires à vos enregistrements pour les rendre plus attrayants !

Avantages
- Léger
- Interface facile à utiliser
Inconvénients
- Nécessite un abonnement pour déverrouiller les fonctionnalités premium
- Permet aux utilisateurs d'enregistrer uniquement pendant cinq minutes.
Étapes impliquées dans l'enregistrement audio interne sur Mac à l'aide de Recordit
- Étape 1 :Téléchargez Recordit depuis la page Web officielle et installez-le sur votre appareil.
- Étape 2 :Afin d'enregistrer à la fois l'audio interne et externe, allez dans 'Préférences système' et sélectionnez l'icône 'Son'. Maintenant, cliquez sur l'onglet "Entrée" et sélectionnez "Microphone interne". Pour activer la source de sortie, cliquez sur l'onglet "Sortie" et sélectionnez "Périphérique agrégé".
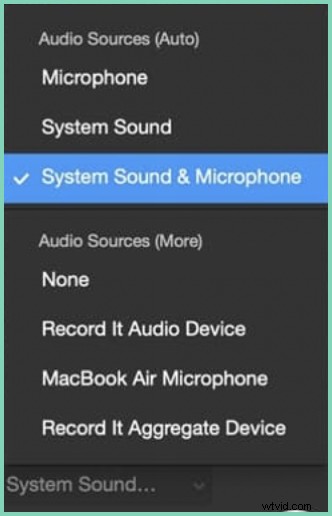
- Étape 3 :Ouvrez Recordit et choisissez « Aggregate Device » comme source audio. De plus, il vous permet également de personnaliser vos préférences au cas où vous voudriez les personnaliser selon vos propres préférences. Il propose trois choix de base à sélectionner comme source audio. Vous pouvez choisir d'enregistrer uniquement votre microphone (audio externe), ou uniquement le son du système (audio interne), ou les deux (son du système et microphone).
- Étape 4 :Maintenant, vous pourrez facilement enregistrer votre audio interne et externe simplement en cliquant sur le bouton 'Enregistrer'. Une fois que vous avez terminé l'enregistrement, cliquez sur le bouton "Arrêter" l'enregistrement. L'enregistrement sera automatiquement sauvegardé sur le serveur Recordit. Vous pourrez également télécharger le fichier sur votre appareil pour référence future.
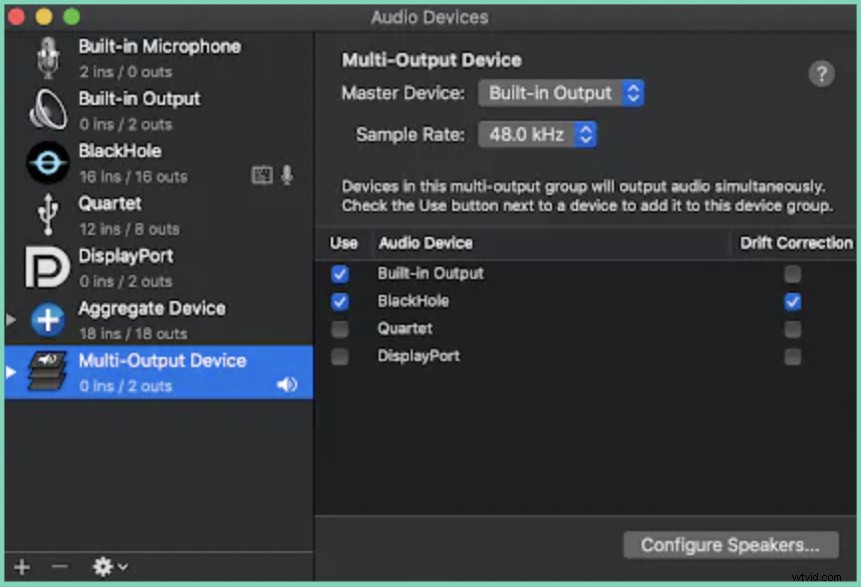
5. Enregistrer l'audio interne sur Mac à l'aide de QuickTime Player et Blackhole
Le seul problème auquel les utilisateurs de Mac sont confrontés avec QuickTime Player est qu'il ne capture pas l'audio interne d'un système. Vous devez télécharger des outils supplémentaires tels que 'Blackhole' ou 'Soundflower'. Blackhole est un bon remplacement pour Soundflower. Si vous n'êtes pas à l'aise avec Soundflower, vous pouvez télécharger blackhole.
Avantages
- Libre d'utilisation
- Simple à utiliser
- Offre 16 canaux de sortie et d'entrée audio
- Peut également être configuré pour accueillir 256 canaux.
Inconvénients
- Enregistre tout l'audio sur un seul fichier

Étapes impliquées dans l'enregistrement audio interne sur Mac à l'aide de QuickTime Player et Blackhole
- Étape 1 :Téléchargez Blackhole depuis la page officielle. Une fois le téléchargement terminé, ouvrez le programme et recherchez « Configuration » dans la recherche Spotlight.
- Étape 2 :Pour configurer Blackhole sur votre appareil, vous devrez créer un nouveau "Périphérique agrégé" qui vous permet de combiner à la fois Blackhole (pour l'enregistrement audio interne) et votre microphone (pour l'enregistrement audio externe). Pour ce faire, rendez-vous dans la configuration Audio Midi et configurez un nouveau "périphérique agrégé" combinant ces deux options (trou noir et microphone).
- Étape 3 :Redémarrez QuickTime Player et choisissez « Aggregate Device » comme « Input » pour l'enregistrement.
- Étape 4 :Afin d'entendre votre audio interne pendant l'enregistrement, vous devrez configurer un périphérique à sorties multiples dans la configuration Audio Midi avec deux options (qui inclut à la fois votre microphone et votre trou noir). Maintenant, rendez-vous dans Préférences audio et sélectionnez "Périphérique à sorties multiples". Assurez-vous de sélectionner blackhole comme périphérique à sorties multiples.
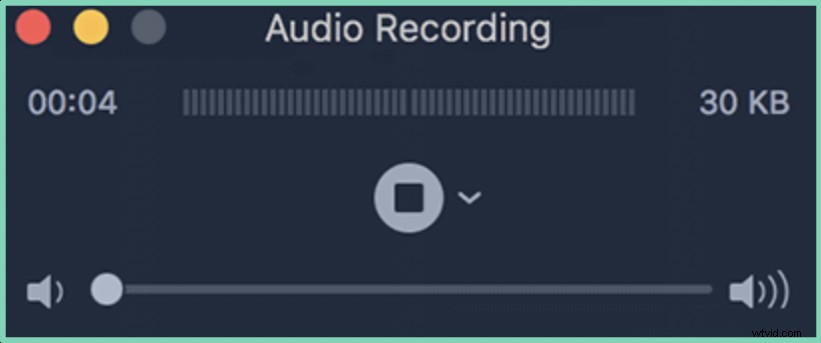
- Étape 5 :Maintenant, vous pouvez facilement commencer à enregistrer votre audio. Ouvrez QuickTime Player et sélectionnez "Nouvel enregistrement audio" dans le menu "Fichier". Vous verrez une option déroulante à côté du bouton d'enregistrement. Cliquez sur l'option déroulante et sélectionnez « Périphérique agrégé ». Assurez-vous simplement d'avoir activé la "case à cocher blackhole" comme source de périphérique audio dans l'onglet Aggregate Device.
Conclusion
Maintenant que vous avez compris comment enregistrer facilement de l'audio interne sur Mac dans 5 outils d'enregistrement audio différents, vous pouvez désormais créer, enregistrer et éditer votre audio et vos vidéos sans effort.
Enregistrez et présentez vos présentations, vlogs, tutoriels, descriptions de produits en toute confiance. Allez-y et commencez à enregistrer !

Foire aux questions
1. Quels sont les outils d'enregistrement audio/vidéo pour les utilisateurs de Mac ?
- Vmaker,
- Audace,
- OBS Studio
- Snagit,
- Monosnap et
- Snagit.
2. Puis-je enregistrer à la fois l'audio interne et l'audio externe à l'aide de QuickTime Player ?
Vous ne pourrez pas enregistrer d'audio interne à l'aide de QuickTime Player. Pour enregistrer l'audio interne, vous devez télécharger un outil supplémentaire comme Soundflower ou Blackhole.
3. Quelles sont les fonctionnalités disponibles pour les utilisateurs gratuits dans Vmaker ?
Il y a une tonne de fonctionnalités disponibles dans Vmaker pour les utilisateurs gratuits. La plupart des exigences de base nécessaires aux créateurs de vidéos sont disponibles gratuitement. Certaines des fonctionnalités les plus importantes incluent :
- Nombre illimité d'enregistrements
- Fonction d'annulation du bruit
- Dispositions pour basculer entre les onglets et les fenêtres pendant votre enregistrement
- Accès pour enregistrer la webcam, l'écran et les deux simultanément
4. Comment enregistrer de l'audio interne sur Mac sans utiliser soundflower ?
Si vous n'êtes pas à l'aise avec Soundflower, vous pouvez essayer d'utiliser Blackhole. C'est une excellente alternative à Soundflower et peut fonctionner sans problème sur les dernières versions de Mac.

Lectures recommandées :
- Comment enregistrer gratuitement l'écran de votre ordinateur
- Comment enregistrer votre écran sur Mac
- Tout ce que vous devez savoir sur les e-mails vidéo
- Apprenez à enregistrer gratuitement des réunions Zoom
- Apprenez à effectuer un test de micro gratuitement
- Meilleurs enregistreurs d'écran pour Mac
Liste de lecture recommandée :
- Comment enregistrer facilement des réunions Webex
- Comment envoyer des e-mails vidéo via Gmail
- Apprenez à enregistrer des réunions Zoom sans autorisation

