Faire une vidéo d'enregistrement d'écran sur Mac est facile. Enregistrer votre webcam tout en enregistrant votre écran n'est pas si difficile non plus. Si vous utilisez un enregistreur d'écran décent , vous pouvez effectuer les deux opérations ci-dessus sans aucun souci. Cependant, lorsque vous souhaitez enregistrer votre narration vocale, l'audio interne avec l'écran et la webcam sur votre Mac, vous risquez de vous retrouver dans une situation difficile. Sauf si vous utilisez un enregistreur d'écran avancé comme Vmaker , l'enregistrement d'écran sur Mac avec audio sera très difficile.
Si vous envisagez d'enregistrer l'audio séparément, puis de le synchroniser avec le reste de l'enregistrement, alors bonne chance. Ce n'est pas aussi facile qu'il y paraît. De plus, il ne sert à rien de compliquer les choses. Lorsque vous disposez de meilleurs enregistreurs d'écran, vous pouvez simplement passer de vos enregistreurs d'écran de base et le faire.
Dans ce blog, nous partagerons un tutoriel étape par étape sur la façon dont vous pouvez enregistrer l'écran sur Mac avec audio - voix et audio interne à la fois. Cependant, si vous n'êtes pas familiarisé avec l'enregistrement d'écran, consultez notre comment enregistrer une vidéo d'écran sur Mac page pour plus de détails.
Pourquoi devriez-vous même enregistrer un écran sur votre Mac avec de l'audio
Si vous le connaissez déjà, n'hésitez pas à sauter. Mais, je pense qu'il y aura quelques lecteurs curieux qui voudront en savoir plus à ce sujet. Écoutez, il n'est pas obligatoire d'enregistrer votre audio tout en faisant une vidéo d'écran sur Mac. Mais, dans quelques cas, il a ses avantages. En voici quelques-uns qui me viennent à l'esprit -
Expérience immersive
Avec l'enregistrement audio, vous pouvez offrir cette expérience immersive à votre public. Vous pouvez lire des fichiers multimédias à partir de votre bureau tout en enregistrant votre écran. Ainsi, vous n'avez pas à partager le lien avec eux et à leur dire d'aller le vérifier plus tard. Vous pouvez alors faire avancer les choses et rendre l'expérience plus attrayante.
Expliquez facilement
Simple, avec l'enregistrement audio, vous pouvez ajouter plus facilement des éléments d'explication dans l'enregistrement d'écran. Au lieu de ne mettre que des chiffres ou des mots dans les diapositives, vous pouvez ajouter votre narration vocale pour expliquer aux téléspectateurs ce qu'ils regardent exactement.
Haute personnalisation
L'enregistrement audio donne au public le sentiment qu'il a une conversation privée avec vous. En raison de la nature asynchrone de la communication, ils ne peuvent pas vous voir, mais lorsqu'ils entendent votre voix, cela devient plus personnel pour eux. Ainsi, cela devient bien plus que n'importe quelle autre vidéo d'enregistrement d'écran.
Engagement élevé
Le point le plus important :vous créez un meilleur contenu avec la voix et l'enregistrement audio interne. Lorsque votre contenu est meilleur, cela signifie que vous obtiendrez également plus d'engagement. Ils regarderont vos vidéos comme contenu incontournable pour apprendre quelque chose de nouveau. Cela les encouragera également à partager vos vidéos avec d'autres, ce qui améliorera finalement votre popularité.
Pourquoi ne devriez-vous pas utiliser le lecteur QuickTime pour enregistrer l'écran sur votre Mac ?
Lecteur QuickTIME est un outil de base pour créer des vidéos d'enregistrement d'écran sur Mac. Il ne peut pas enregistrer votre audio interne. Vous pouvez lire des vidéos sur votre ordinateur Mac, mais il n'enregistrera pas l'audio du fichier en cours de lecture. Dans le meilleur des cas, vous pouvez lire le fichier multimédia et enregistrer votre voix sous forme de narration. Mais, c'est trop de travail. C'est fastidieux aussi, et difficile à suivre pour le public.
Comme alternative, vous pouvez utiliser Vmaker. Il s'agit d'un enregistreur d'écran gratuit et avancé qui peut enregistrer l'audio interne du fichier lu sur votre ordinateur Mac. Dans la section suivante, nous vous montrerons les étapes exactes sur comment filtrer l'enregistrement sur mac avec audio ainsi que l'écran, la webcam et l'enregistrement audio sur un ordinateur Mac.
Comment filtrer un enregistrement sur Mac avec de l'audio à l'aide de Vmaker ?
Pour démarrer avec Vmaker, vous pouvez télécharger l'application Vmaker sur votre ordinateur Mac. Vous pouvez également l'ajouter en tant qu'extension Chrome à partir du Chrome Web Store. Voici les étapes pour chacun d'eux.
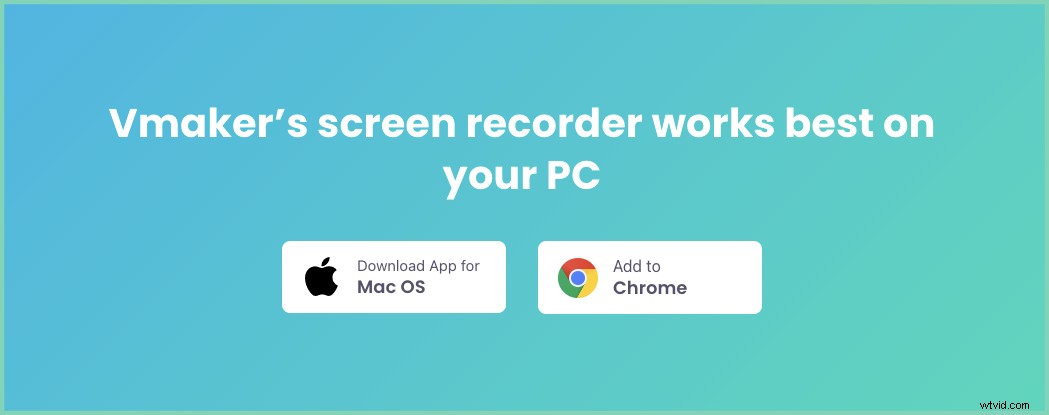
Téléchargement de l'application Vmaker sur votre ordinateur Mac
- Rendez-vous sur le site Web de Vmaker
- Cliquez sur Inscrivez-vous maintenant bouton
- Entrez votre nom d'utilisateur, votre adresse e-mail et votre mot de passe. Vous pouvez également vous inscrire avec votre compte Google et Facebook
- Après avoir cliqué sur le bouton d'inscription , vous verrez une fenêtre contextuelle de tableau de bord. Téléchargez Vmaker pour Mac application
- Suivez les instructions à l'écran pour terminer l'installation

Installation de l'extension Vmaker Google Chrome
- Rendez-vous sur le Google Chrome Web Store
- Rechercher Vmaker dans la barre de recherche
- Cliquez sur Ajouter à Chrome bouton
- Ouvrez votre Google Chrome navigateur, et dans le menu déroulant de l'extension, épinglez l'extension Vmaker
- Cliquez sur le logo Vmaker après l'avoir épinglé
- Inscrivez-vous avec votre adresse e-mail et commencez à enregistrer des vidéos
Maintenant que vous avez téléchargé l'application Vmaker ou installé l'extension Chrome , vous pouvez commencer à enregistrer votre écran sur Mac avec l'audio interne.
Voici les étapes à suivre dans l'application Vmaker. Si vous utilisez le navigateur Chrome, vous pouvez vous référer aux étapes ci-dessus car l'interface utilisateur est la même
Ajouter l'extension Vmaker Chrome gratuitementÉtape 1 :Ouvrez l'application Vmaker
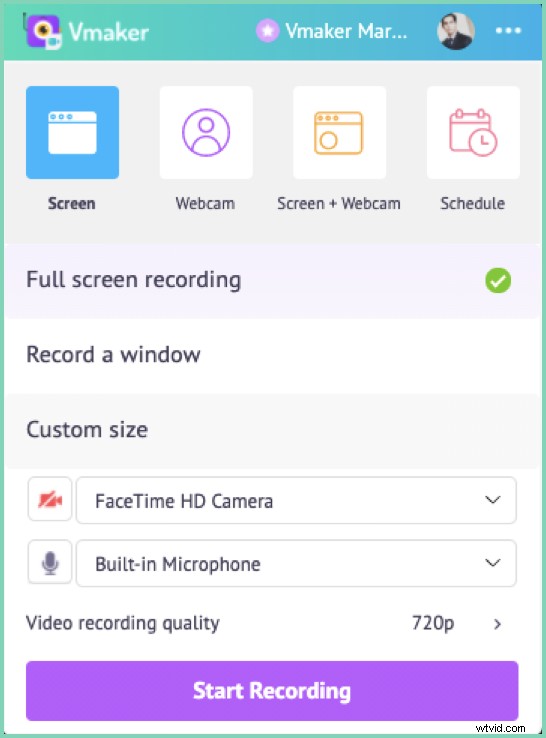
Vous devriez voir un écran similaire à la capture d'écran ci-dessus.
Étape 2 :Vérifiez les paramètres du microphone
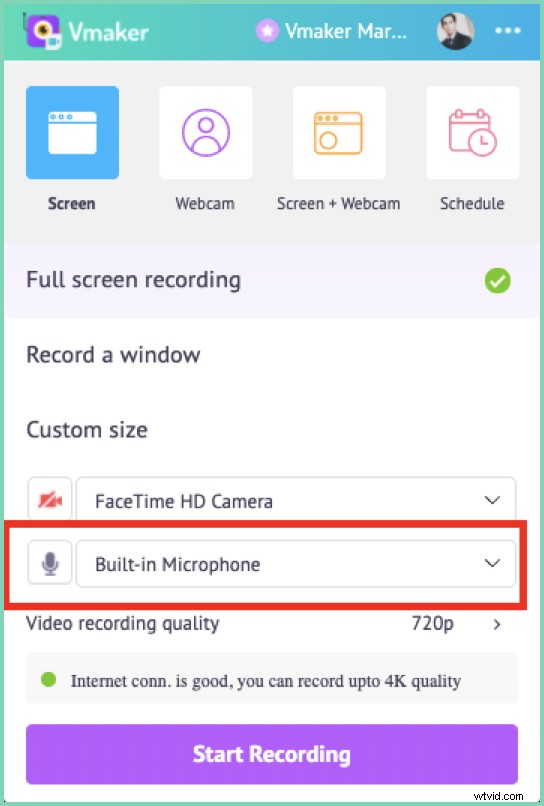
Pour enregistrer votre voix, vérifiez la section en surbrillance dans la capture d'écran ci-dessus. Assurez-vous que le micro est activé et qu'il n'est pas coupé . Si vous utilisez un casque Bluetooth, Vmaker identifiera automatiquement le microphone. Sélectionnez-le dans la liste déroulante et votre audio sera enregistré à partir de ce microphone. Après avoir démarré l'enregistrement d'écran sur Mac, vous pouvez désactiver et réactiver votre microphone si nécessaire.
Étape 3 :Cliquez sur les trois points dans le coin supérieur droit de l'application
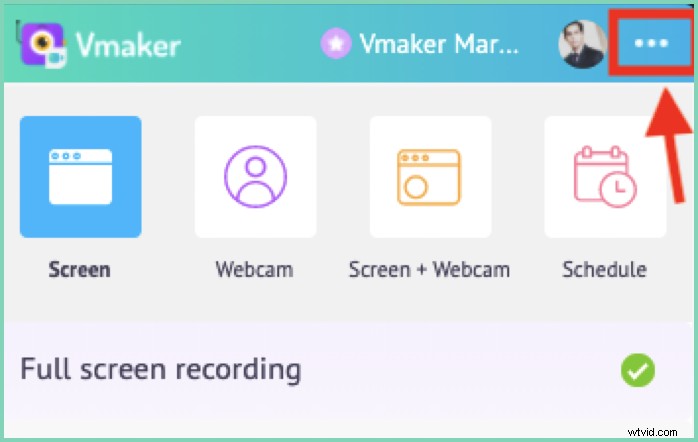
Étape 4 :Sélectionnez Préférences dans le menu déroulant
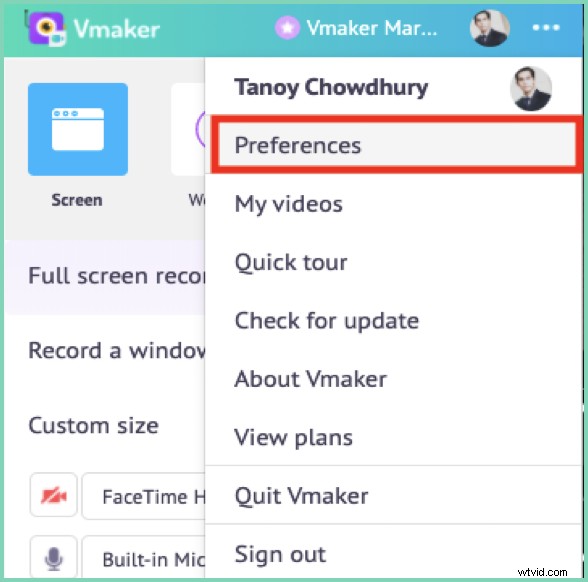
Étape 5 :Sélectionnez l'option Système audio dans les options
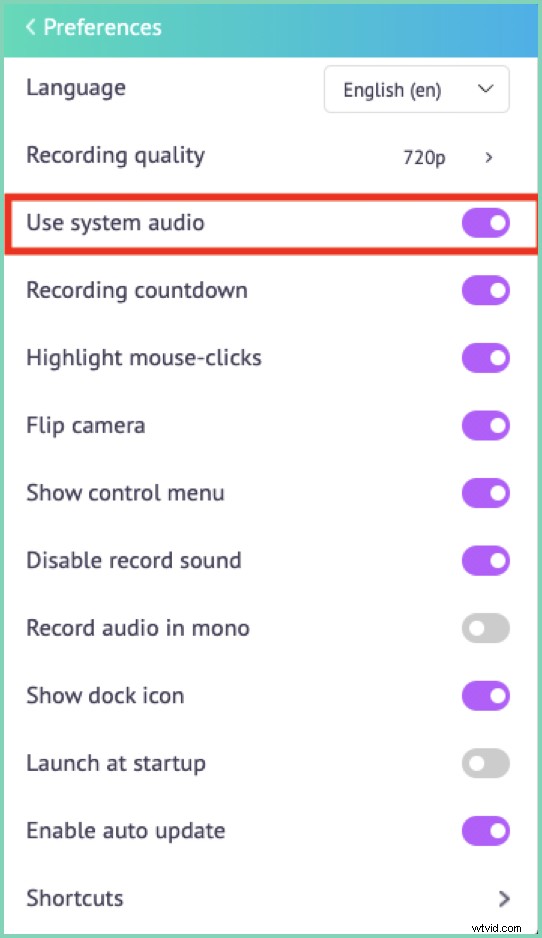
Étape 6 :Choisissez votre mode et commencez à enregistrer !
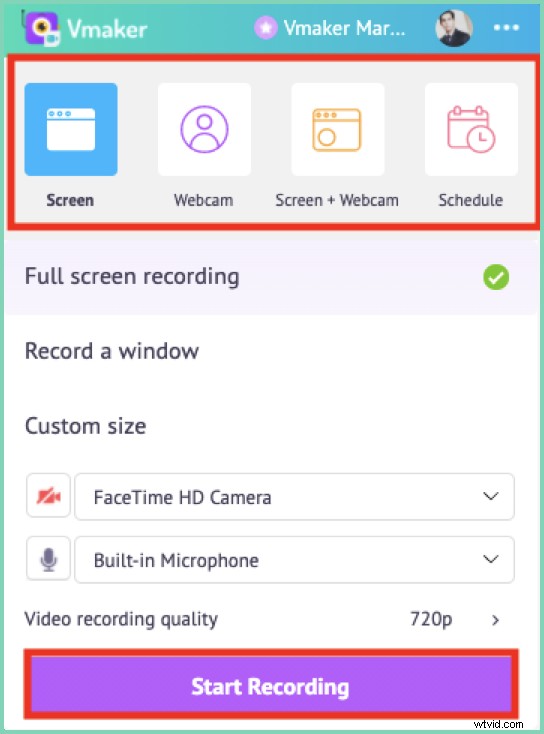
Choisissez votre écran, écran avec webcam ou webcam uniquement pour commencer à enregistrer des vidéos. Vous pouvez également programmer l'enregistrement d'écran pour démarrer automatiquement l'enregistrement de votre écran à une heure prédéfinie. Assurez-vous de garder l'application Vmaker ouverte.
Étape 7 :Utiliser les annotations d'écran
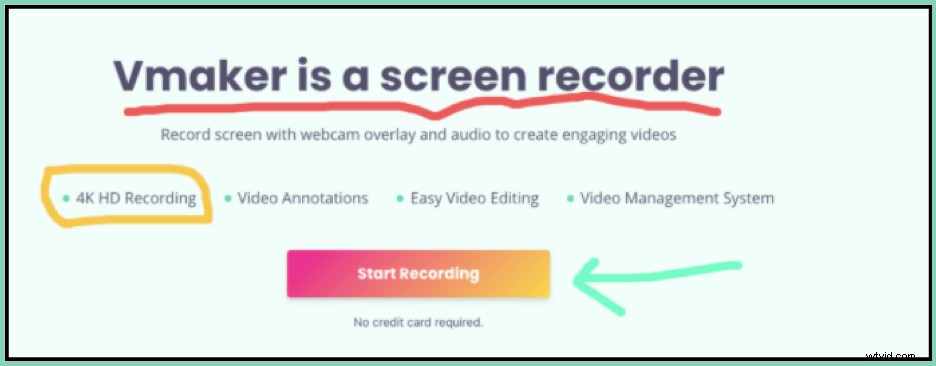
Pour mettre en évidence le contenu de votre enregistrement, utilisez des annotations. Vous pouvez choisir différentes couleurs adaptées à vos besoins
Étape 8 :Ajoutez des cadres et des filtres
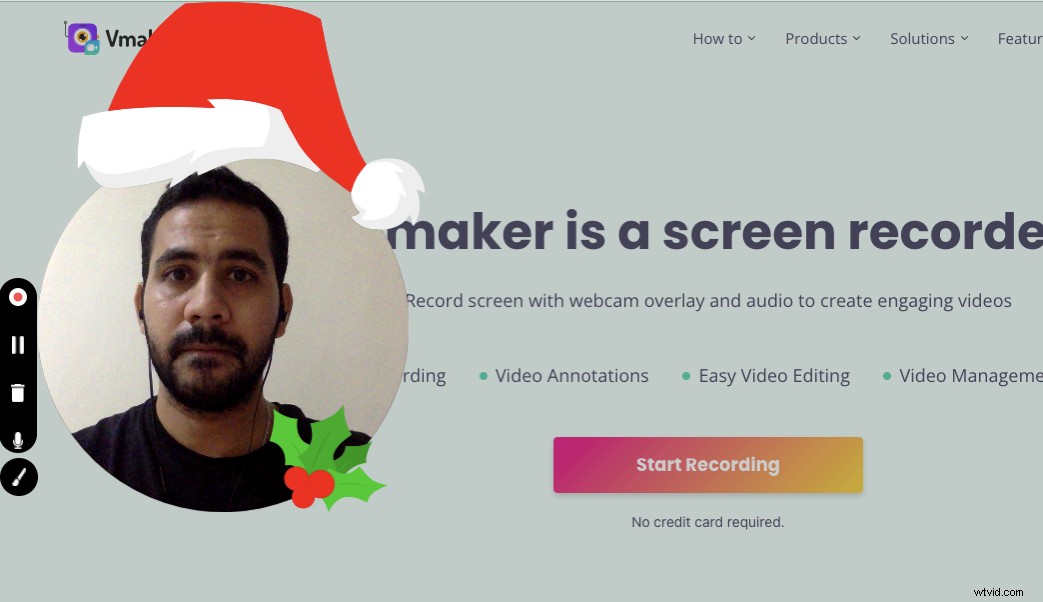
Si vous enregistrez votre webcam aussi, alors assurez-vous d'essayer la fonction de cadres. Vous pouvez ajouter différents filtres sur la vue webcam pour rendre l'enregistrement plus intéressant.
Étape 9 :Modifiez vos vidéos
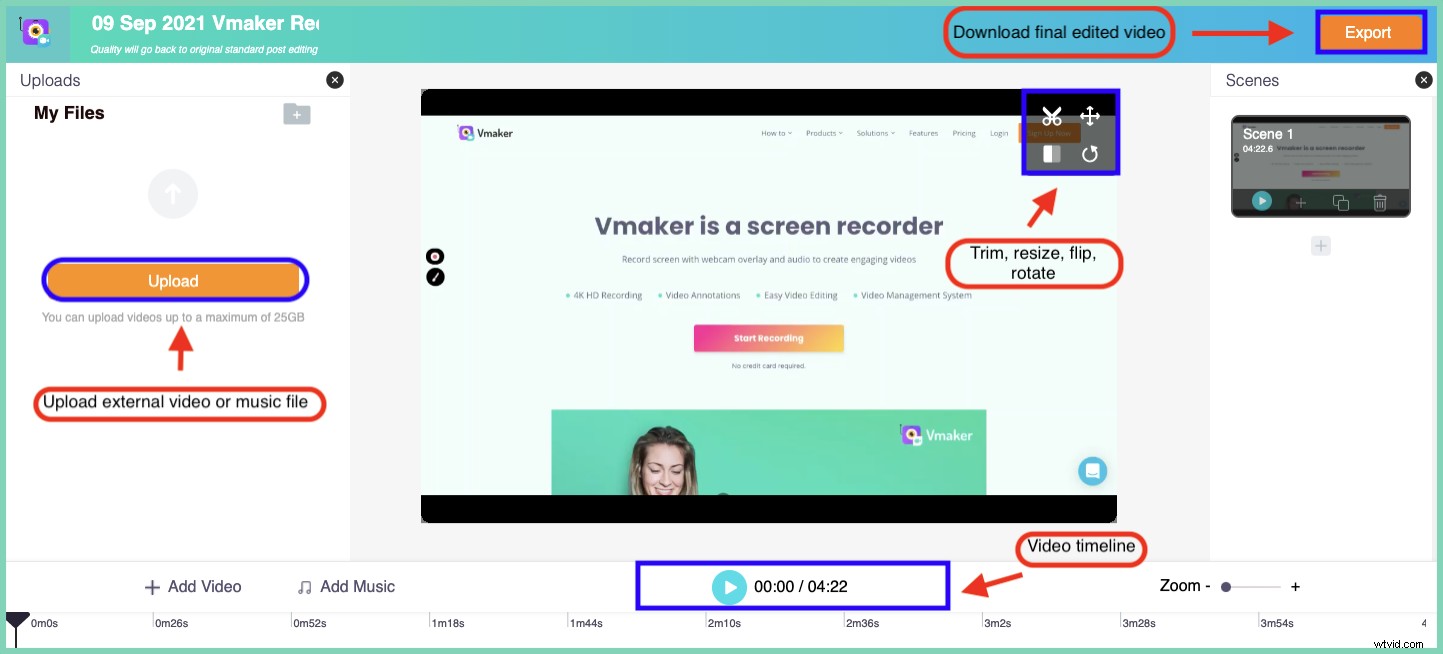
Une fois l'enregistrement terminé, modifiez votre vidéo en recadrant les parties indésirables. Vous pouvez faire pivoter ou retourner la vidéo. Téléchargez également vos propres fichiers audio et vidéo.
Étape 10 :Partagez-le avec d'autres personnes
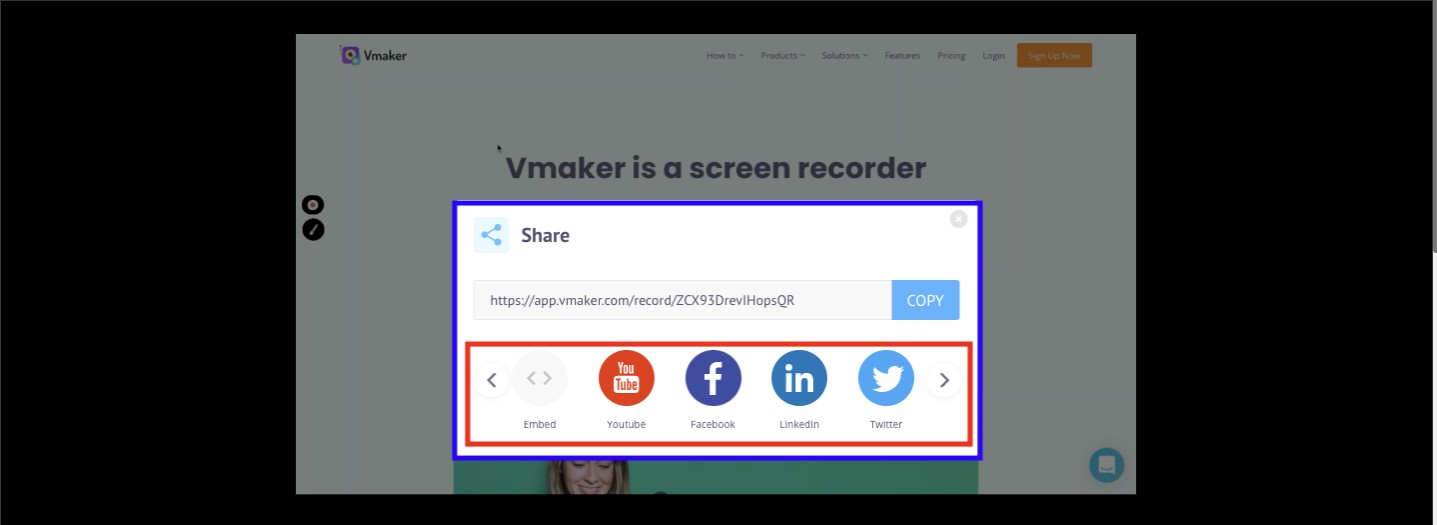
Une fois que vous avez terminé de ciseler votre vidéo, ne perdez pas de temps à la partager avec vos amis. Téléchargez-le sur les réseaux sociaux en un clic directement depuis le tableau de bord Vmaker
Si vous souhaitez découvrir les autres fonctionnalités intéressantes qui vous aideront à créer, éditer et partager des vidéos, voici les fonctionnalités lien vers la page.
En conclusion
C'était donc la procédure pas à pas complète de la façon dont vous pouvez enregistrer un écran sur Mac avec de l'audio. L'enregistrement audio est très utile pour enregistrer à la fois la narration vocale et l'audio interne. Si vous utilisez un enregistreur d'écran qui ne le permet pas, passez à Vmaker pour une meilleure expérience. Avec Vmaker, vous faites non seulement les choses rapidement, mais aussi de manière efficace.
Vous pouvez également lire nos autres blogs pour obtenir plus d'informations sur Vmaker et l'enregistrement d'écran. Voici quelques suggestions pour vous aider à démarrer
Comment enregistrer des cours en ligne gratuitement
Comment créer des vidéos pédagogiques avec enregistrement d'écran
Meilleurs enregistreurs d'écran pour Mac
Comment envoyer un e-mail vidéo
Comment enregistrer l'audio interne sur Mac

