Vous cherchez un moyen d'enregistrer des vidéos Netflix sur écran ? Cet article vous montrera les étapes simples impliquées dans le processus et le meilleur outil pour enregistrer une vidéo à l'écran.
Mais avant d'aller plus loin...
Avis de non-responsabilité complet : Veuillez garder à l'esprit que le didacticiel présenté dans cet article est destiné à être utilisé uniquement à des fins non commerciales et personnelles, par exemple, pour créer des mèmes, des GIF ou quoi que ce soit de ce genre à partir des enregistrements. Pour visionner des vidéos en mode hors ligne, nous vous recommandons de vous abonner et de télécharger l'application Netflix.
Maintenant, pour enregistrer une vidéo, nous avons besoin d'un enregistreur d'écran, alors voyons quelques-uns des meilleurs enregistreurs d'écran disponibles !
L'une des meilleures solutions consiste à utiliser un enregistreur d'écran.
Meilleurs enregistreurs d'écran gratuits pour enregistrer des vidéos Netflix
- Vmaker
- Recexperts d'EaseUs
- Tisser
- Snagit
- Caméra Bandic
- Présentateur actif
- Capture d'écran
- Nimbe
- TinyTake
- Ezvid.
Nous avons utilisé Vmaker pour créer le guide étape par étape simple dans les sections suivantes. Mais si vous souhaitez découvrir les autres outils, nous vous recommandons de passer par la section suivante avant de les vérifier.
Pourquoi utiliser Vmaker pour l'enregistrement d'écran de vidéos Netflix ?
Vmaker est le seul enregistreur d'écran qui vous permet d'enregistrer gratuitement un nombre illimité de vidéos sans aucun filigrane.
Il est livré avec un éditeur vidéo intégré gratuit qui vous permet d'effectuer toutes les modifications nécessaires sur vos vidéos enregistrées, telles que le recadrage, la rotation, le rognage, etc.
Et la meilleure partie est que toutes ces fonctionnalités font partie du plan à vie gratuit de Vmaker, ce qui signifie que vous pouvez utiliser Vmaker gratuitement toute votre vie sans payer un centime.
Voici un résumé des principales fonctionnalités de Vmaker :
- Forfait gratuit à vie
- Enregistrement sans filigrane
- Éditeur vidéo intégré gratuit
- Nombre illimité d'enregistrements
- Enregistrement HD (jusqu'à 4K dans le forfait premium)
Comment filtrer un enregistrement sur Netflix – Guide étape par étape
Voici comment filtrer un enregistrement Netflix avec Vmaker !
Étape 1 : Ouvrez Netflix dans votre navigateur et lancez Vmaker
Conseil :Épinglez l'extension Chrome de Vmaker sur votre navigateur pour en faciliter l'accès
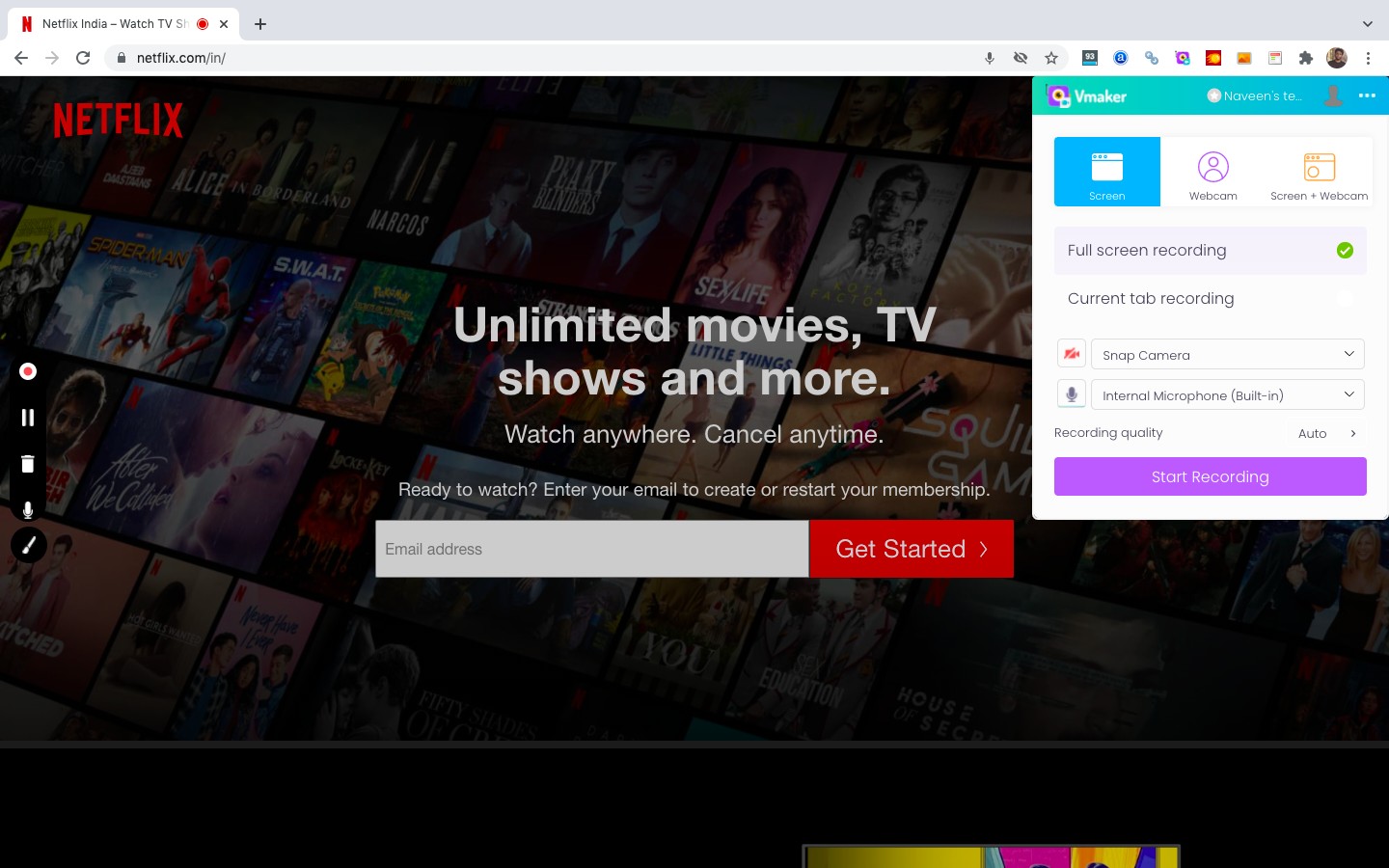
Étape 2 : Sélectionnez le mode "Enregistrement de l'onglet actuel" pour enregistrer votre vidéo avec l'audio interne
Remarque :Il existe deux principaux modes d'enregistrement d'écran dans Vmaker :"Écran" et "Écran + Webcam", et par défaut, Vmaker sera en mode "Écran".
Mais si vous souhaitez enregistrer votre vidéo avec une bulle de webcam, vous pouvez sélectionner le mode "Écran + Webcam".
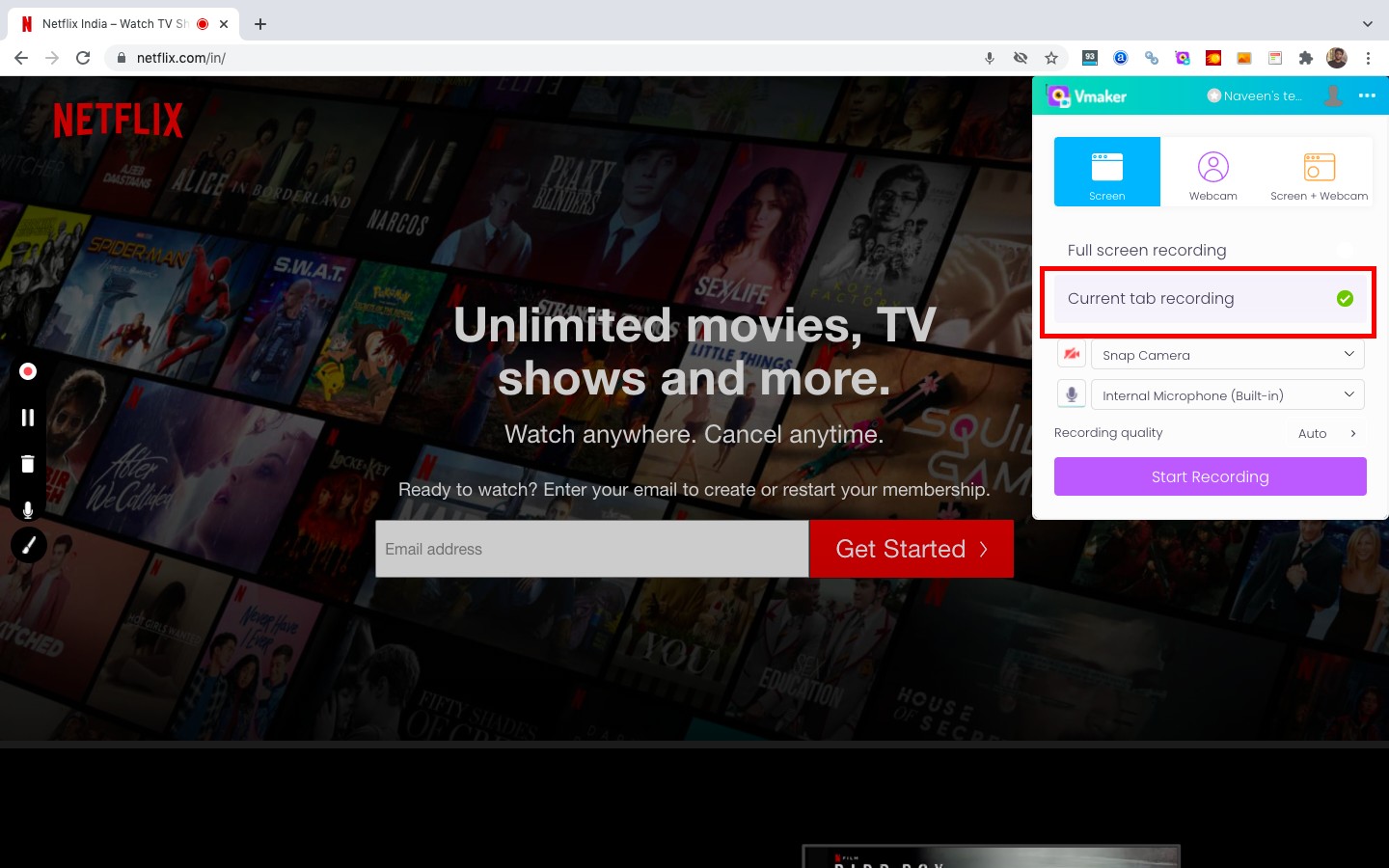
Étape 3 : Allez maintenant dans Préférences sous les paramètres et activez "Utiliser l'audio du système" pour enregistrer votre audio interne.
Remarque : Assurez-vous simplement que votre microphone externe est coupé puisque vous essayez d'enregistrer uniquement votre audio interne. Si ce n'est pas le cas, vous pouvez garder votre microphone externe allumé.
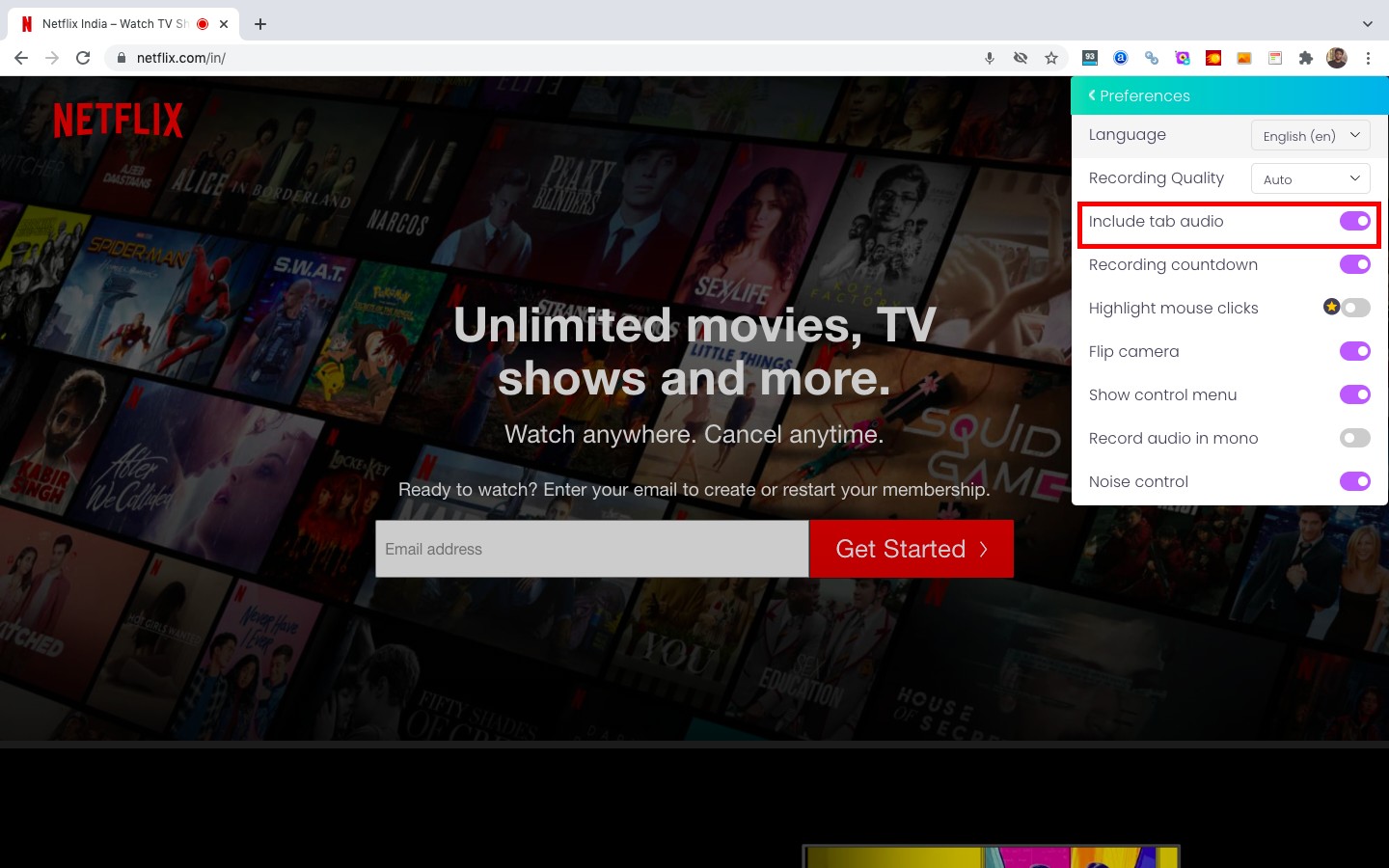
Étape 4 : C'est ça. Vous êtes maintenant prêt à enregistrer votre vidéo Netflix à l'écran. Cliquez simplement sur le bouton "Démarrer l'enregistrement" et lisez votre vidéo en mode plein écran.
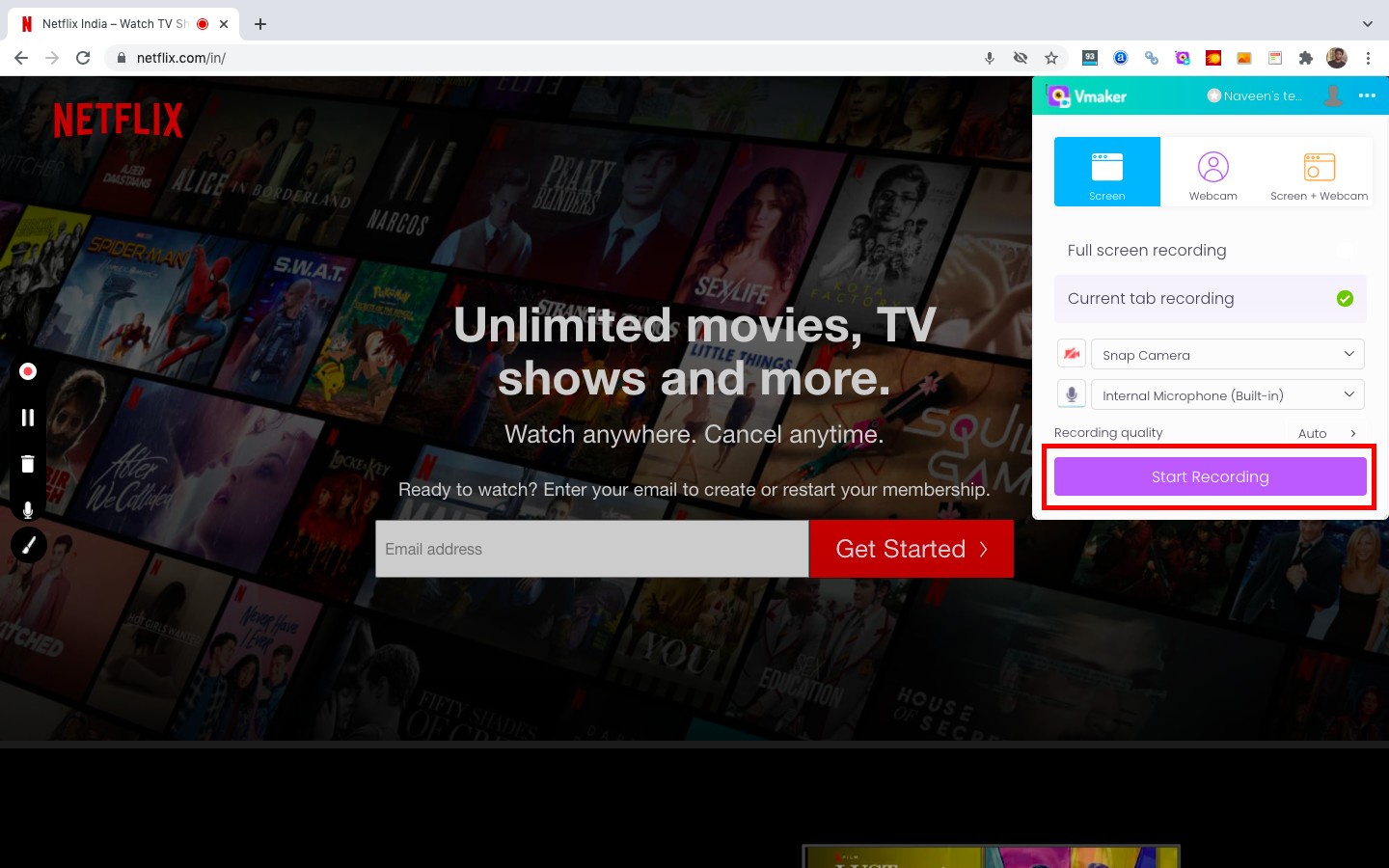
Étape 5 Pour arrêter l'enregistrement, cliquez sur les boutons rouges du dock ou utilisez les touches de raccourci. Une fois l'enregistrement arrêté, votre vidéo sera automatiquement téléchargée sur votre compte cloud privé Vmaker.
Remarque : Étant donné que tous vos enregistrements seront stockés dans votre compte cloud privé, vous pouvez enregistrer vos vidéos sans vous soucier de remplir la mémoire de votre ordinateur.

Étape 6 Modifiez, téléchargez et partagez votre enregistrement.
Une fois votre enregistrement terminé, une page de lecteur apparaîtra à partir de laquelle vous pourrez modifier, télécharger et partager votre vidéo.
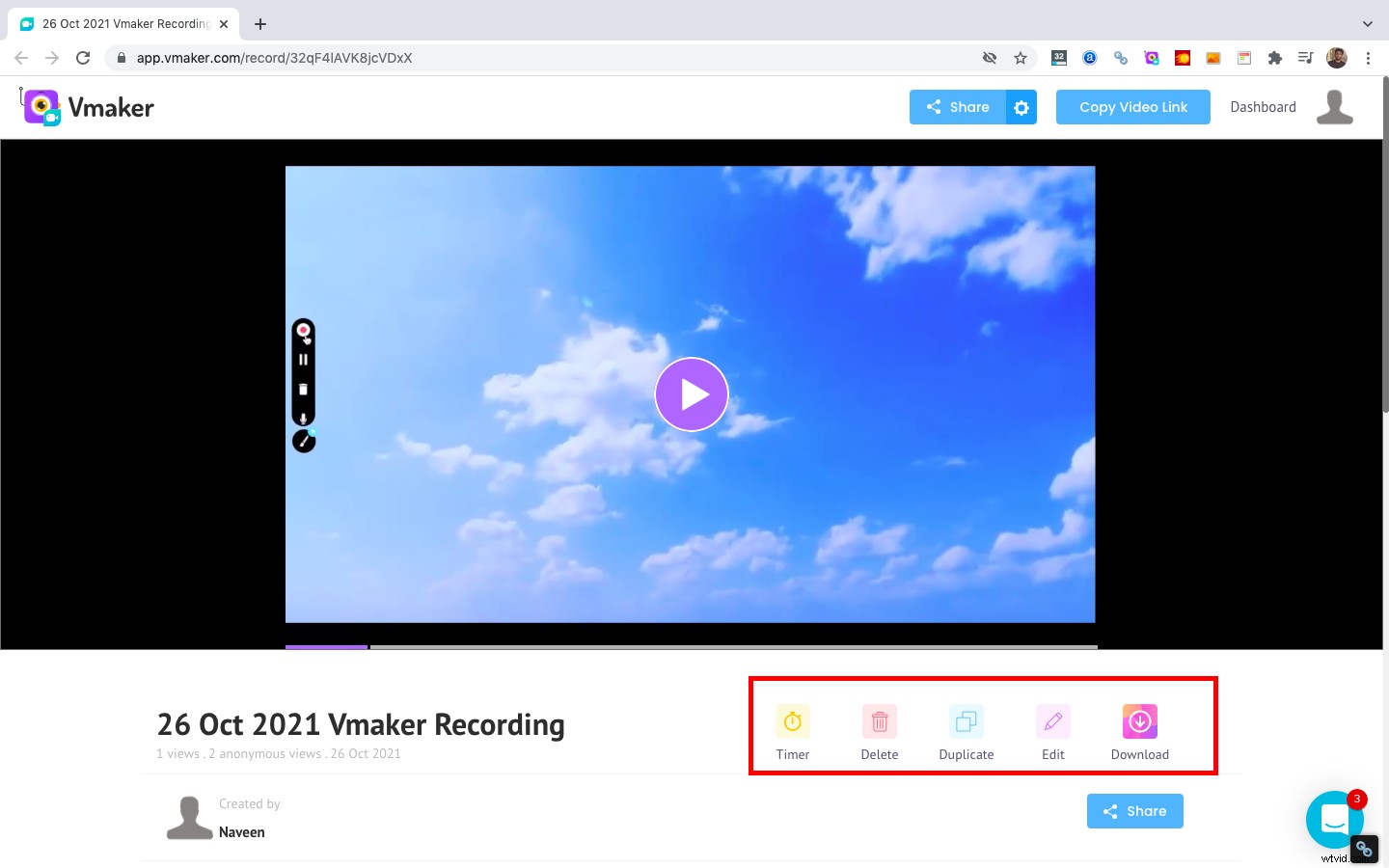
Conseils pour l'enregistrement d'écran Netflix
- Fermer tous les onglets et applications externes :les onglets et les applications externes peuvent envoyer des notifications gênantes ou ralentir la puissance de traitement de votre système. Assurez-vous donc que pendant l'enregistrement, les choses soient aussi minimes que possible, juste pour être plus sûr.
- Enregistrer avec une connexion Internet stable : Une connexion Internet fluctuante peut nuire à la qualité de la diffusion et de l'enregistrement de votre vidéo. Assurez-vous donc simplement que vous disposez d'une connexion Internet stable pendant l'enregistrement.
- Coupez votre microphone externe : Étant donné que vous prévoyez de capturer vos vidéos uniquement avec l'audio de votre système, assurez-vous simplement que votre microphone externe est coupé avant de commencer votre enregistrement.
Si vous avez trouvé l'article ci-dessus utile, voici quelques autres articles qui pourraient vous intéresser. Bonne lecture !
Comment enregistrer gratuitement des vidéos Facebook Live Stream
Comment enregistrer un jeu PS4 avec une webcam et une narration vocale
Meilleur enregistreur PowerPoint pour enregistrer des présentations avec audio
Comment filtrer un enregistrement sur Mac
Meilleur enregistreur d'écran pour Mac
