Les vidéos sont plus faciles à consommer et sont très engageantes. Près des deux tiers des consommateurs préfèrent regarder des vidéos plutôt que du texte lorsqu'ils souhaitent en savoir plus sur de nouveaux produits ou services.
On dit que le cerveau humain traite les visuels 60 000 fois plus vite que le texte. C'est pourquoi nous préférons tous les vidéos au texte. À tel point qu'un consommateur moyen passe au moins 6 heures par semaine à regarder une forme de contenu vidéo. Il est devenu un outil puissant pour éduquer, communiquer et divertir les personnes de tous âges. Cela explique pourquoi de nombreuses entreprises de premier plan ont commencé à utiliser des vidéos pour des activités promotionnelles il y a des décennies.
Il est intéressant de noter qu'actuellement, plus de 80 % des entreprises utilisent des vidéos dans leurs stratégies marketing
Alors que de plus en plus de spécialistes du marketing comprennent l'impact du contenu vidéo sur les consommateurs, ils ont commencé à chercher des moyens d'aller plus loin et d'utiliser également des vidéos dans leurs campagnes de marketing par e-mail.
Quand on y pense, cela semble définitivement être une idée prometteuse et semble simple.
Cependant, en réalité, l'envoi d'e-mails vidéo est une tâche assez délicate. Les utilisateurs sont confrontés à de nombreux défis lorsqu'ils essaient d'envoyer des vidéos par e-mail. Certains des défis les plus courants sont indiqués ci-dessous.
- La plupart des fournisseurs de services de messagerie populaires tels que Gmail, Outlook et Yahoo ne prennent pas en charge les vidéos intégrées
- Gmail n'autorise pas les utilisateurs à joindre des fichiers de plus de 25 Mo.
Même s'il y a quelques limitations, il y a quelques options que nous pouvons essayer pour que cela fonctionne ! Vous pouvez désormais apprendre à envoyer des vidéos dans Gmail en suivant simplement les instructions simples décrites dans le post.
Voici les sujets abordés dans le message.
- Apprenez à envoyer une vidéo par e-mail à l'aide de Vmaker
- Apprenez à envoyer une vidéo par e-mail en utilisant la méthode (Vignette/Gif + lien hypertexte)
- Découvrez comment envoyer une vidéo par e-mail à l'aide de Google Drive
1. Comment envoyer des vidéos dans Gmail à l'aide de Vmaker
Avant d'entrer dans les détails de l'envoi de vidéos dans Gmail à l'aide de Vmaker, comprenons clairement ce qu'est Vmaker et comment il peut nous aider ?
Vmaker est un logiciel d'enregistrement d'écran et de webcam qui peut être installé en tant qu'extension Chrome.
Lorsque vous utilisez Vmaker, vous n'avez pas à vous soucier de rechercher une plate-forme d'hébergement pour héberger les vidéos enregistrées, car les enregistrements Vmaker peuvent facilement être hébergés sur sa propre plate-forme. En prime, il affiche également le nombre de visites qu'une vidéo obtient pour aider les créateurs de contenu à garder une trace du nombre de vues. Cette fonctionnalité sera d'une grande aide pour les spécialistes du marketing, car ils pourront facilement suivre et élaborer efficacement leurs campagnes marketing.
Maintenant que vous avez compris Vmaker, plongeons et apprenons à envoyer des vidéos dans Gmail en 5 étapes simples.
Étape 1 :Téléchargez l'extension Chrome
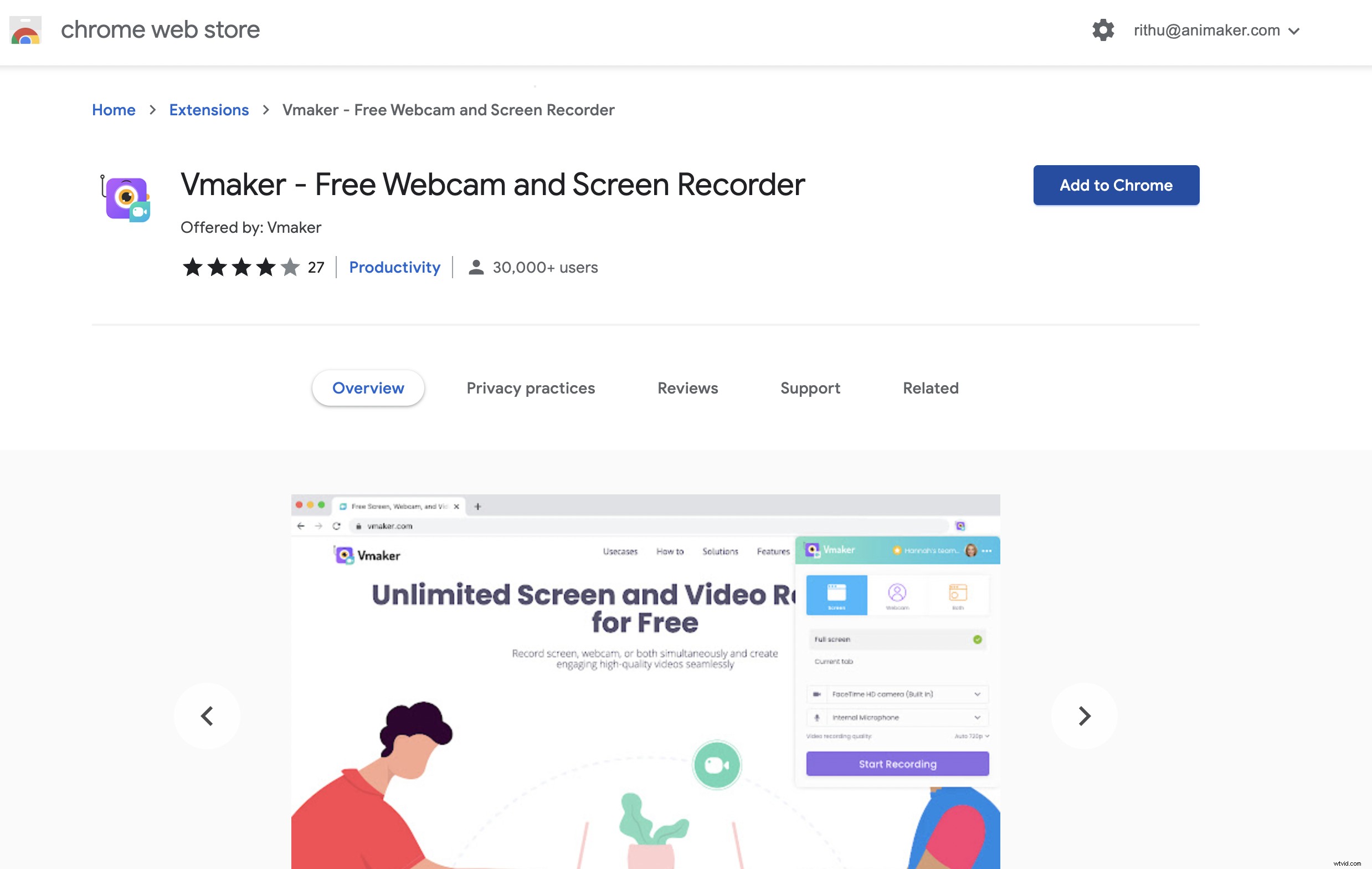
La première étape consiste à installer l'extension chrome de Vmaker sur votre navigateur. Alors, rendez-vous sur le 'Chrome Web Store' et ajoutez l'extension Chrome à votre navigateur et épinglez-la. Cela vous aide à accéder à l'enregistreur vidéo en un seul clic et vous permet d'enregistrer facilement sur différents onglets et fenêtres.
Étape 2 :Inscrivez-vous à Vmaker
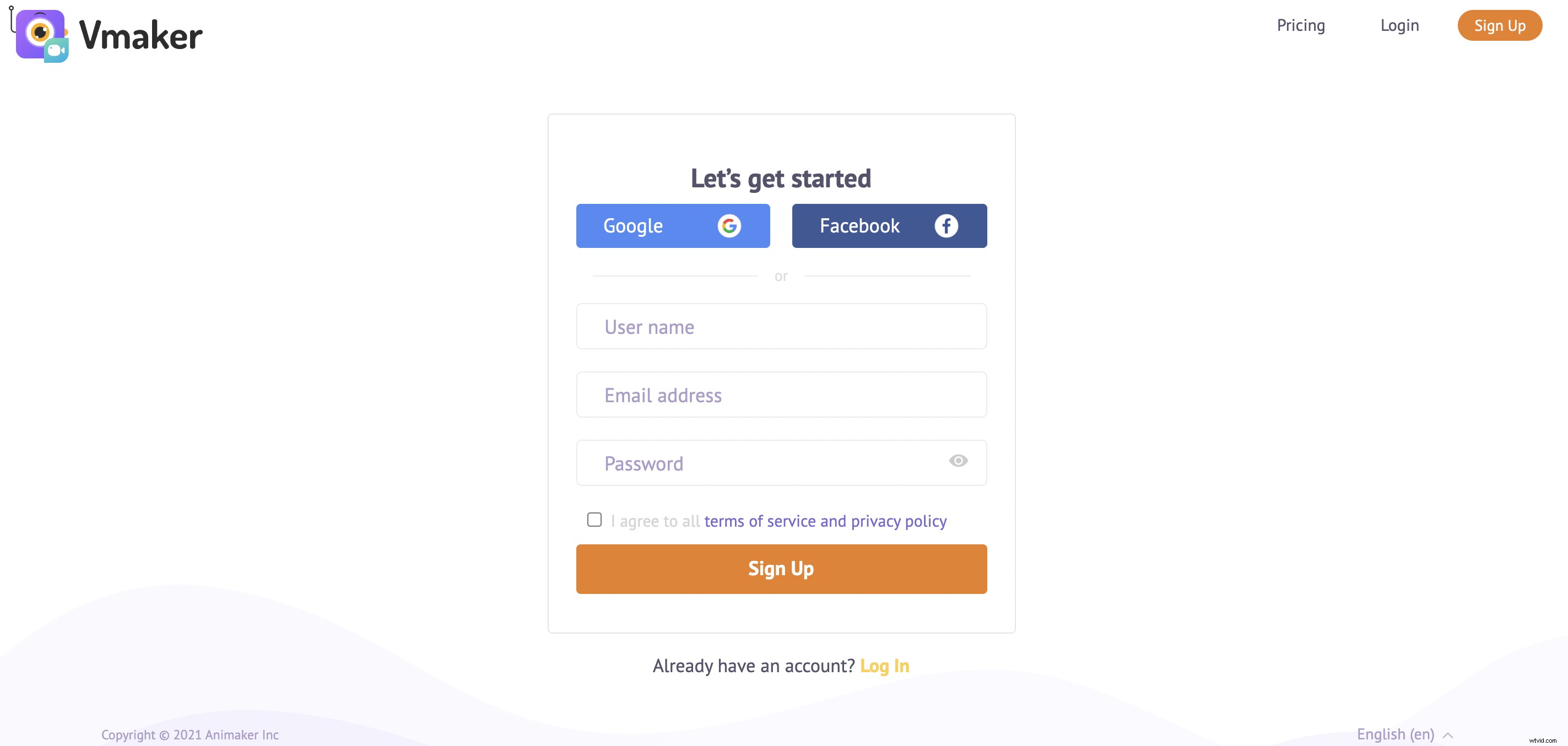
La prochaine étape consiste à vous inscrire et à créer votre compte. Une fois que vous avez créé votre compte, vous pouvez facilement commencer à enregistrer quand vous le souhaitez en cliquant simplement sur l'extension Vmaker. Toutes les vidéos enregistrées seront automatiquement enregistrées dans votre tableau de bord.
Étape 3 :Enregistrez une nouvelle vidéo ou insérez un enregistrement récent dans Gmail
La prochaine étape de ce processus consiste à joindre la vidéo au corps de votre e-mail. Pour ce faire, rendez-vous sur Gmail et cliquez sur l'onglet "Composer". Une fois que vous avez ouvert votre fenêtre de messagerie, vous pourrez trouver l'icône "Vmaker" à côté du bouton "Envoyer". Lorsque vous cliquez sur l'icône, il vous sera demandé de choisir entre deux options.
- Enregistrer une nouvelle vidéo
- Insérer le dernier enregistrement
i) Enregistrer une nouvelle vidéo :Si vous n'avez pas encore enregistré la vidéo, choisissez l'option "Enregistrer une nouvelle vidéo" et commencez à enregistrer votre vidéo.
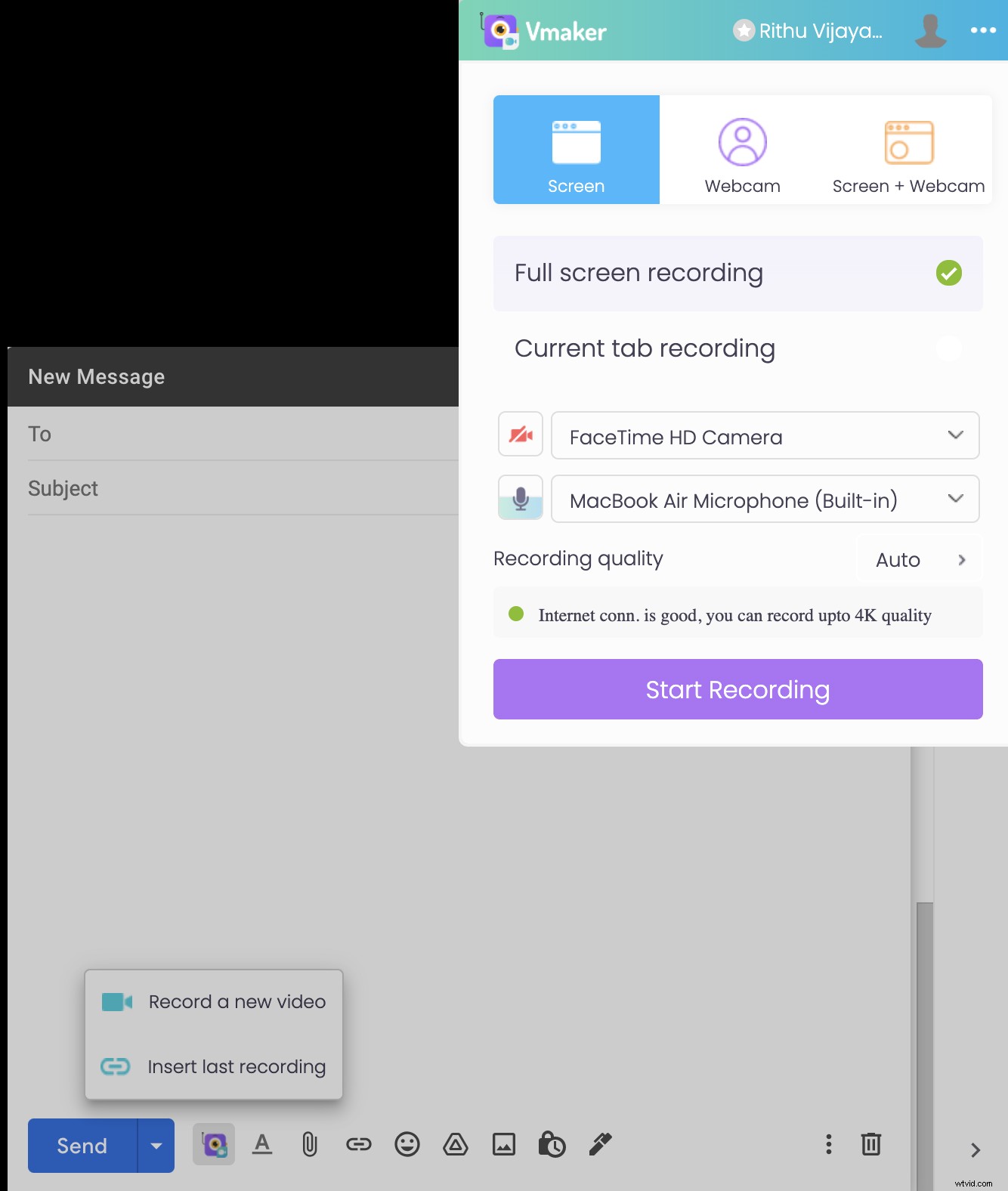
Une fois que vous avez terminé d'enregistrer la vidéo, vous pouvez cliquer sur "Arrêter le partage" pour arrêter la vidéo. Maintenant, vous serez dirigé vers une boîte pop-up où vous devrez remplir le titre de votre vidéo.
Remplissez le titre de la vidéo et cliquez sur "Insérer l'enregistrement" pour continuer.
ii) Insérer le dernier enregistrement :Si vous souhaitez joindre un enregistrement récent, sélectionnez l'option "Insérer le dernier enregistrement" et ajoutez-le à votre e-mail.
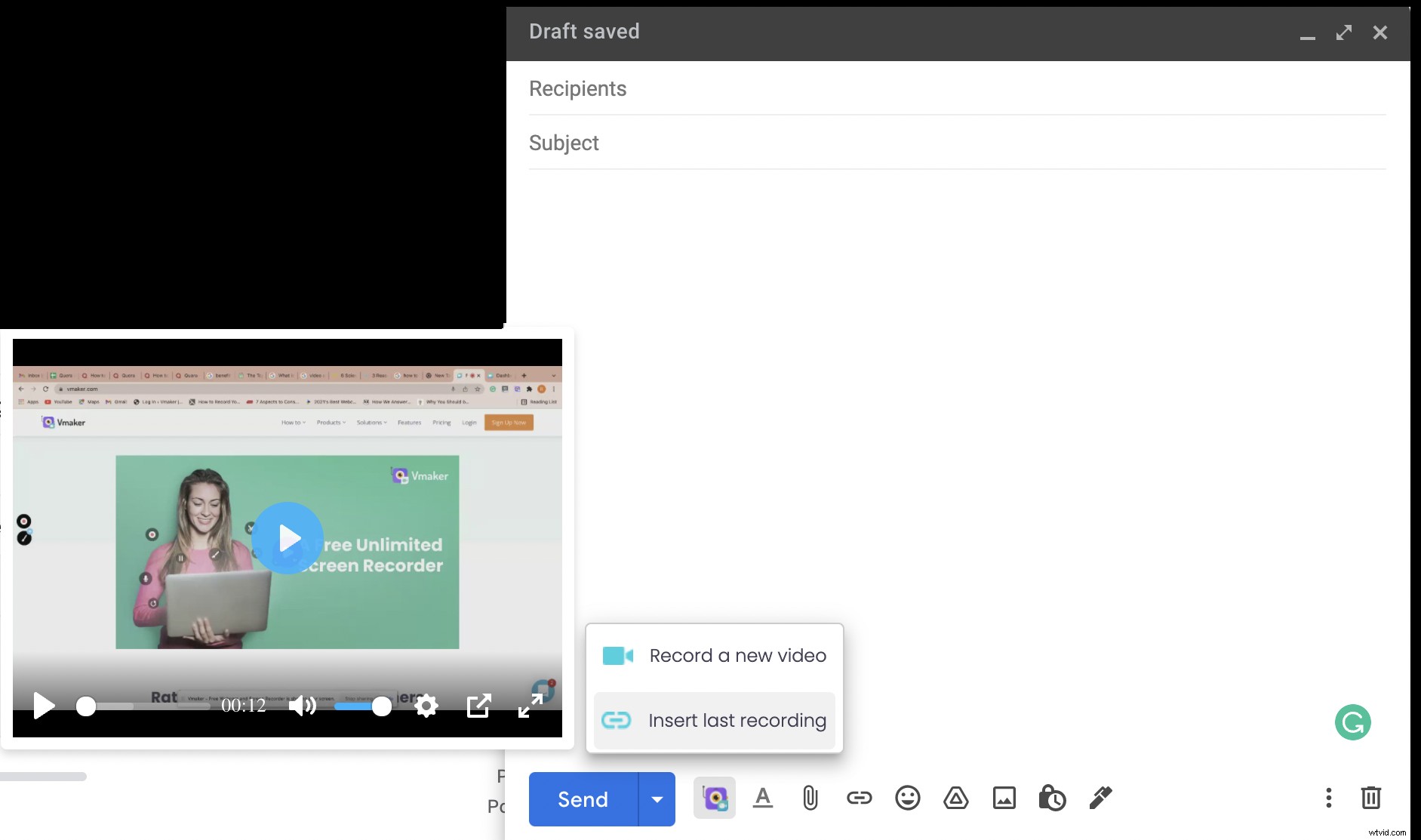
Si vous souhaitez modifier le nom de votre enregistrement, cliquez sur l'enregistrement vidéo, choisissez "Modifier" et modifiez le titre de votre vidéo selon vos préférences.
Remarque :Assurez-vous également d'ajouter un CTA accrocheur et de le lier à la vidéo. Cela aide les destinataires à cliquer sur la vidéo au cas où ils auraient parcouru le lien vidéo.
C'est ça. Vous êtes maintenant libre de 'Partager' votre e-mail. Lorsque les destinataires cliquent sur la vidéo, ils seront dirigés vers la vidéo d'origine.
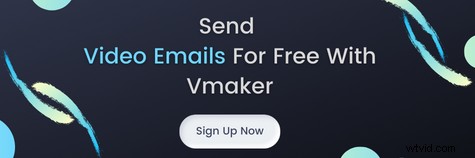
2. Comment envoyer des vidéos dans Gmail (méthode vignette + lien hypertexte)
Cette option est l'option la plus couramment utilisée par les spécialistes du marketing et donne aux destinataires une idée claire qu'il y a une vidéo jointe dans le corps de l'e-mail.
Dans cette méthode, vous allez simplement joindre l'image ou le gif au corps de votre e-mail et le lier à l'enregistrement d'origine. Joindre des gifs à votre e-mail donne aux destinataires un petit aperçu de la vidéo et les incite à cliquer dessus.
i) Image + lien hypertexte
Si vous avez hâte d'ajouter une image, vous pouvez facilement prendre une capture d'écran de la vignette de votre vidéo avec un bouton de lecture et la joindre au corps de votre e-mail. L'ajout d'un bouton de lecture envoie un signal à vos destinataires qu'une vidéo est jointe et les fera cliquer sur la vidéo.
Suivez ces trois étapes simples pour faire votre travail.
Étape 1 :Ajoutez la capture d'écran (miniature de la vidéo) dans le corps de votre e-mail comme vous le faites habituellement en cliquant sur l'icône 'Insérer une photo'.
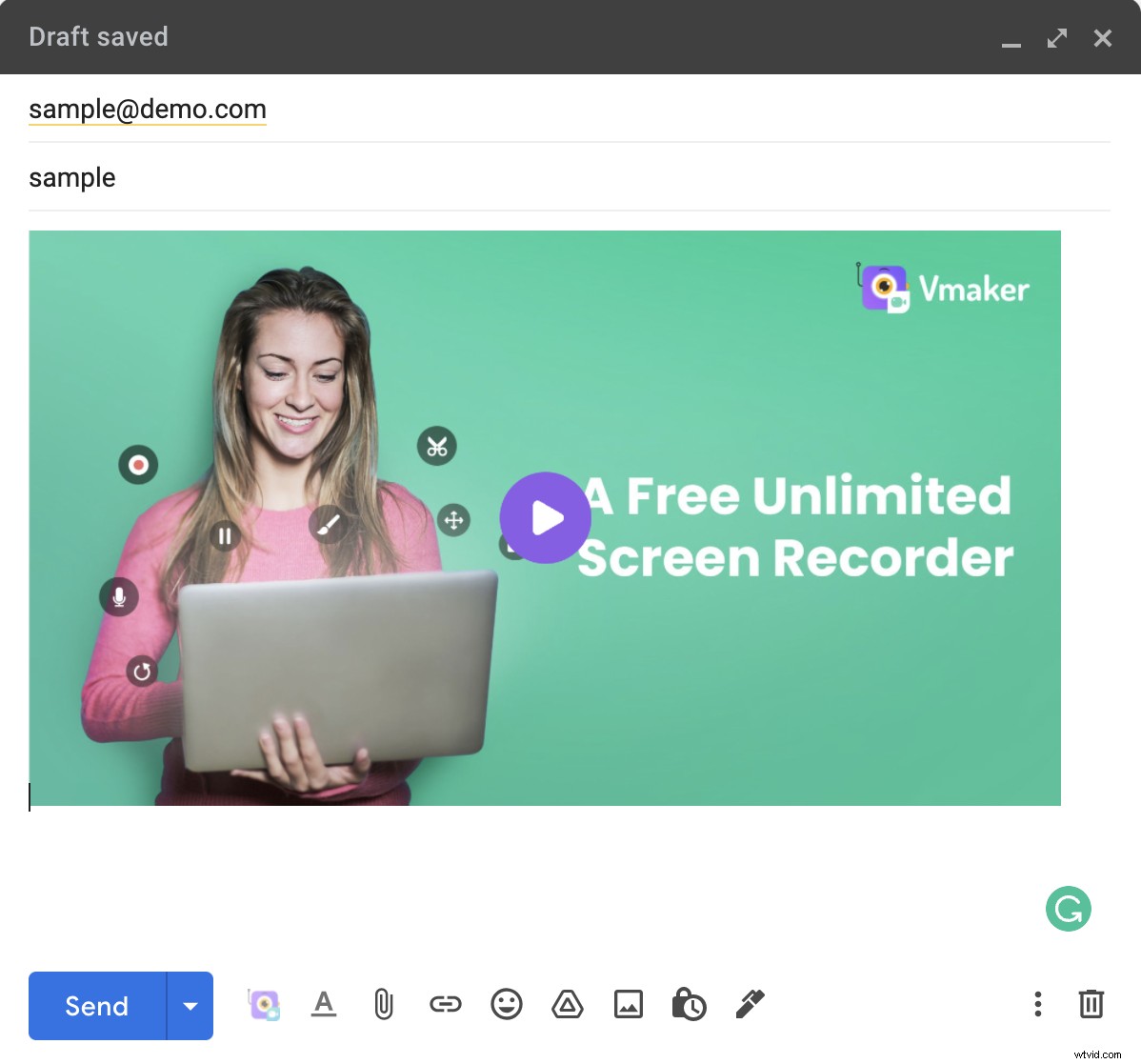
Étape 2 :Une fois que vous avez ajouté l'image, vous pouvez sélectionner l'image et la lier à votre enregistrement.
Vous serez dirigé vers une fenêtre contextuelle où vous devrez entrer le titre de la vidéo et l'adresse Web (URL de votre enregistrement vidéo). Remplissez les détails nécessaires et cliquez sur 'OK'.
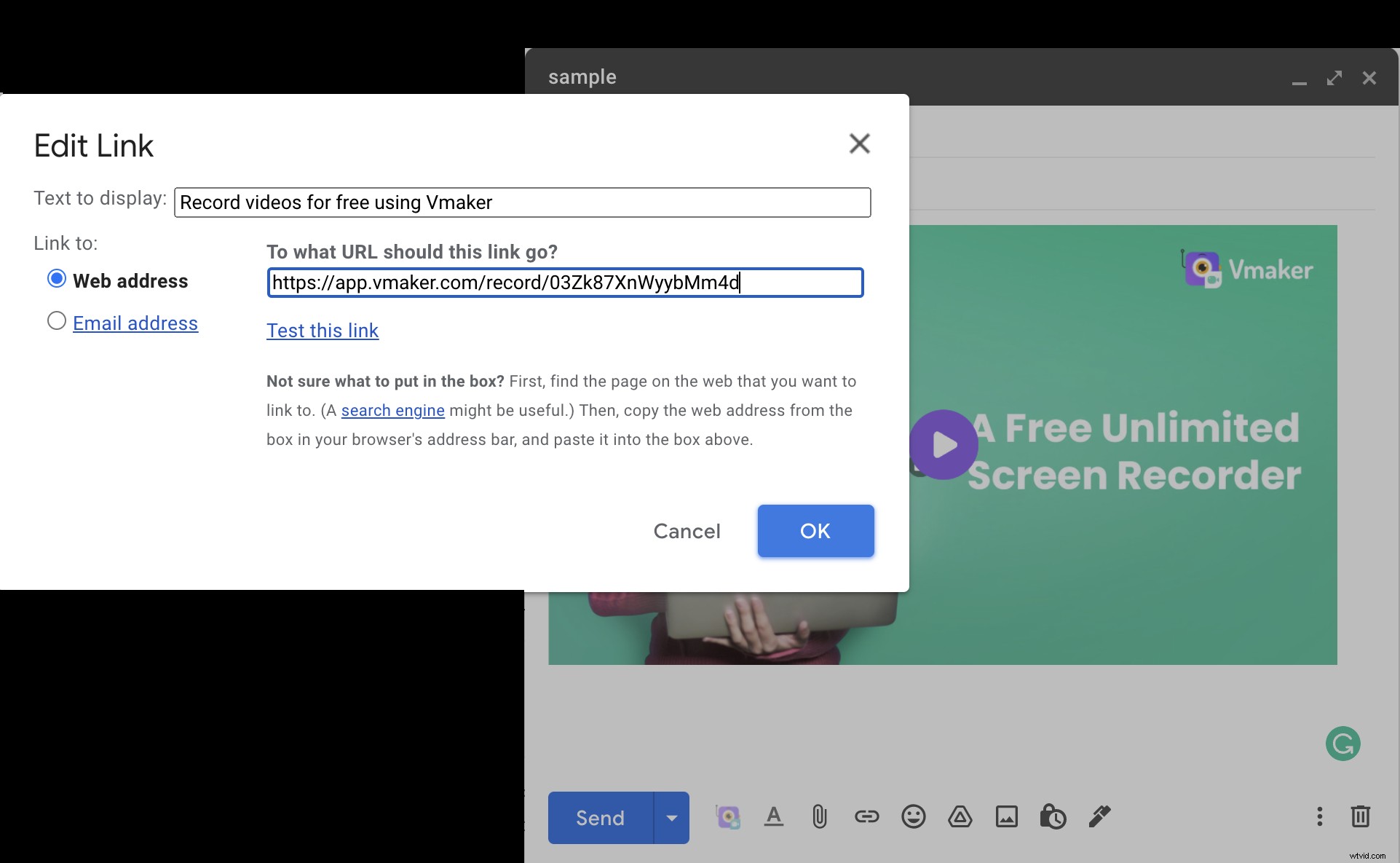
Étape 3 :Vous pouvez maintenant rédiger le corps de votre e-mail, ajouter un CTA accrocheur et cliquer sur "Envoyer".
ii) GIF + lien hypertexte
Si vous choisissez cette méthode, vous pouvez simplement enregistrer quelques secondes de votre vidéo sous forme de gif et l'ajouter au corps de votre e-mail. Ensuite, vous pouvez créer un lien hypertexte vers l'enregistrement original, comme nous l'avons fait précédemment.
Il existe de nombreux enregistreurs gif disponibles en ligne gratuitement. Vous pouvez utiliser n'importe lequel d'entre eux ou simplement utiliser Vmaker.
Nous vous guidons à travers cet exemple avec l'aide de Vmaker car il nous permet de capturer des gifs gratuitement et sans filigrane. Sans plus tarder, passons en revue les étapes en détail.
Étape 1 :Commencez par enregistrer quelques secondes de votre vidéo à l'aide de l'enregistreur d'écran Vmaker. Pour ce faire, inscrivez-vous et inscrivez-vous à Vmaker et installez l'application en tant qu'extension Chrome. Maintenant, vous pouvez commencer à enregistrer les meilleures parties de votre vidéo que vous souhaitez ajouter en tant que gif pour l'e-mail. Une fois que vous avez terminé l'enregistrement, vous pouvez accéder à l'enregistrement à partir du tableau de bord de Vmaker et le modifier.
Étape 2 :Modifiez les sections inutiles de votre vidéo (au début et à la fin). Cliquez simplement sur l'option "Modifier" dans le tableau de bord et commencez l'édition.
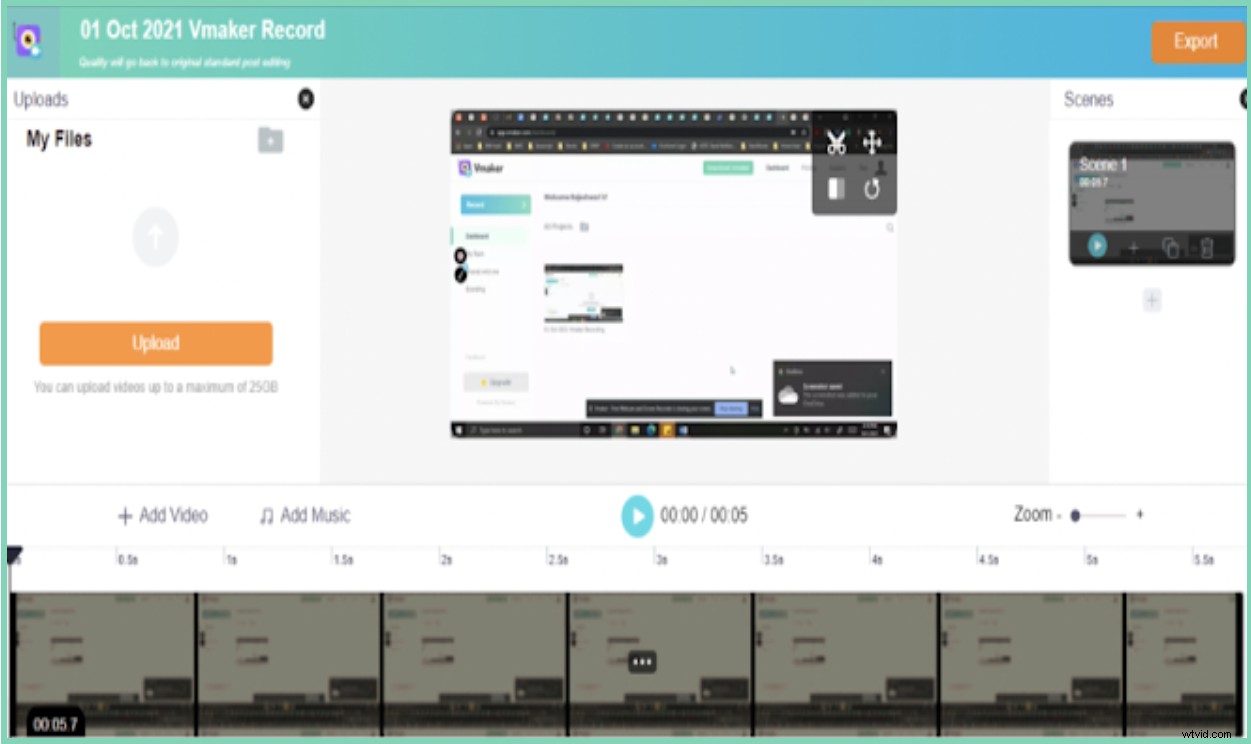
Remarque :Une longueur appropriée pour le teaser Gif serait de 7 à 8 secondes.
Étape 3 :Vous pouvez maintenant vous rendre sur votre compte Gmail et cliquer sur l'icône Vmaker dans votre fenêtre de messagerie. Sélectionnez l'option "Insérer le dernier enregistrement" et insérez l'enregistrement gif dans le corps de votre e-mail.
Étape 4 :Maintenant, vous pouvez sélectionner l'enregistrement gif et le créer un lien hypertexte vers l'enregistrement vidéo d'origine.
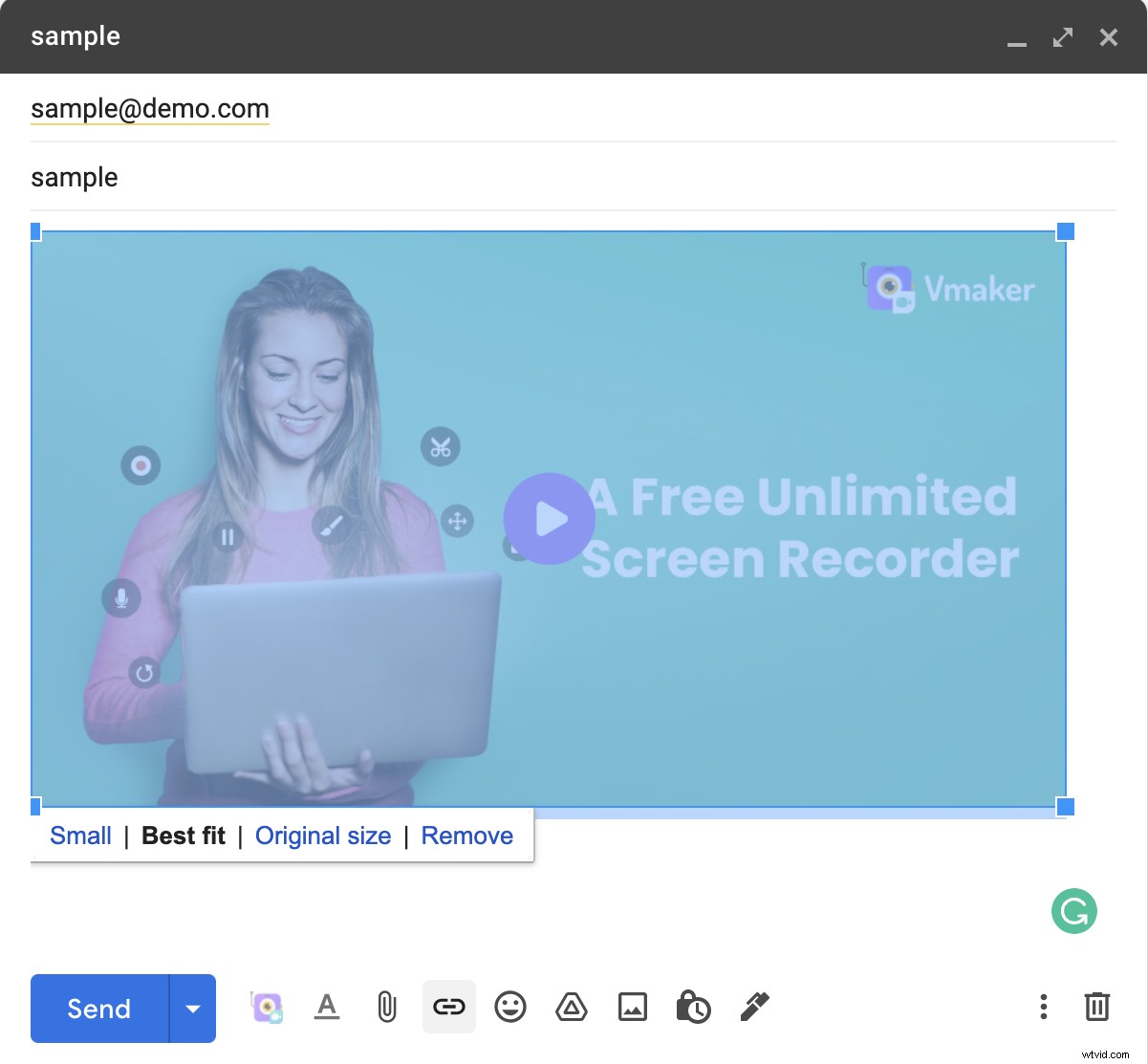
Assurez-vous d'entrer tous les détails nécessaires comme le titre de la vidéo, l'URL du site Web (lien de l'enregistrement vidéo original), etc.
Lorsque les destinataires cliquent sur le gif, ils seront dirigés vers l'enregistrement vidéo d'origine.
Étape 5 :Ajoutez un CTA accrocheur et associez-le à votre enregistrement original. Cela aide les destinataires à cliquer sur le lien au cas où ils auraient manqué de cliquer sur la vidéo.
3. Comment envoyer des vidéos dans Gmail à l'aide de Google Drive
C'est la dernière méthode de notre liste. Nous savons tous que Gmail n'autorise pas ses utilisateurs à partager des fichiers dépassant la barre des 25 Mo. Ainsi, les gens utilisent cette méthode comme alternative lorsqu'ils essaient d'envoyer des fichiers volumineux.
Si vous choisissez de suivre cette méthode, vous devez être conscient du fait que vous ne pouvez pas ajouter d'images ou de gifs à la vidéo.
Pour ajouter des vidéos en pièce jointe à partir de votre lecteur, suivez ces étapes simples.
Étape 1 :Téléchargez votre vidéo depuis votre ordinateur vers votre lecteur
Étape 2 :Rendez-vous sur Gmail, cliquez sur "Composer" et sélectionnez l'icône Drive pour insérer des fichiers de votre disque dans le corps de votre e-mail.
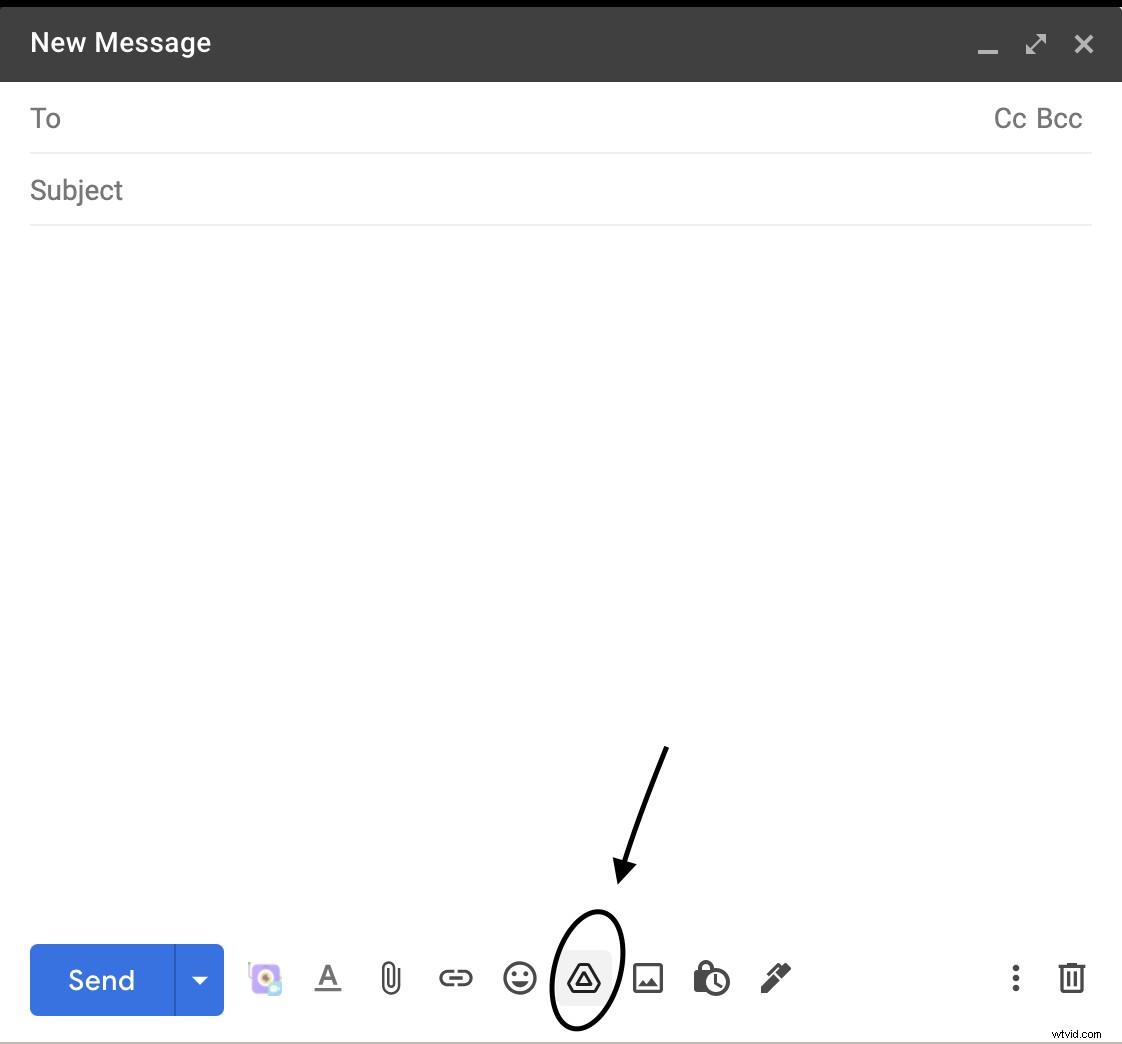
Étape 3 :Une fois la vidéo téléchargée, ajoutez le CTA et les autres détails nécessaires et cliquez sur "Envoyer".
Si aucune des astuces ci-dessus ne fonctionne pour vous, en dernier recours, vous pouvez essayer de copier-coller l'URL dans le corps de votre e-mail. Pendant que vous faites cela, Gmail affiche automatiquement la vignette de votre vidéo en tant que pièce jointe dans l'e-mail. Bien qu'il informe les destinataires qu'une vidéo est jointe, il convient également de noter qu'il ne s'agit pas de la meilleure option disponible.
C'est ça. Nous avons partagé les trois meilleures approches que nous utilisons lors de l'envoi d'e-mails vidéo avec vous.
Alors, qu'attendez-vous de plus ?
Maintenant que vous avez appris comment envoyer des vidéos dans Gmail en étapes simples , choisissez l'une des approches qui répondent à vos besoins et commencez à envoyer ces e-mails vidéo !
Lectures recommandées
- Tout ce que vous devez savoir sur les e-mails vidéo pour conquérir de nouveaux clients
- Principales plates-formes d'e-mails vidéo classées
- Apprenez à envoyer des vidéos par e-mail
