Vmaker bourdonne de mises à jour et les dernières font passer le jeu un cran au-dessus. Nous avons introduit des fonctionnalités vraiment intéressantes qui visent à faire ressortir vos vidéos et à vous donner un contrôle total sur les paramètres de confidentialité de vos vidéos Vmaker.
Dans le cadre des dernières mises à jour, les trois nouvelles fonctionnalités qui ont été lancées sur Vmaker sont
- Arrière-plan virtuel
- Enregistrement audio sur ordinateur
- Confidentialité et sécurité avancées
Si vous avez suivi notre feuille de route produit, je suis sûr que vous saviez que ces fonctionnalités allaient arriver et qu'elles sont enfin prêtes à être essayées !
Examinons en détail ces nouvelles fonctionnalités étincelantes et comment vous pouvez les utiliser sur Vmaker.
Arrière-plan virtuel
C'est de loin la fonctionnalité la plus cool que vous puissiez mettre la main sur Vmaker. Si vous enregistrez votre écran et votre webcam avec voix off, vous allez adorer cette fonctionnalité. Avec l'arrière-plan virtuel, vous pouvez personnaliser votre arrière-plan dans la bulle de la webcam en utilisant des arrière-plans par défaut vraiment sympas. Non seulement cela, vous pouvez également télécharger une image d'arrière-plan personnalisée à partir de votre PC ou avoir un arrière-plan transparent. Si l'humour est votre formule gagnante, vous devez essayer cette fonctionnalité avec des arrière-plans vraiment originaux. Pour un usage professionnel, vous pouvez télécharger une photo de votre espace de bureau ou d'un environnement d'entreprise avec une ambiance agréable. Vos téléspectateurs penseront que vous avez réellement enregistré la vidéo à partir de l'endroit qu'ils voient en arrière-plan.
Fonctionnalité d'arrière-plan et de cadres virtuels sur Vmaker
La fonction de cadres déjà disponible complète parfaitement la fonction d'arrière-plan virtuel sur Vmaker. Les utilisateurs disposent d'une pléthore d'options de personnalisation qui leur permettent de créer la bulle de webcam parfaite avec un arrière-plan qui complète la vidéo. Par exemple, un joueur peut utiliser la fonction de cadres pour utiliser une bulle de webcam carrée et ajouter un arrière-plan transparent pour obtenir un look de webcam unique.
Voici les étapes à suivre pour utiliser la fonction d'arrière-plan virtuel sur Vmaker
Étape 1 :Lancez Vmaker et sélectionnez l'option d'enregistrement de l'écran et de la webcam
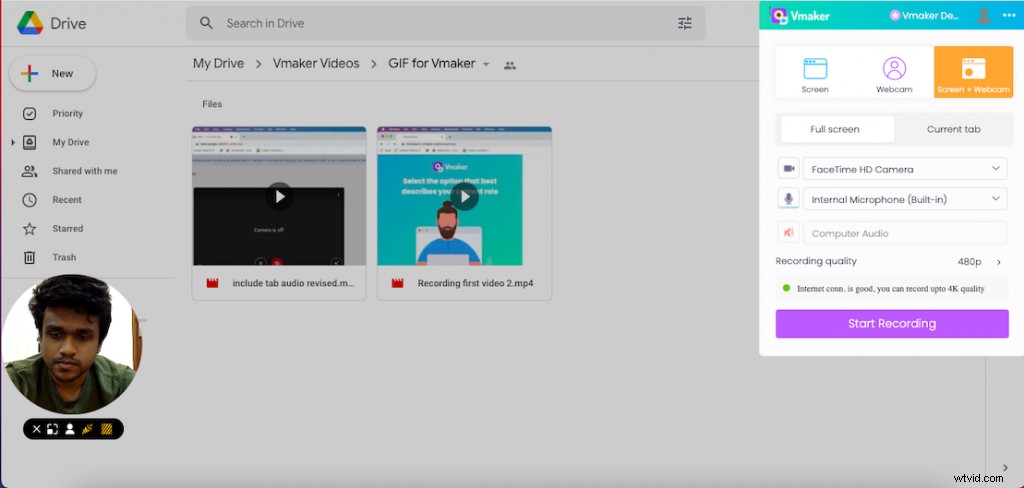
Étape 2 :Cliquez sur l'icône d'arrière-plan virtuel près de la bulle de la webcam
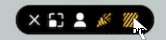
Étape 3 :Choisissez votre arrière-plan préféré parmi les options par défaut
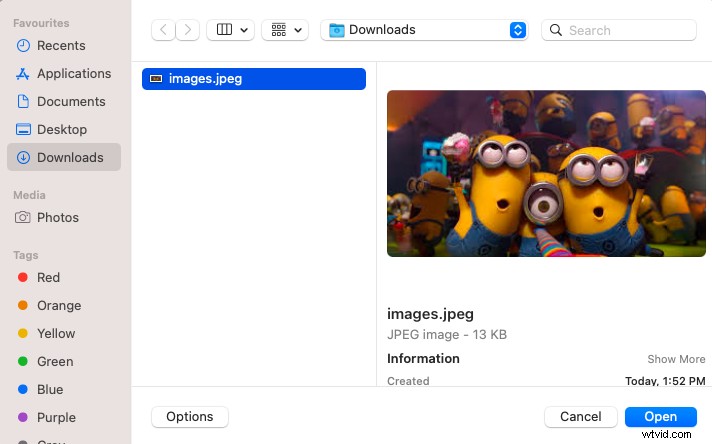
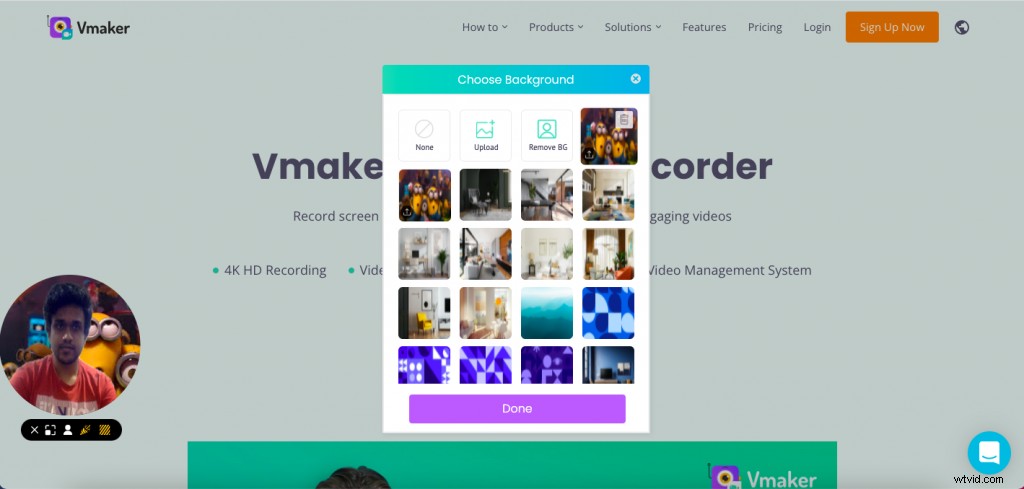
Étape 5 :Cliquez sur Supprimer l'arrière-plan pour supprimer complètement l'arrière-plan de la bulle de votre webcam
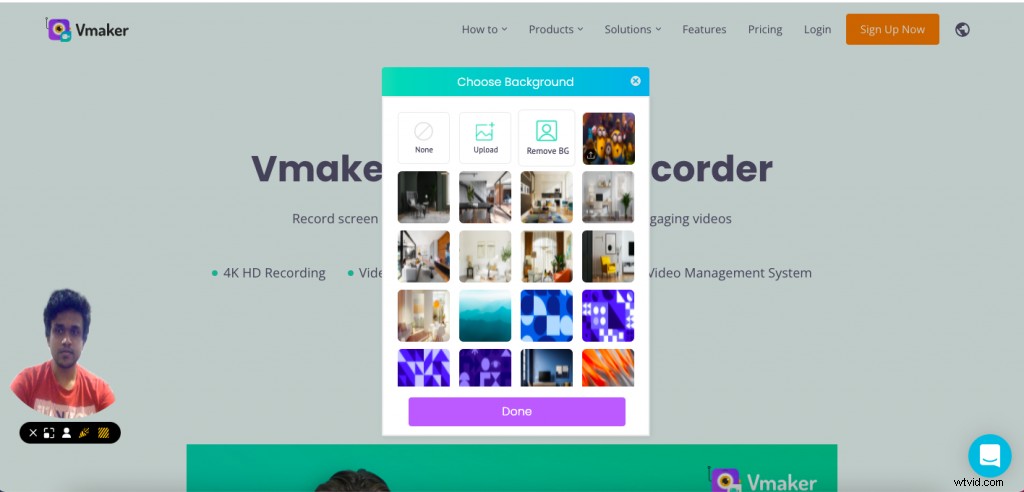
La fonction d'arrière-plan virtuel peut être utile pour différents cas d'utilisation. Voici comment cette fonctionnalité est utile pour les cas d'utilisation les plus courants
- Vidéos de formation/tutoriels
Les créateurs de vidéos de formation et de didacticiel peuvent choisir d'ajouter le logo de leur marque, un slogan ou une image de l'espace de bureau pour améliorer l'apparence de la vidéo.
- Vidéos de présentation
Les vidéos de présentation peuvent notamment bénéficier de l'arrière-plan virtuel. Il vous permet d'utiliser des arrière-plans tels que des espaces de bureau. Même si vous travaillez à domicile, l'arrière-plan virtuel peut donner un aspect professionnel aux vidéos avec un arrière-plan de type bureau.
- Vidéos de jeux
Le plus souvent, les joueurs préfèrent que l'arrière-plan de leur webcam soit transparent lors de l'enregistrement de jeux. Ceci, associé à la fonction de cadres, vous permet d'avoir une bulle de webcam carrée et un arrière-plan transparent.
- Vidéos éducatives
Ajout d'un arrière-plan qui reflète le sujet ou le sujet traité dans la vidéo. Cela aide à capter l'attention des élèves et la vidéo les aide à se connecter au sujet de manière engageante.
Enregistrer des vidéos avec l'audio de l'ordinateur
La clé d'une vidéo attrayante est un son clair et net. Si vous travaillez à domicile ou si vous avez un lieu de travail suffisamment intrusif pour perturber le son de votre vidéo, la fonction audio de l'ordinateur peut vous être extrêmement utile.
Cette fonctionnalité vous permet d'enregistrer l'audio directement depuis votre ordinateur avec des écouteurs connectés pendant l'enregistrement de vidéos.
La condition préalable à l'utilisation de cette fonctionnalité est un casque connecté à votre ordinateur. Par exemple, si vous assistez à une réunion avec vos écouteurs connectés, vous pouvez choisir d'enregistrer l'audio de la réunion directement depuis l'ordinateur.
Voyons comment utiliser la fonction audio de l'ordinateur sur Vmaker
Étape 1 :Lancez l'application Vmaker et sélectionnez l'enregistrement de l'onglet actuel
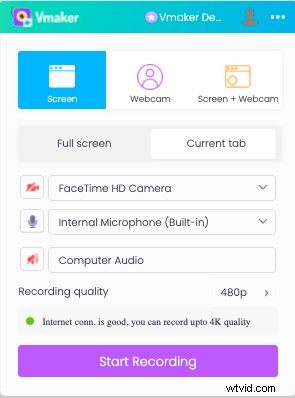
Étape 2 :Cliquez sur le bouton audio de l'ordinateur
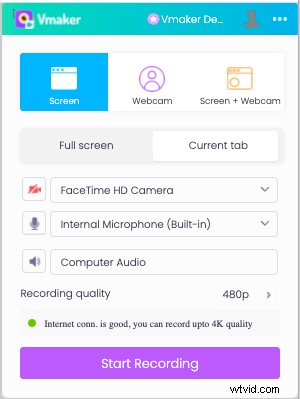
Étape 3 :Cliquez sur Démarrer l'enregistrement
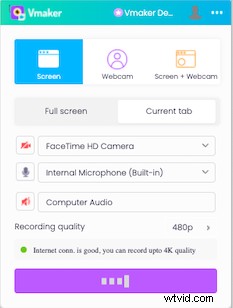
L'audio de la vidéo que vous enregistrez sera enregistré directement à partir de l'ordinateur.
Lors de l'utilisation de l'application de bureau Vmaker, les étapes doivent être suivies. Cependant, l'option d'enregistrement de l'onglet actuel n'a pas besoin d'être sélectionnée.
Confidentialité et sécurité avancées sur Vmaker
Grâce aux paramètres de confidentialité et de sécurité avancés, la gestion de la visibilité des vidéos Vmaker est devenue extrêmement simple. Vous pouvez configurer la confidentialité à deux niveaux différents sur Vmaker. Le premier concerne les paramètres de confidentialité principaux et le second les paramètres de confidentialité pour les vidéos individuelles. Vous pouvez choisir d'utiliser le niveau de confidentialité qui correspond le mieux à vos besoins. Examinons en détail les deux niveaux de paramètres de confidentialité
Lecture bonus : Vérifiez toutes les fonctionnalités de Vmaker Screen Recorder
Maîtriser les paramètres de confidentialité
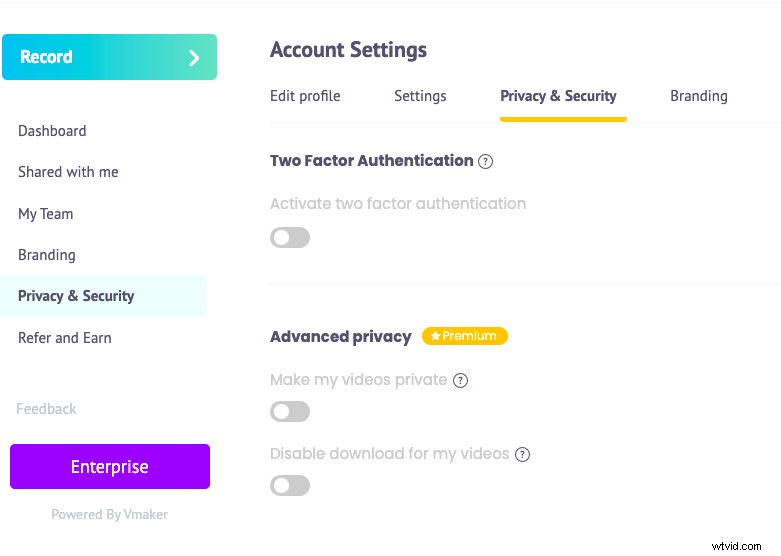
Dans les paramètres de confidentialité principaux, vous pouvez contrôler la confidentialité de vos vidéos principalement de deux manières.
- Désactiver le téléchargement pour toutes les vidéos
Comme son nom l'indique, la désactivation du téléchargement pour toutes les vidéos supprimera le bouton de téléchargement de toutes vos vidéos Vmaker. Si vous cherchez à partager vos vidéos avec d'autres mais que vous ne voulez pas qu'ils téléchargent vos vidéos, vous pouvez désactiver le téléchargement dans la section principale des paramètres de confidentialité et de sécurité.
- Rendre toutes mes vidéos privées
Sous les paramètres de confidentialité et de sécurité principaux, vous pouvez rendre toutes vos vidéos privées en activant « rendre mes vidéos privées ». Cela signifie que vous seul pourrez voir vos vidéos. Toute personne autre que vous disposant du lien vers vos vidéos ne pourra pas les visionner.
Paramètres de confidentialité pour des vidéos individuelles
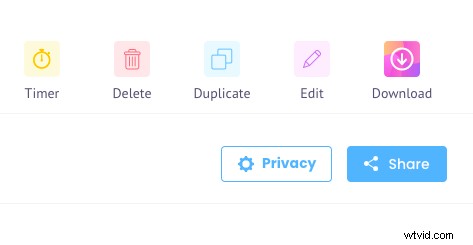
- Désactiver le téléchargement pour une vidéo individuelle
Si vous souhaitez contrôler la confidentialité d'une vidéo spécifique, vous pouvez le faire en utilisant le bouton de désactivation du téléchargement sur la page du lecteur. Avant de partager la vidéo, vous pouvez choisir de désactiver le bouton de téléchargement afin que le spectateur ne puisse pas télécharger la vidéo.
- Rendre la vidéo privée
Vous pouvez choisir de rendre la vidéo spécifique privée en activant rendre cette vidéo privée. Cela signifie que personne d'autre que vous ne peut voir la vidéo. Cette vidéo est pratique lorsque vous souhaitez rendre une vidéo privée après l'avoir partagée avec quelqu'un. Notez que pour contrôler la confidentialité et la sécurité des vidéos individuellement, les paramètres principaux de confidentialité et de sécurité doivent être désactivés.
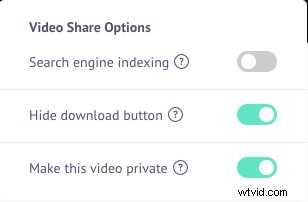
Grâce aux paramètres de confidentialité et de sécurité avancés, vous pouvez contrôler de manière flexible la confidentialité de vos vidéos de la manière la plus pratique.
Essayez les trois nouvelles fonctionnalités sur Vmaker
Il est temps pour vous d'essayer ces fonctionnalités sur Vmaker ! Ils se concentrent parfaitement sur la création d'une expérience d'enregistrement vidéo attrayante, ainsi que sur une qualité d'enregistrement améliorée. Non seulement cela, vous obtenez un contrôle total sur la confidentialité de vos vidéos. Si vous n'avez toujours pas eu la chance d'utiliser Vmaker, vous pouvez vous inscrire tout de suite et découvrir.
Article connexe
Meilleur enregistreur d'écran pour mac
Comment enregistrer un gameplay sur PS4
Comment enregistrer des webinaires :un processus simple en 5 étapes
Comment enregistrer l'audio interne sur Mac
