DaVinci Resolve est un logiciel gratuit très puissant pour la correction des couleurs et l'étalonnage de vos séquences, mais beaucoup de gens le trouvent déroutant et compliqué. Cet aperçu de la page des couleurs de Resolve clarifiera les choses, afin que vous puissiez commencer à corriger les couleurs et à étalonner vos clips en un rien de temps.
Cet article suppose que vous avez déjà des connaissances préalables sur la façon de classer des clips dans d'autres logiciels comme Premiere Pro, Avid et FCPX, donc je ne parlerai pas des portées vidéo et d'autres éléments essentiels de correction des couleurs. Si vous avez besoin de commencer à partir d'un niveau plus élémentaire, consultez notre article sur les bases de la correction des couleurs avec Adobe Premiere avant de continuer.
Notions de base sur la correction des couleurs des publications connexes à l'aide d'Adobe PremiereNous commencerons par passer en revue les différents composants de l'interface Resolve. La page des couleurs dans Resolve comporte plusieurs zones qui fonctionnent ensemble pour vous permettre d'étalonner vos clips rapidement et facilement :
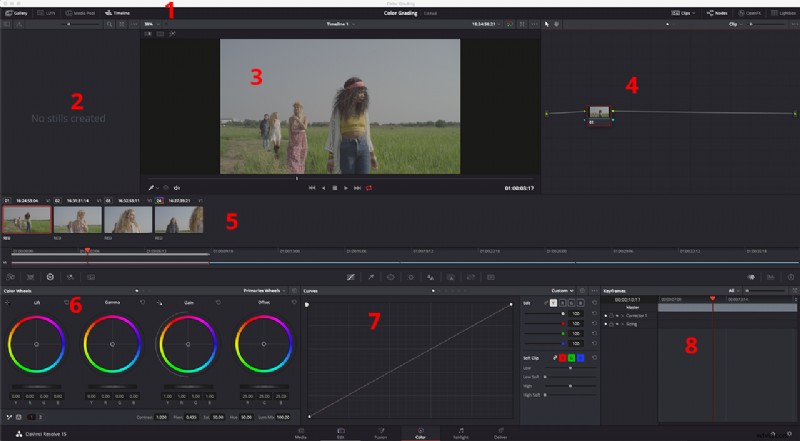
1. La barre d'outils de l'interface
La barre d'outils de l'interface vous permet de masquer et d'afficher différentes sections de la page des couleurs. Il a des boutons pour la galerie, la chronologie, les clips, les nœuds, OpenFX et Lightbox. Les panneaux inactifs ont un bouton muet dans la barre d'outils de l'interface.

2. La Galerie
Dans le coin supérieur gauche se trouve la Galerie. C'est là que vous stockez les images fixes que vous pouvez utiliser comme référence lorsque vous notez et faites correspondre vos clips dans la chronologie. Les images fixes saisies contiennent également des notes que vous pouvez copier dans d'autres clips.
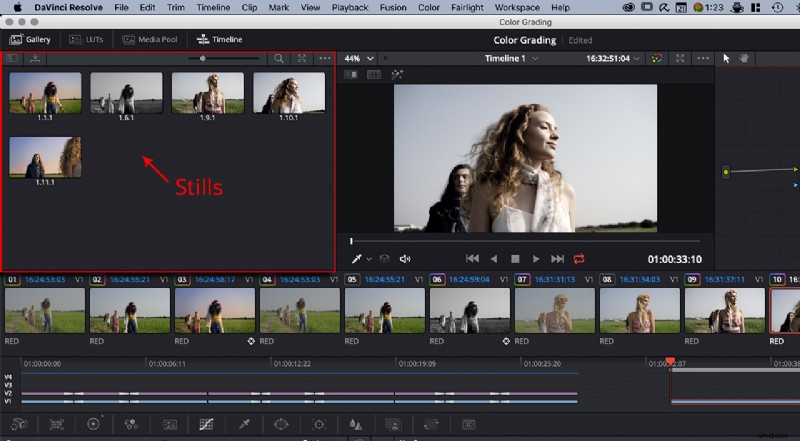
3. Le spectateur
La visionneuse affiche l'image de la position actuelle de votre tête de lecture dans votre chronologie afin que vous puissiez voir ce que vous notez. La visionneuse vous permet également d'effectuer (1) des volets d'image et (2) des écrans divisés pour vous aider à faire correspondre les couleurs et d'affiner vos corrections de couleurs secondaires en affichant vos sélections via le (3) surlignage voir. Vous pouvez également basculer entre trois autres types de visionneuses :la visionneuse améliorée (Alt/Option + F), la visionneuse plein écran (Maj + F) et la visionneuse cinéma (Commande/Ctrl + F).
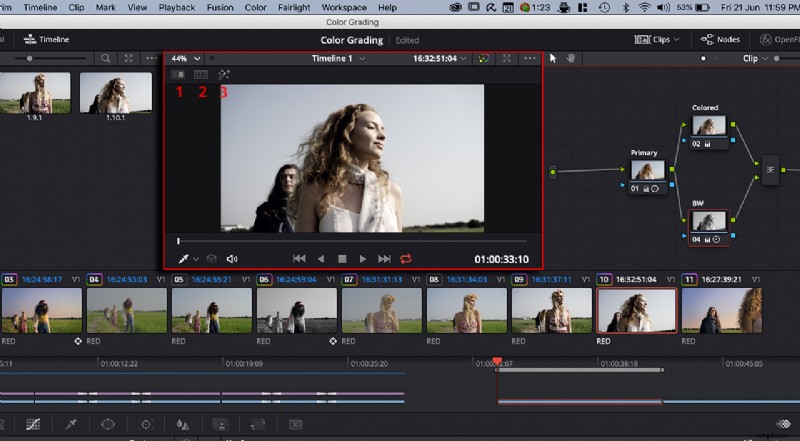
4. L'éditeur de nœud
C'est ici que vous construisez votre arbre de nœuds de correction des couleurs. Vous pouvez utiliser une arborescence de nœuds unique pour les tâches de correction des couleurs de base ou utiliser plusieurs nœuds pour les travaux d'étalonnage des couleurs plus complexes. Les nœuds sont connectés linéairement de gauche à droite. Il existe différents types de nœuds - série, parallèle, couche, extérieur et séparateur RVB - dont le plus basique est le nœud série.
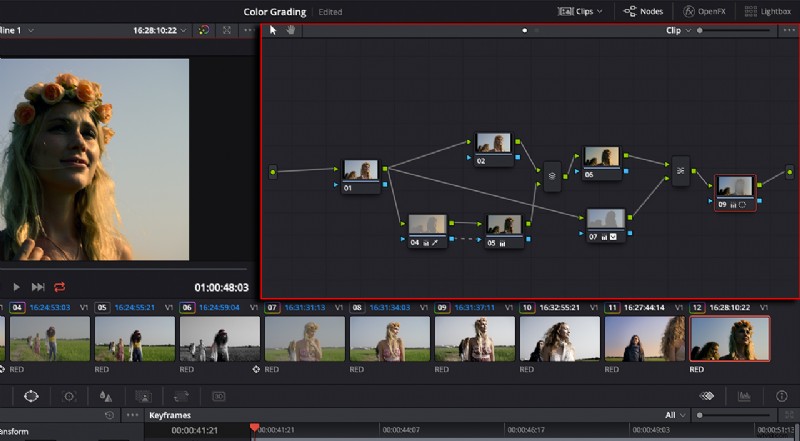
5. La chronologie
Au milieu de l'écran se trouve la chronologie. Il vous offre différents moyens de parcourir les clips de votre projet. Vous pouvez afficher une chronologie des miniatures en vous assurant que "Clips" est actif dans la barre d'outils de l'interface. Une mini-chronologie est également disponible et peut être visualisée en s'assurant que "Timeline" est actif dans la barre d'outils de l'interface. La chronologie des miniatures peut vous indiquer si votre clip a été noté, le code temporel source, le numéro de clip et le numéro de piste, et s'il a été marqué. Il peut également afficher le codec, le nom du clip ou les versions de vos notes.
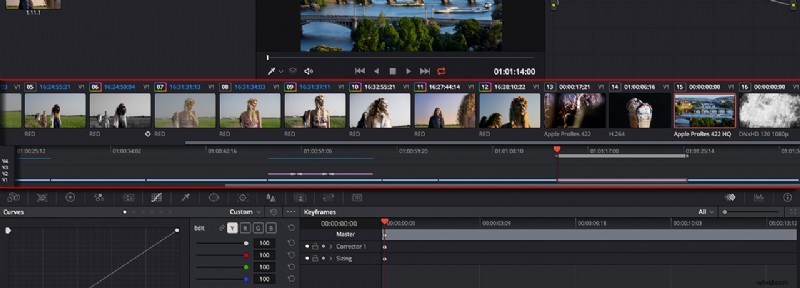
6. Palette de gauche
Dans le coin inférieur gauche se trouve la Palette de gauche. Ce panneau se compose de divers ensembles d'outils permettant d'effectuer des réglages primaires pour le contraste, la couleur et le traitement des fichiers RAW. Ces panneaux sont accessibles en cliquant sur les icônes correspondantes en haut du panneau.
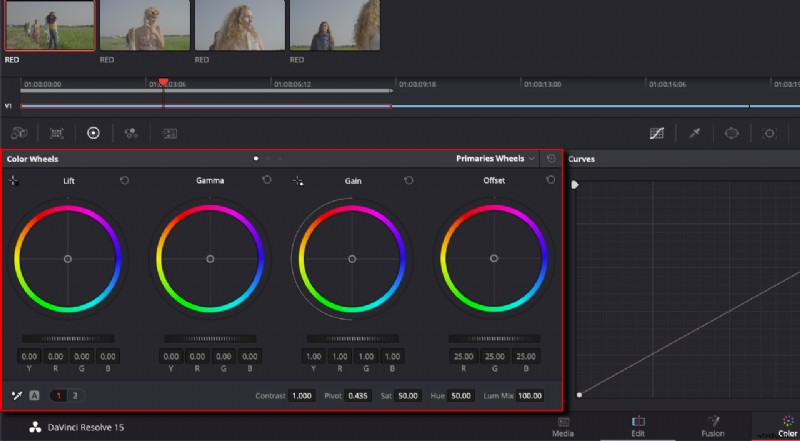
7. Palette centrale
La palette centrale propose des outils supplémentaires avec des fonctionnalités différentes. Ils peuvent être utilisés en combinaison avec les réglages principaux de la palette de gauche et comprennent les palettes Courbes, Qualificateur, Fenêtres électriques, Tracker, Flou, Clé, Dimensionnement et 3D stéréoscopique.
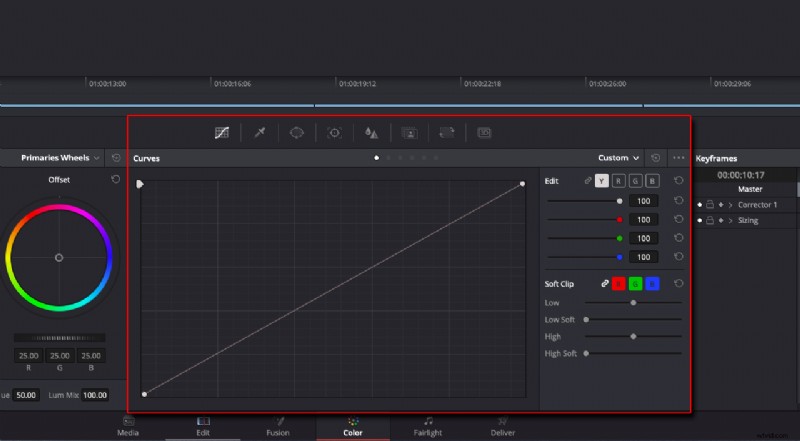
8. Éditeur d'images clés, étendues vidéo et informations
En bas à droite de l'interface se trouve l'éditeur d'images clés, les vidéoscopes et les informations. Vous pouvez basculer entre ces palettes en sélectionnant leurs icônes appropriées.
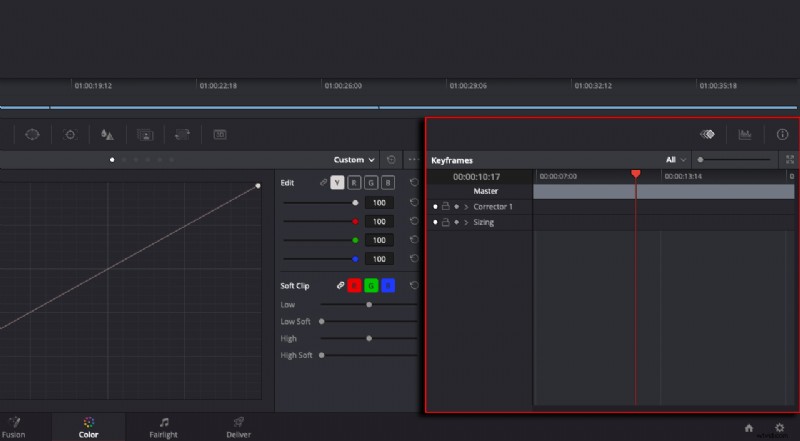
Correction et notation
Maintenant que vous avez une idée générale de l'interface, notons un clip, afin que vous puissiez voir plus clairement comment chaque panneau fonctionne ensemble. Tous les clips avec lesquels je vais travailler sont de Pond5 artist rotator, à commencer par ce clip vidéo Pond5 Exclusive d'un groupe d'amis dans une rizière :
Un groupe d'amis se promène dans une rizière par rotateur
Resolve vous permet de modifier les paramètres Camera RAW si vous avez un fichier RAW, et puisque ce clip est disponible en tant que fichier R3D, c'est exactement ce que j'ai fait. J'ai changé la science des couleurs en IPP2, l'espace colorimétrique en REDColor4 et la courbe gamma en REDlog Film. Une autre option consiste à utiliser la gestion des couleurs pour l'ensemble de votre projet et à définir la science des couleurs sur DaVinci YRGB, DaVinci YRGB Color Managed, ACEScc ou ACEScct.
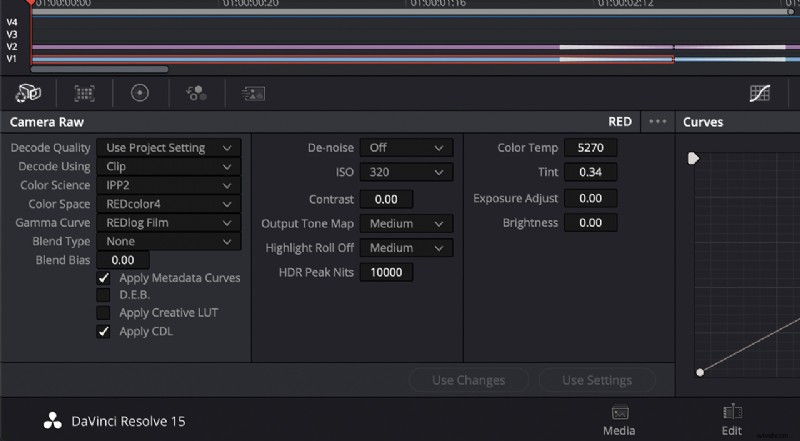
Nous avons maintenant une image très plate pour commencer et nous pouvons commencer l'étalonnage. Notez cependant que vous n'êtes pas obligé de le faire. C'est juste une préférence personnelle pour moi d'utiliser des clips vraiment plats.
Je ne ferai que quelques étalonnages de base ici, car mon objectif pour ce didacticiel est de vous montrer comment utiliser DaVinci Resolve dans vos propres tâches d'étalonnage des couleurs.
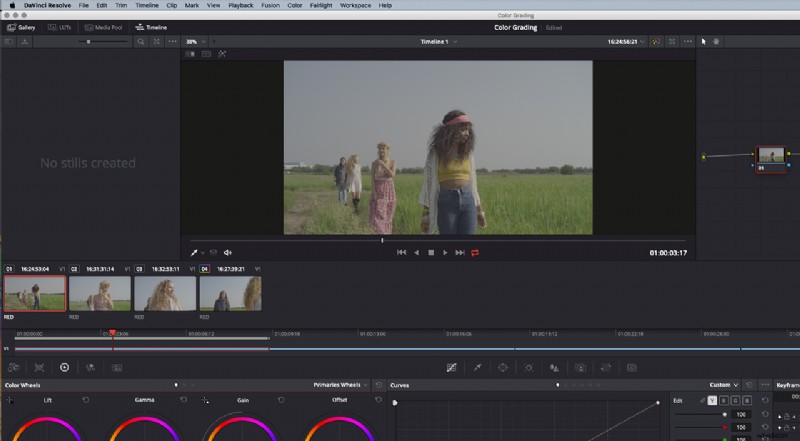
À l'aide des roues primaires, je ferai une note primaire sur le premier nœud - c'est toujours une bonne idée de commencer par une correction de couleur de base avant d'ajouter un look à vos clips.
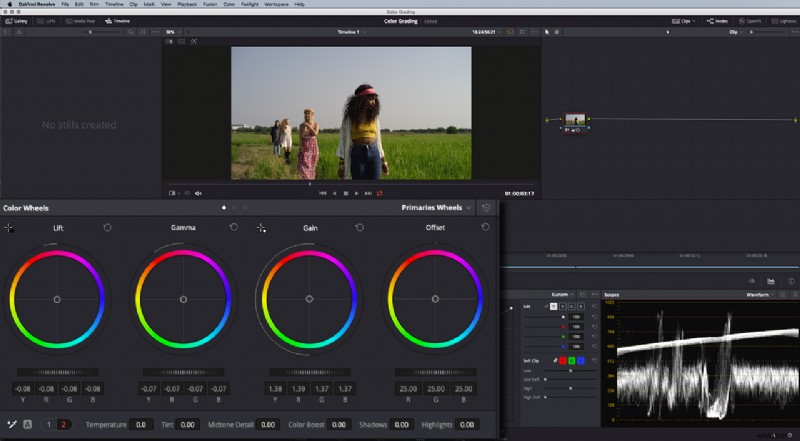
Une autre pratique que je recommande fortement consiste à étiqueter correctement vos nœuds. Au fur et à mesure que vous notez, vous remarquerez que vous ajoutez de plus en plus de nœuds sur vos clips. Il est beaucoup plus facile de savoir ce que fait chaque nœud s'il est correctement étiqueté. Pour ajouter une étiquette à votre nœud, cliquez dessus avec le bouton droit de la souris, choisissez Étiquette de nœud et saisissez un nom.
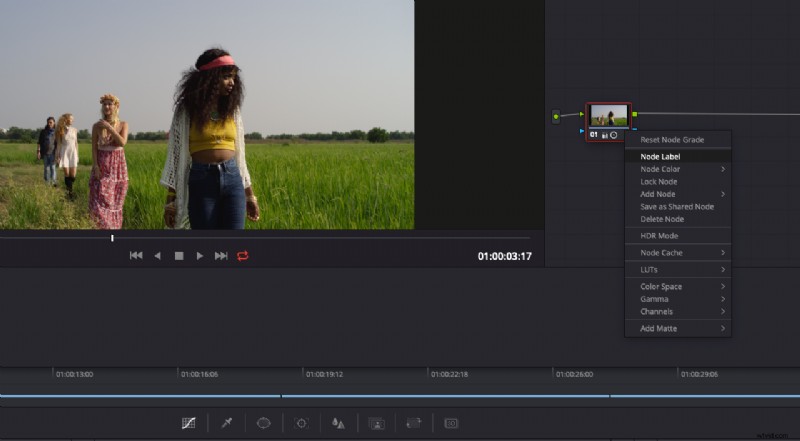
Je peux maintenant ajouter un look , car j'ai déjà créé une correction de couleur de base. Je vais ajouter un nouveau nœud de série en cliquant avec le bouton droit sur mon premier nœud, puis en allant sur Ajouter un nœud et en choisissant Série . Vous pouvez considérer un Serial Node comme une nouvelle correction que vous placez en plus de votre correction précédente. En pratique, c'est toujours une bonne idée de créer votre look sur un nœud séparé.
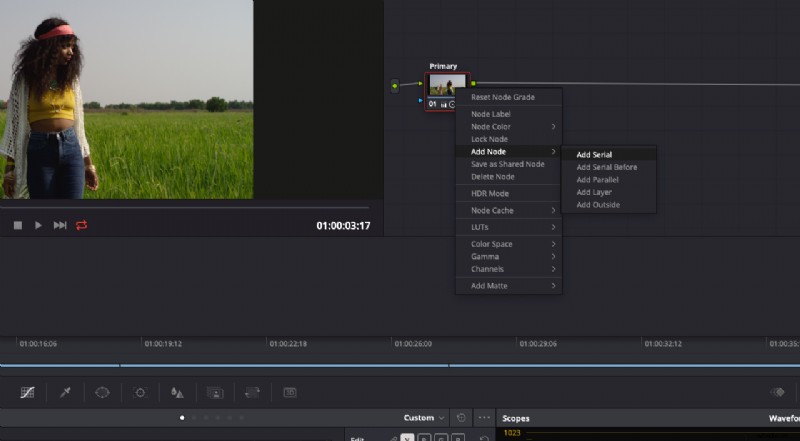
J'ai augmenté la température et ajusté l'élévation, le gamma et le gain pour ajouter un aspect chaleureux à mon clip. Vous trouverez le contrôle de la température dans les commandes de réglage partagées dans la partie inférieure de la palette de gauche. Notez qu'il y a deux pages, et chacune vous donne des contrôles différents.
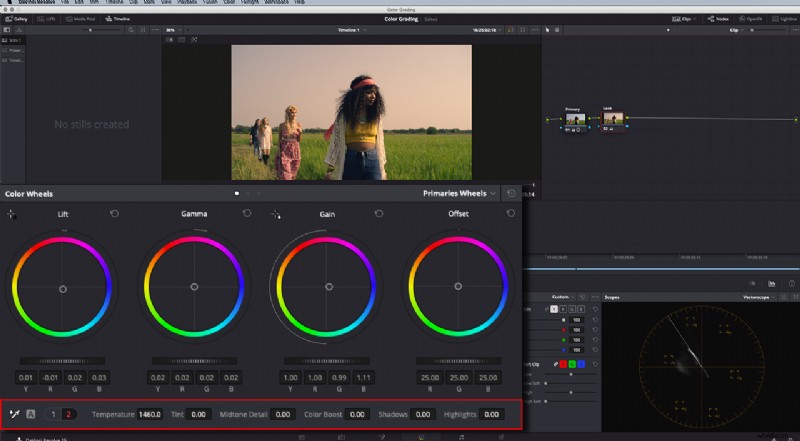
Maintenant, cela a l'air génial, mais je veux un ciel plus bleu, donc je vais faire une correction de couleur secondaire en ajoutant un autre nœud. Je clique avec le bouton droit sur mon nœud Look, puis j'accède à Ajouter un nœud et je choisis Nœud parallèle .
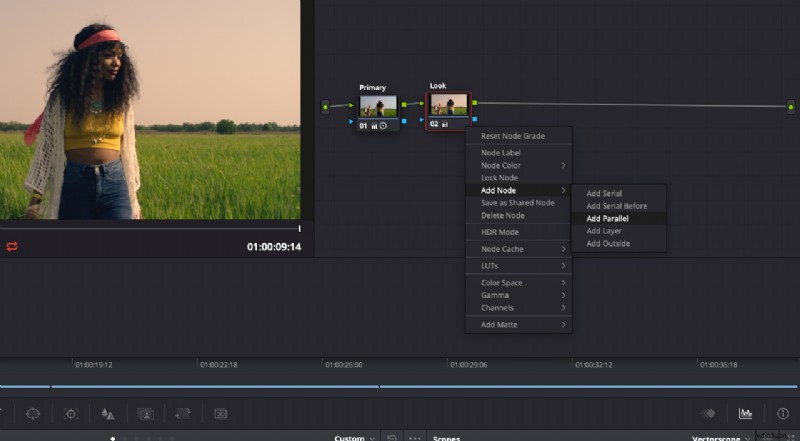
Vous remarquerez qu'il y a un nouveau nœud sous mon nœud existant, et les deux utilisent la même entrée source. La sortie de ces deux nœuds va ensuite vers un nœud mélangeur parallèle. Un mélangeur parallèle combine les sorties de deux nœuds ou plus en une seule sortie.
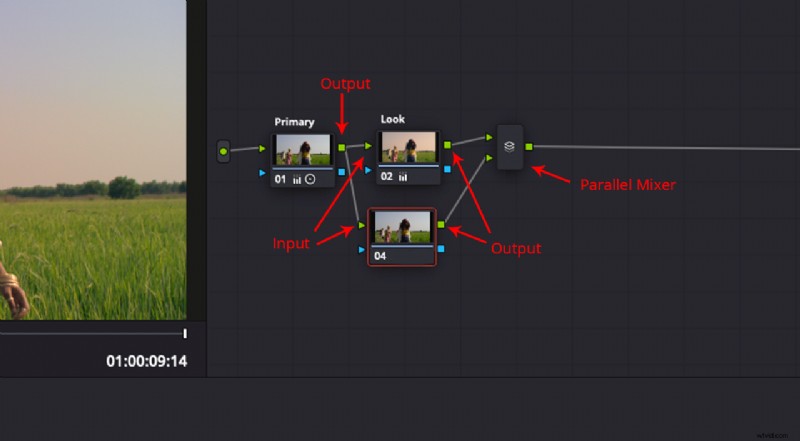
Pendant que le nouveau nœud est sélectionné, j'irai à mes Qualifications . Le pointeur de ma souris se transforme en pipette et je clique sur le ciel pour l'incruster, puis j'ajuste l'incrustation à l'aide des valeurs Teinte, Saturation et Luma dans la palette Qualificateur.
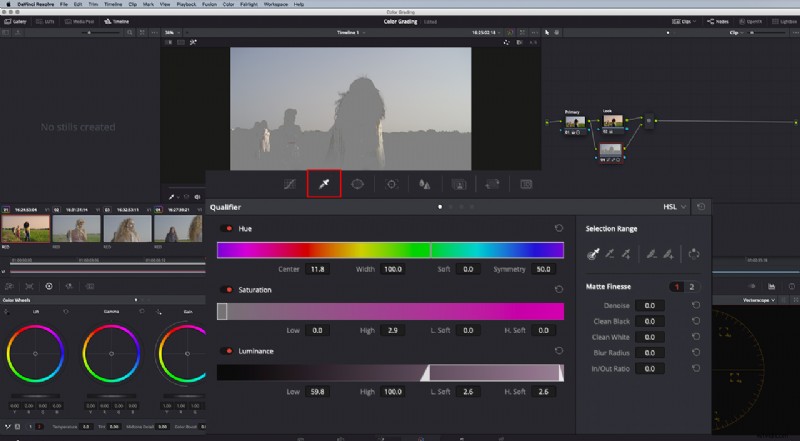
Mon ciel est un peu jaunâtre à cause du look appliqué. Ce serait une tâche difficile à saisir, mais l'utilisation d'un nœud parallèle me permet d'utiliser mon nœud principal à correction de couleur comme source de mon entrée pour créer facilement des clés, car j'utilise les informations de couleur du premier nœud pour la saisie. .
Vous pouvez afficher votre clé en activant la baguette de surbrillance icône. Les trois icônes en haut à droite de la visionneuse vous offrent différentes manières de visualiser votre clé. J'utilise l'option "Mettre en surbrillance N/B" pour que je puisse voir une image en noir et blanc de mon cache.
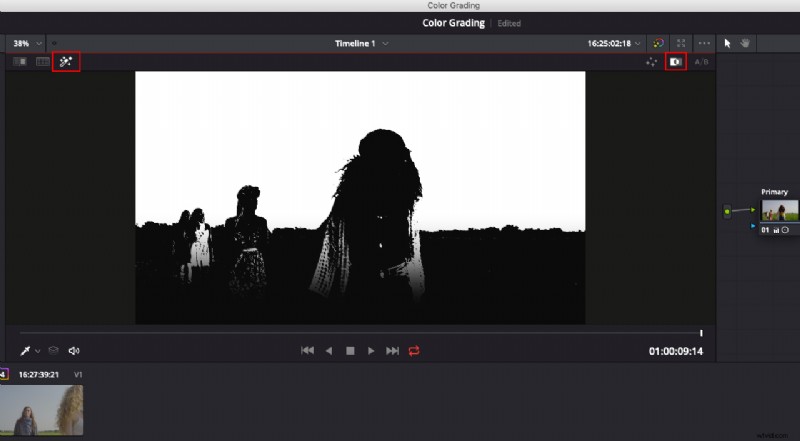
J'ai remarqué que certaines des chemises du clip sont également masquées, je dois donc ajouter un masque pour sélectionner uniquement le ciel. Dans Resolve, un masque est appelé Windows ou Power Windows . En m'assurant que mon nouveau nœud est sélectionné, j'ai ajouté une fenêtre linéaire
J'ai un peu baissé mon Gamma et augmenté les valeurs de Saturation et Color Boost pour obtenir un ciel plus bleu.
Une dernière chose que j'ajouterai à cette note est une simple vignette, afin que je puisse me concentrer davantage sur la fille devant. Sélectionnez le Mélangeur de calques nœud, puis faites un clic droit dessus, choisissez "Ajouter un nœud" et sélectionnez "Ajouter un numéro de série". Ajoutez une fenêtre Circle à votre nouveau nœud et redimensionnez-la. Enfin, inversez la fenêtre afin de n'affecter que les zones situées à l'extérieur du cercle. Vous pouvez maintenant réduire la valeur du Gamma selon vos goûts personnels.
Voici à quoi ressemble ce clip avant et après l'étalonnage des couleurs dans Resolve :
Maintenant que nous avons finalisé notre note, nous pouvons également l'appliquer à d'autres clips. Resolve a un moyen très rapide et efficace de le faire. Faites un clic droit sur la visionneuse et choisissez Grab Still pour créer une image fixe dans la Galerie.
Sélectionnez tous les clips non notés dans votre chronologie en cliquant sur les vignettes tout en maintenant la touche Maj enfoncée. Cliquez sur l'alambic créé dans la galerie, puis cliquez avec le bouton droit de la souris et choisissez "Appliquer la note". Cela fonctionne encore mieux si vous avez une souris à trois molettes. Vous pouvez utiliser le troisième bouton pour appliquer votre note beaucoup plus rapidement à d'autres clips.
La résolution applique l'arborescence de nœuds et l'étalonnage de l'image fixe aux clips sélectionnés sur la chronologie.
L'un des looks classiques des films est le Bleach Bypass. Et c'est quelque chose qui est très facile à faire dans Resolve. Appliquons ce style à un autre clip exclusif Pond5 de la même série par rotateur.
Un groupe d'amis se promène dans une rizière par rotateur
Tout d'abord, créez une note primaire sur votre premier nœud, puis cliquez avec le bouton droit sur ce nœud et ajoutez un nouveau nœud de série.
Renommez ce nouveau nœud, puis ajoutez un autre nœud, cette fois en choisissant un nœud de couche .
Vous remarquerez que les nœuds de couche ressemblent un peu aux nœuds parallèles. La principale différence est qu'ils ont un ordre de superposition, les nœuds inférieurs étant prioritaires. Le mélangeur de couches vous donne également la possibilité de créer des modes de fusion.
J'ai renommé mon deuxième nœud en "Partiel", puis j'ai abaissé la valeur de saturation à 35. J'ai sélectionné mon nœud le plus bas et réglé la saturation sur zéro. Ensuite, j'ai sélectionné le mélangeur de calques et réglé le mode de fusion sur Softlight.
Et voici l'avant et l'après de notre cliché :
Si vous avez vu la liste de Schindler ou Pleasantville , vous devriez être familier avec ce look. L'utilisation de ce type de style d'étalonnage aide beaucoup à mettre l'accent sur un élément spécifique dans un plan particulier.
Créez une note primaire, puis ajoutez un nouveau nœud de série. Pendant que votre deuxième nœud est sélectionné, ouvrez la palette Qualifier et sélectionnez un élément sur votre visualiseur. Sur ce cliché, j'ai choisi le bandana femme. Je suis également passé en mode "Surbrillance" pour pouvoir voir ma clé.
Vous remarquerez que la robe de la personne derrière elle est également sélectionnée. Une solution simple et rapide consiste à créer une fenêtre incurvée et à créer une sélection autour du bandana.
Les gens marchent dans le plan, donc je dois également suivre la fenêtre incurvée. La page de couleur a un tracker intégré qui est vraiment rapide et puissant. Accédez simplement à la palette de suivi et, selon l'endroit où se trouve votre tête de lecture, vous pouvez commencer à suivre votre tir vers l'avant ou vers l'arrière.
Le bandana oscille également derrière la fille, ce qui serait un peu plus difficile à suivre automatiquement, j'ai donc décidé de le faire manuellement. Tout d'abord, j'ai créé un nouveau masque de courbe en appuyant sur l'icône de la fenêtre de courbe avec un signe plus. J'ai ensuite sélectionné les autres parties du bandana, ouvert ma palette Tracker et changé le mode en "Frame". Maintenant, je déplace simplement la fenêtre en conséquence afin de pouvoir suivre moi-même le mouvement de la queue du bandana. Vous remarquerez également qu'il y a des images clés générées chaque fois que j'ajuste ma fenêtre.
Maintenant que tout est configuré, je vais ajouter un nouveau nœud, et cette fois, ajouter un nœud extérieur . Le nœud extérieur inverse l'alpha ou le cache du nœud précédent. Cela vous donne plus de flexibilité, plutôt que de simplement inverser votre fenêtre, car vous pouvez manipuler les couleurs de chaque nœud séparément.
Pour créer une très bonne image en noir et blanc, nous utiliserons le mélangeur RVB au lieu de simplement réduire la saturation de ce plan. Ouvrez la palette RGB Mixer, puis cochez la case Monochrome case à cocher pour tout mettre en noir et blanc. J'ajusterai également les curseurs de mes canaux RVB, afin de pouvoir ajouter un contraste plus agréable à la prise de vue.
Et voici à quoi ressemble notre note finale :
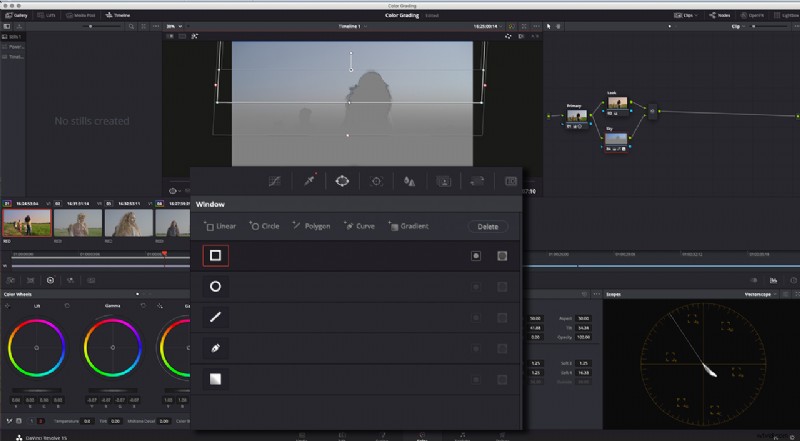
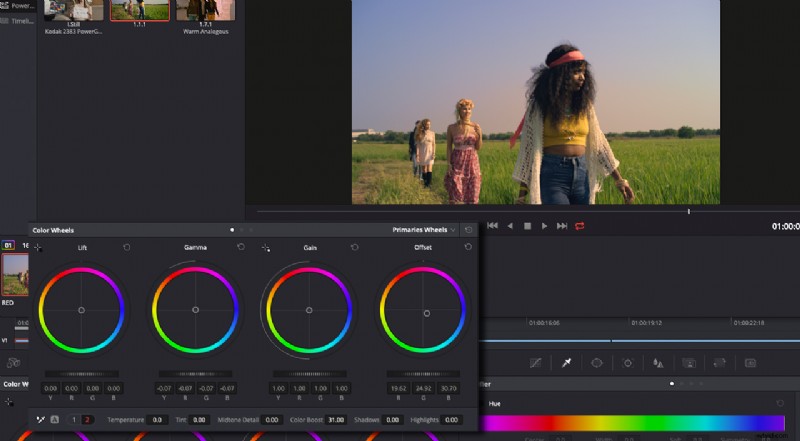
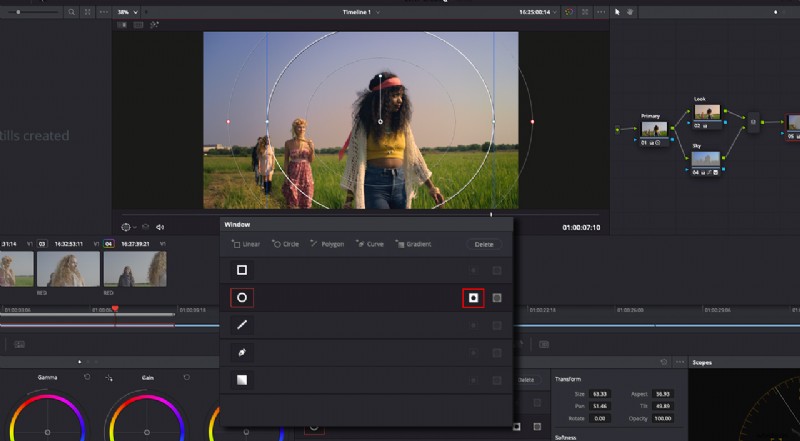
Application de votre note de couleur à d'autres clips
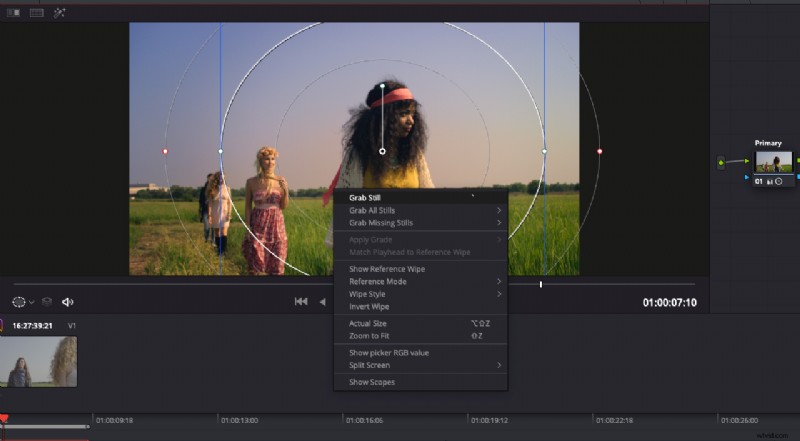
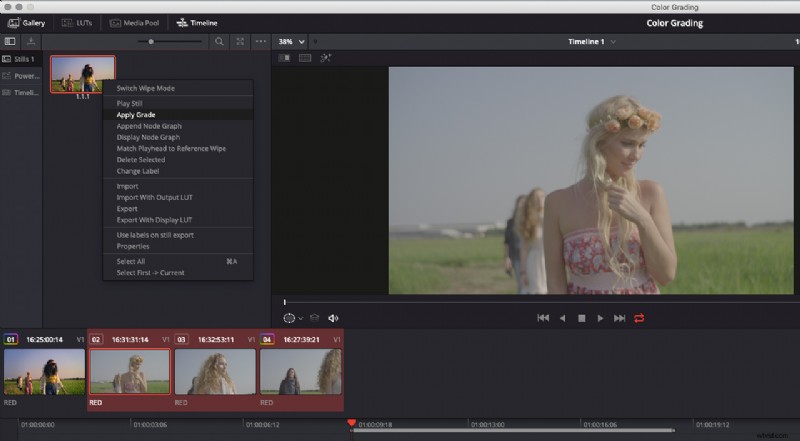
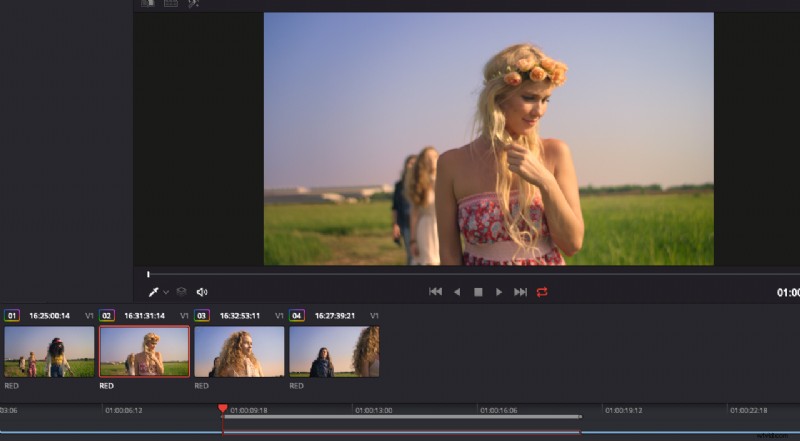
Création d'un aspect basique de contournement de l'eau de Javel
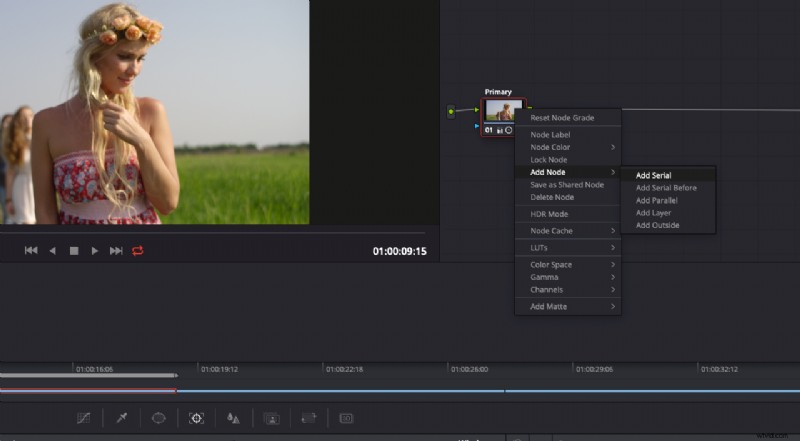
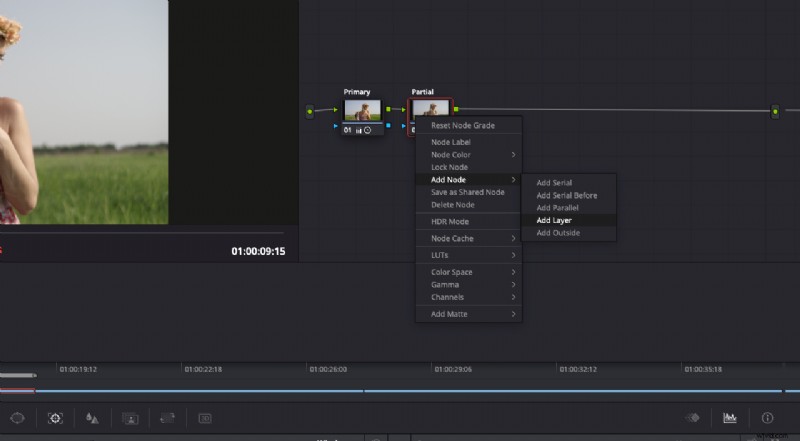
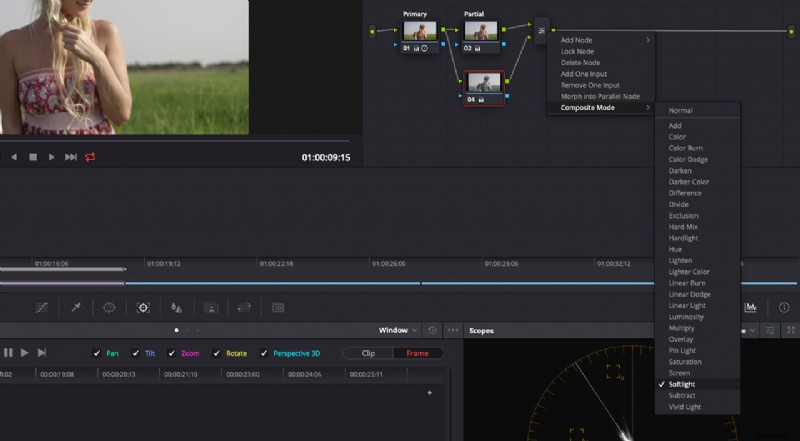
Créer un aspect de discordance des couleurs
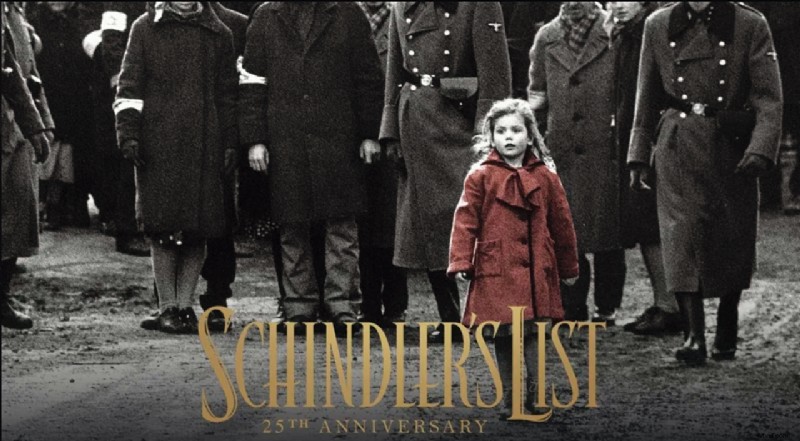
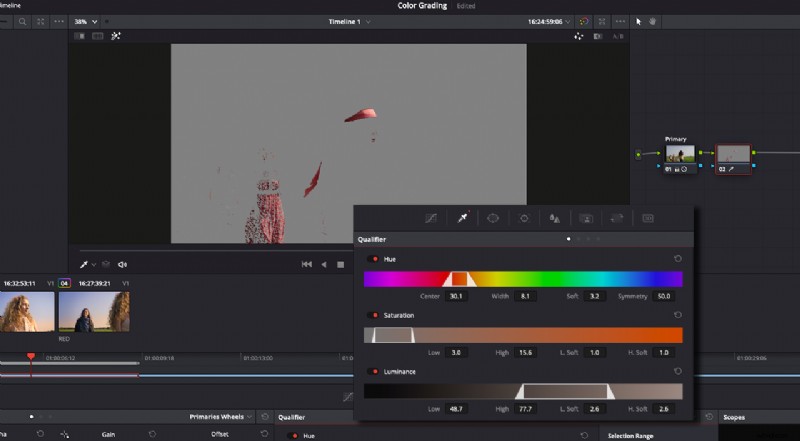
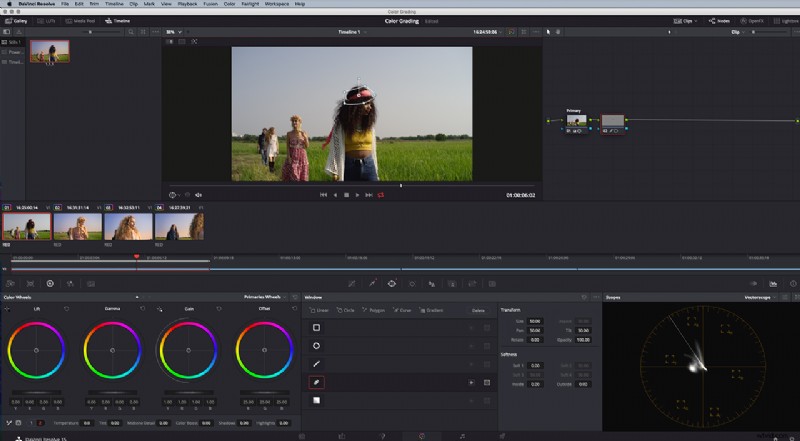
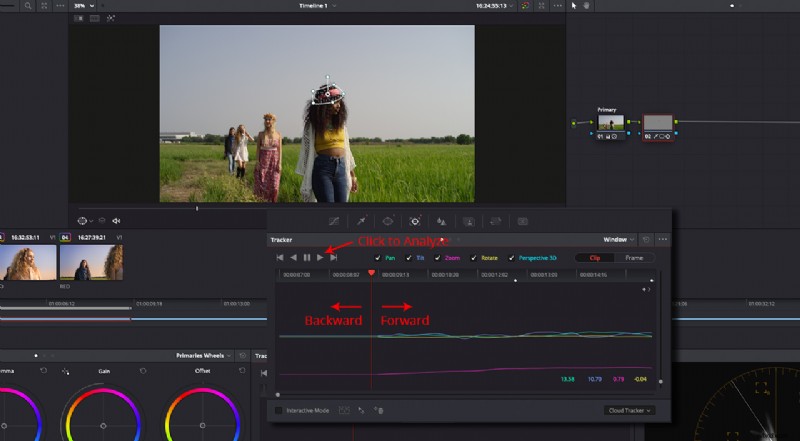
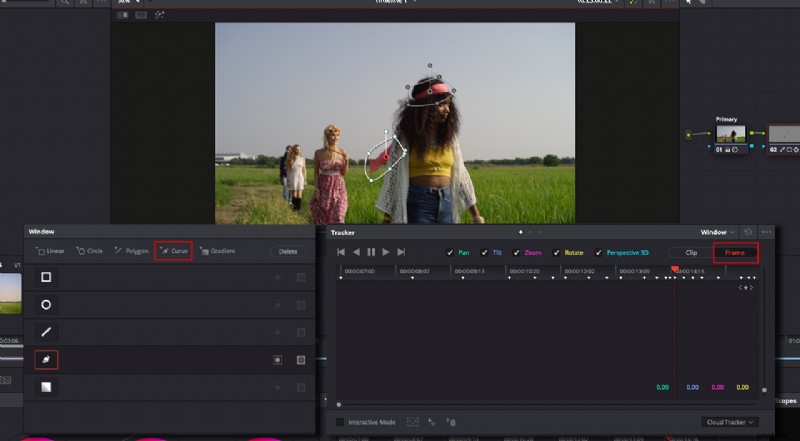
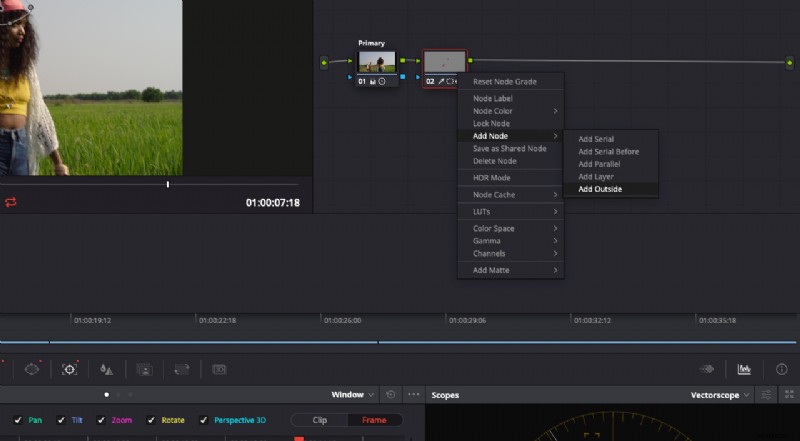
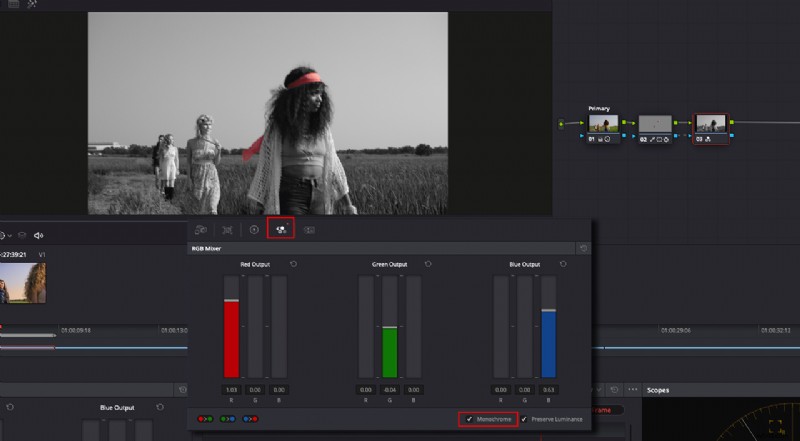
Nous avons couvert beaucoup de choses dans ce didacticiel, y compris le suivi et presque tous les nœuds disponibles dans Resolve. Espérons que cela rend DaVinci Resolve plus facile à apprendre. J'ai principalement utilisé les outils de base de la page Couleur ici, alors imaginez ce que vous pouvez faire lorsque vous commencez à utiliser les outils les plus avancés. DaVinci Resolve est gratuit et vous pouvez le télécharger sur le site Web de Blackmagic Design.
