Au cours des dernières années, chaque mise à jour que Blackmagic Design a livrée pour son logiciel DaVinci Resolve a été massive. La version 12.5 m'a fait réaliser que vous pouvez éditer dans Resolve (je l'avais précédemment utilisé pour la correction des couleurs). Dans la version 14, ils ont ajouté Fairlight pour la production audio, intégrant une station de travail dédiée à l'audio. La version 15 a apporté la possibilité de créer des effets visuels et des animations graphiques en un seul endroit. Et la version 16 change encore la donne. J'utilise le logiciel depuis son lancement en avril dernier, et bien que les principales nouvelles fonctionnalités aient déjà été largement couvertes, je voulais partager certaines des autres mises à jour moins connues mais incroyablement utiles.
1. Masquer les icônes de page
L'immobilier supplémentaire est toujours bien accueilli par les éditeurs vidéo, en particulier pour ceux qui travaillent sur un ordinateur portable. Resolve 16 vous permet de masquer les icônes de page pour obtenir quelques pixels supplémentaires pour votre interface utilisateur graphique (GUI). Pour masquer les icônes de page, accédez à "Espace de travail", puis décochez "Afficher la navigation dans la page".
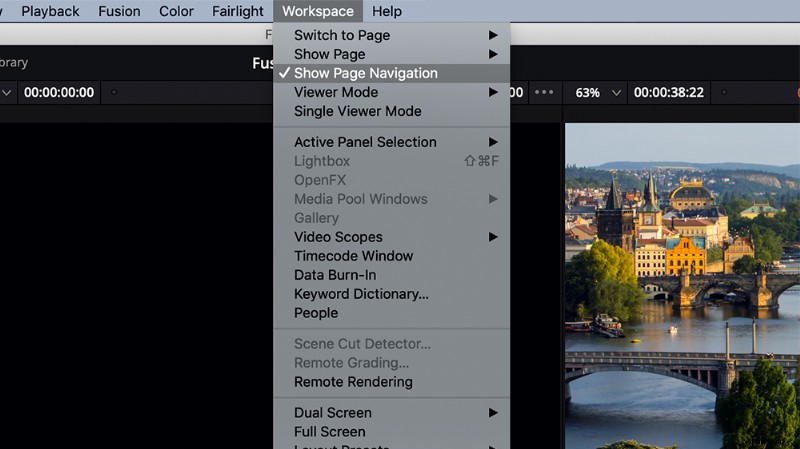
Vous pouvez également masquer des pages individuelles. Pour ce faire, accédez à Espace de travail> Afficher la page, puis décochez toutes les pages que vous souhaitez masquer.
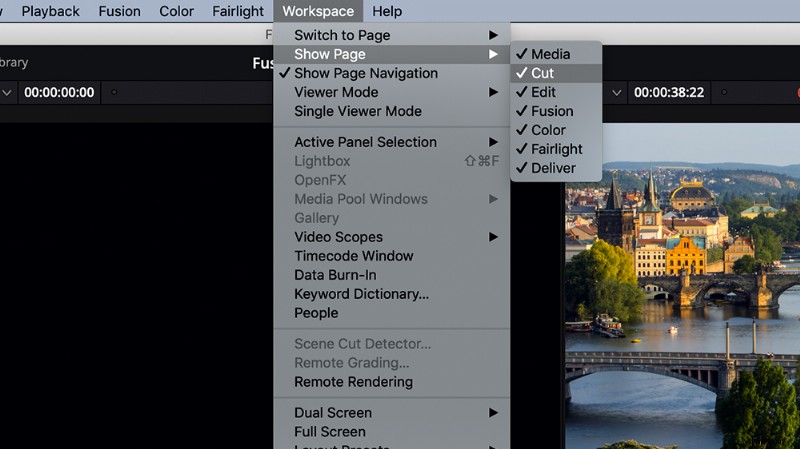
L'avantage d'avoir cette fonctionnalité est que vous pouvez également limiter l'accès à d'autres pages. Par exemple, si vous engagez un coloriste indépendant, vous ne pouvez activer que la page couleur pour lui. Cela garantit qu'il n'y aura pas de modifications accidentelles dans votre montage final. Ils peuvent toujours ouvrir les autres pages, mais cela garantit au moins que rien ne se passe involontairement.
2. Intégration Frame.io (Version Studio)
Resolve 16 inclut l'intégration avec Frame.io, une plate-forme basée sur le cloud où vous et votre équipe pouvez télécharger et partager vos vidéos pour révision et approbation. (Pond5 a également une intégration Frame.io, au cas où vous ne le sauriez pas !) Vous pouvez activer l'intégration Frame.io dans DaVinci Resolve en accédant au panneau Comptes Internet dans l'onglet Système de vos Préférences DaVinci Resolve. Vous pouvez également spécifier un emplacement de cache local pour tous les médias synchronisés avec Frame.io.
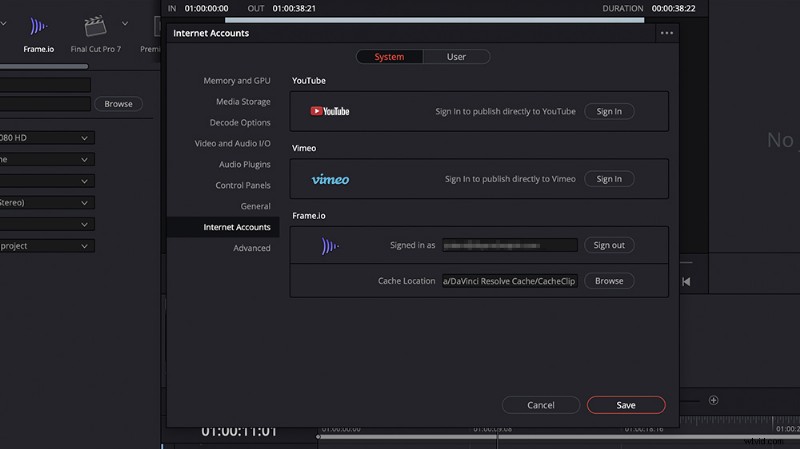
Le téléchargement direct sur Frame.io est également possible dans Resolve 16. Sur la page Deliver, accédez aux paramètres de rendu, choisissez Frame.io et ajustez en conséquence. Le champ d'emplacement devient "Télécharger vers" afin que vous puissiez spécifier le dossier dans lequel vous souhaitez télécharger votre projet dans Frame.io.
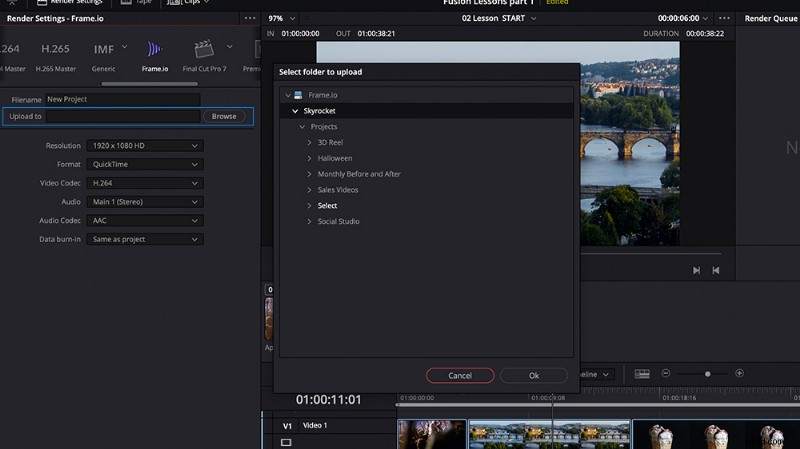
3. Notes de projet
Si vous n'avez pas de compte Frame.io, alors Project Notes pourrait être pour vous. Comme son nom l'indique, cette nouvelle fonctionnalité vous permet d'ajouter et d'afficher des notes importantes pour votre projet. Vous pouvez coller des commentaires ou des notes de clients et d'autres personnes et les afficher dans Resolve. Cela élimine le besoin de l'application Bloc-notes ou des allers-retours vers votre courrier électronique. Ajoutez une note en allant dans Fichier> Notes de projet. Il est également disponible dans le gestionnaire de projet, où vous pouvez y accéder en cliquant avec le bouton droit sur l'icône du projet et en choisissant "Notes de projet".
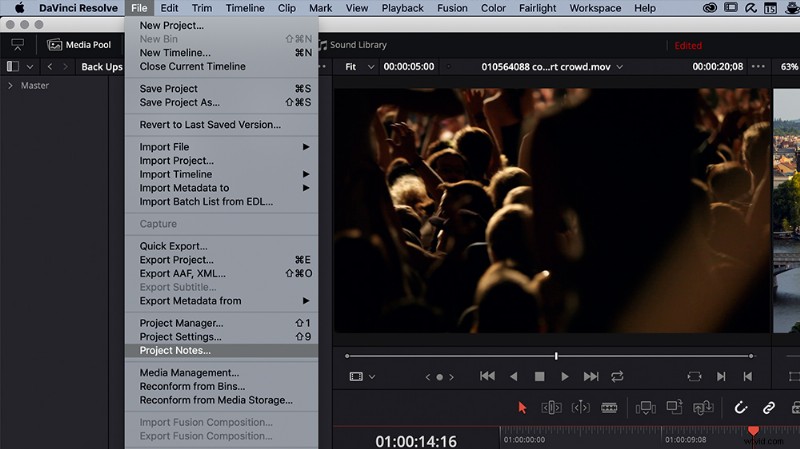
4. Clip de réglage
Les clips de réglage sont un nouveau type de clip dans Resolve 16. Lorsque vous modifiez un clip de réglage au-dessus d'un ou plusieurs clips dans la timeline, tous les effets appliqués sur le clip de réglage seront également appliqués aux clips situés en dessous. Cela fonctionne de la même manière que les calques de réglage dans Premiere Pro. C'est un moyen rapide et pratique d'appliquer des effets à plusieurs clips. Vous pouvez trouver le clip de réglage dans la bibliothèque d'effets > Effets.
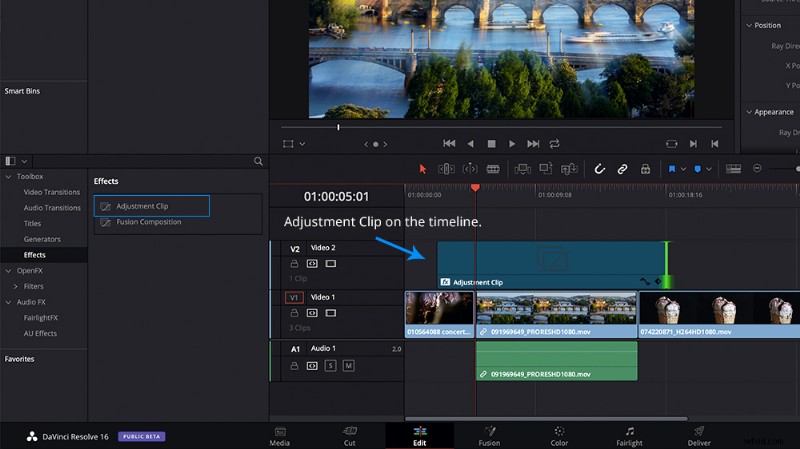
5. Stabilisation d'image
Un autre ajout bienvenu est la stabilisation d'image dans le panneau Inspecteur. Avant, il fallait aller sur la page Couleur pour stabiliser un clip. Dans Resolve 16, vous pouvez maintenant stabiliser les clips dans la page Cut ou Edit. Sélectionnez simplement votre clip et ouvrez le panneau Inspecteur, développez le segment Stabilisation et cliquez sur « Stabiliser ». Vous pouvez modifier les paramètres selon vos besoins et vous pouvez également cliquer sur "Verrouillage de la caméra" pour éliminer tout mouvement de caméra dans votre prise de vue.
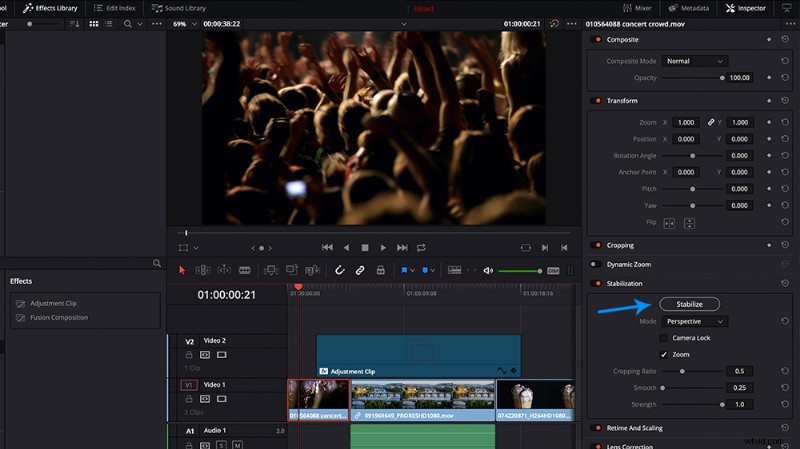
6. Boucler des gammes personnalisables sur la page des couleurs
Nous avons toujours eu la possibilité de lire en boucle dans la page Couleur, mais cela a été limité par clip. Vous pouvez maintenant ajouter un point d'entrée et de sortie dans la chronologie de la page Couleur et boucler toute cette section. Ceci est d'une grande aide pour la correspondance des plans, car vous pouvez voir le clip que vous étalonnez en contexte avec les autres clips.
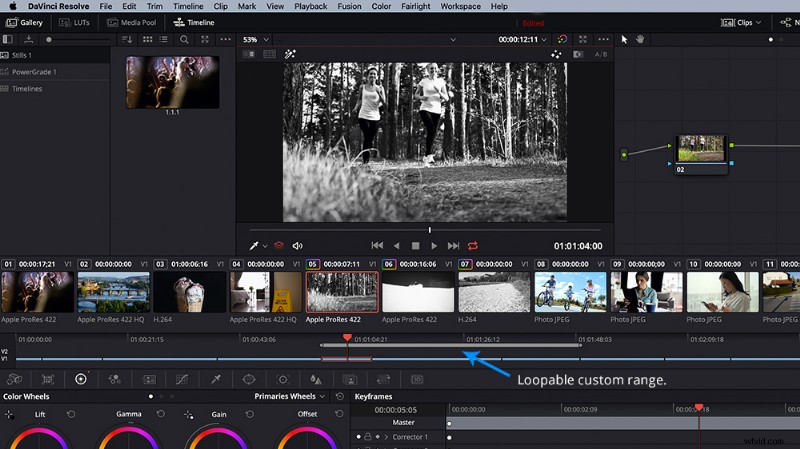
7. Inverser la couleur
Vous n'utilisez peut-être pas cette fonctionnalité couramment, mais il est bon de savoir que vous l'avez quand vous en avez besoin. Cela vous permet d'inverser n'importe quel canal de couleur et le canal alpha de clips spécifiques, ce qui est particulièrement utile si vous souhaitez inverser les clés.
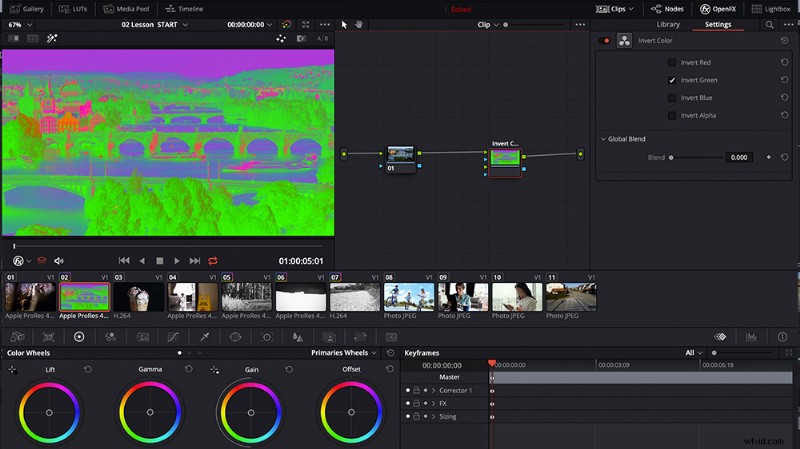
8. Exportation rapide
L'exportation de vos projets a toujours impliqué d'aller sur la page Livrer, mais vous pouvez désormais effectuer une exportation rapide à partir de la page Couper et éditer, et vous pouvez choisir parmi une variété de préréglages. Vous pouvez également créer vos propres préréglages en accédant aux options du panneau Paramètres de rendu et en choisissant "Préréglage" dans le sous-menu Exportations rapides.
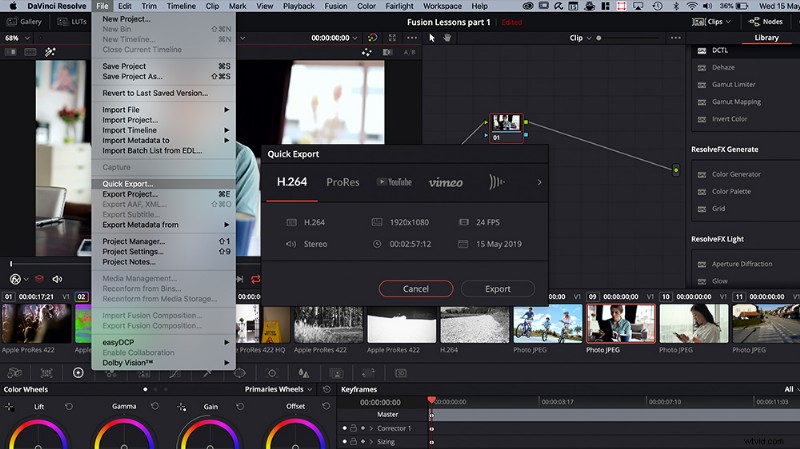
9. Désactiver les mises à jour de la visionneuse pendant les rendus
La désactivation des mises à jour de la visionneuse pendant les rendus aidera à accélérer votre rendu, en particulier sur les ordinateurs plus lents. Pour désactiver les mises à jour de la visionneuse, accédez aux options de la visionneuse de la page Livrer et sélectionnez "Désactivé" pour "Mises à jour pendant les rendus".
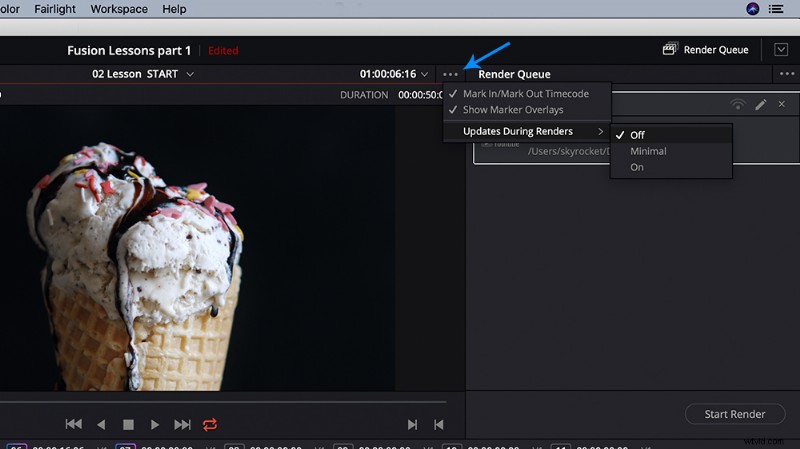
10. Avertissement lors du rendu plus grand que la chronologie
Parfois, vous êtes fatigué de travailler trop longtemps et vous faites des erreurs, comme oublier de régler correctement votre résolution d'exportation. (Quoi, c'est juste moi ?) Maintenant, Resolve affichera une fenêtre d'avertissement si vous rendez votre chronologie à une résolution plus élevée, vous pouvez donc choisir d'ajouter ou d'annuler le rendu, au lieu de manquer l'erreur.
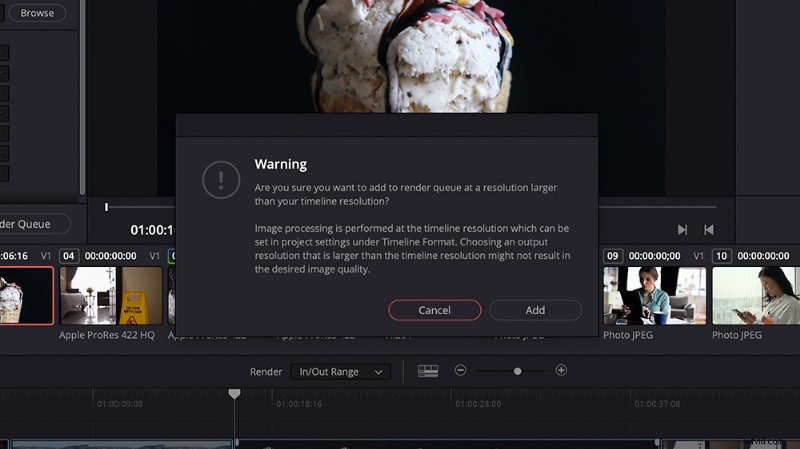
Bien sûr, il y a beaucoup plus de nouvelles fonctionnalités disponibles dans DaVinci Resolve 16, il reste donc beaucoup à découvrir par vous-même. Le logiciel est désormais disponible en version bêta publique, que vous pouvez télécharger sur le site Web de Blackmagic Design.
Vous avez des questions sur l'utilisation de l'une de ces fonctionnalités ? Vous souhaitez partager vos propres mises à jour préférées ou de nouvelles choses que vous aimeriez voir de DaVinci Resolve ? Dites-le nous dans les commentaires ci-dessous !
