Le suivi de caméra 3D dans Adobe After Effects est un outil puissant qui recrée la caméra utilisée pour filmer un clip vidéo, vous donnant la possibilité d'ajouter ce que vous voulez dans la scène comme si elle était toujours là. C'est un moyen fantastique d'ajouter de la profondeur et du style à vos séquences, ainsi que le véhicule idéal pour insérer votre propre design ou logo dans un clip préexistant.
Pour ce didacticiel, nous allons utiliser un clip de vue à vol d'oiseau de San Francisco du contributeur spotmatik.
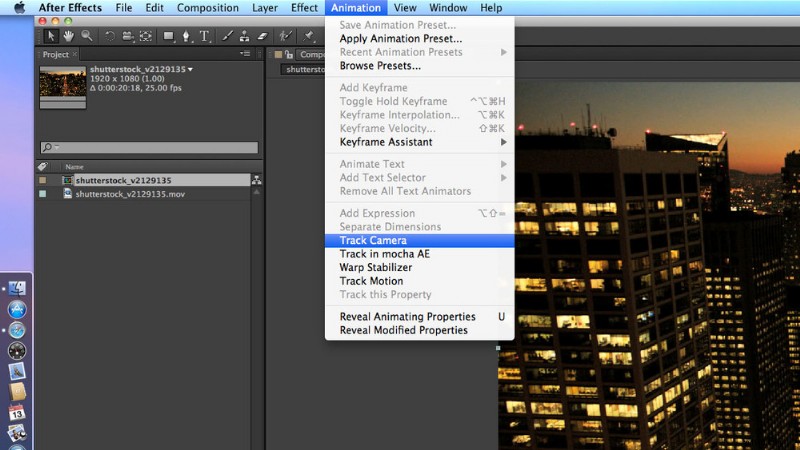
Étape 1
Ouvrez After Effects et importez votre métrage dans un nouveau projet. Une fois que vous avez créé votre maquette, accédez à Animation > Suivre la caméra . Le programme commencera à analyser vos images en arrière-plan.
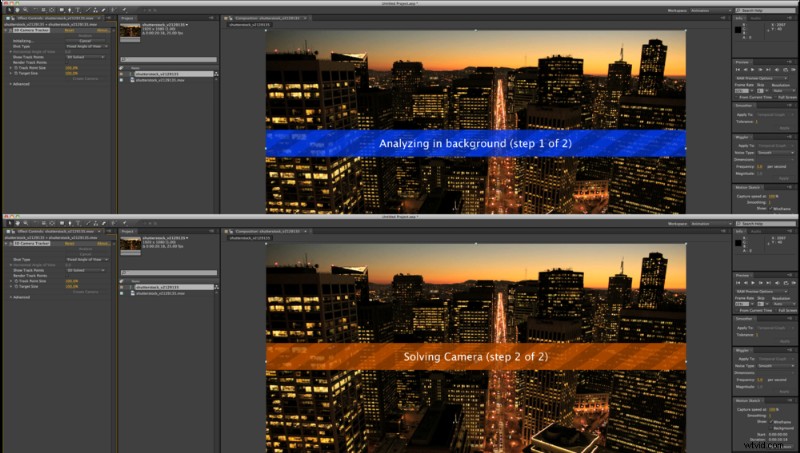
Étape 2
C'est fait ! Vous remarquerez qu'il n'a pas encore créé de caméra. Vous n'avez rien à faire vous-même pendant cette étape. Laissez After Effects opérer sa magie.
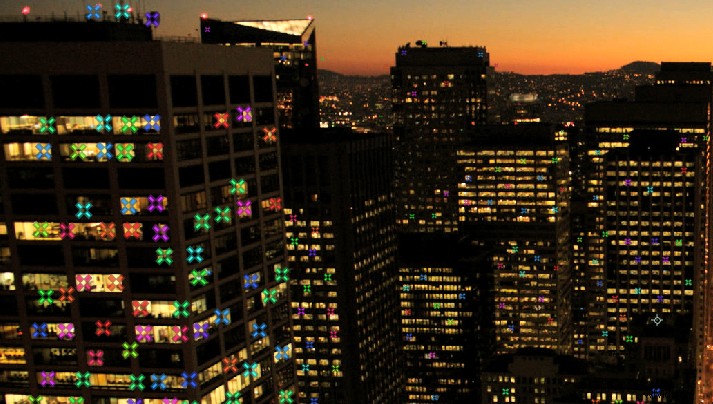
Étape 3
Une fois le suivi terminé, des croix multicolores apparaîtront partout dans la composition. Ce sont vos points de suivi.
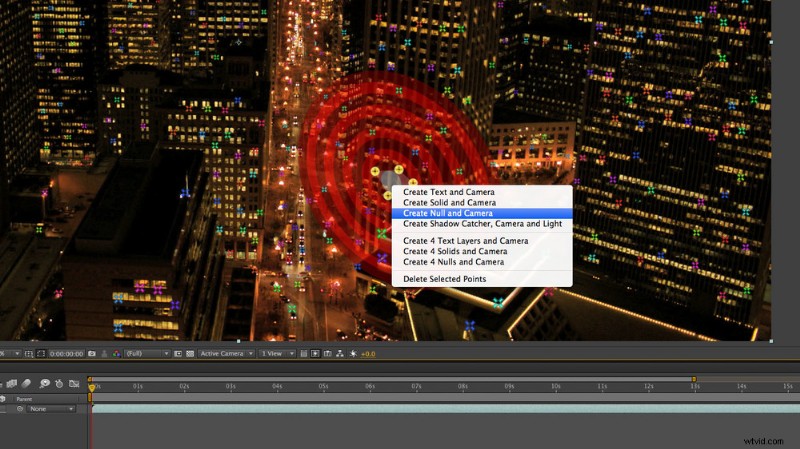
Étape 4
Lorsque vous survolez ces points, vous remarquerez une cible rouge qui suit votre curseur, toujours connectée à trois points. Déplacez votre curseur à l'endroit où vous souhaitez ajouter un nouveau calque. Sélectionnez une cible avec un plan correspondant à la perspective que vous recherchez.
Il existe plusieurs façons de sélectionner des points de suivi. La première consiste à survoler et à choisir parmi les points présélectionnés. Vous pouvez également maintenir la touche "shift" enfoncée et sélectionner ou désélectionner des points. Enfin, vous pouvez sélectionner au lasso une zone de points en cliquant, en faisant glisser et en dessinant.
Une fois que vous avez défini la cible, cliquez avec le bouton droit sur le centre et sélectionnez Créer Null et Caméra . Je préfère créer un objet Null afin de pouvoir y attacher n'importe quel calque supplémentaire, offrant ainsi plus de polyvalence avec les données de suivi.
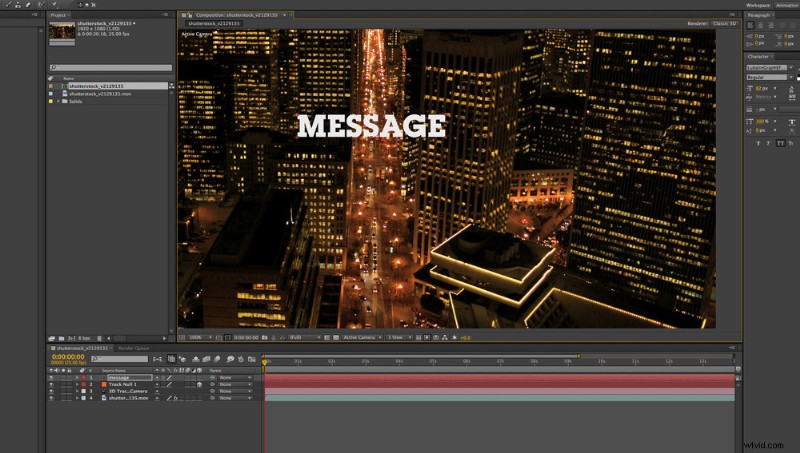
Étape 5
Une fois que vous avez créé votre objet Null, il est temps d'ajouter votre calque — dans ce cas, du texte.
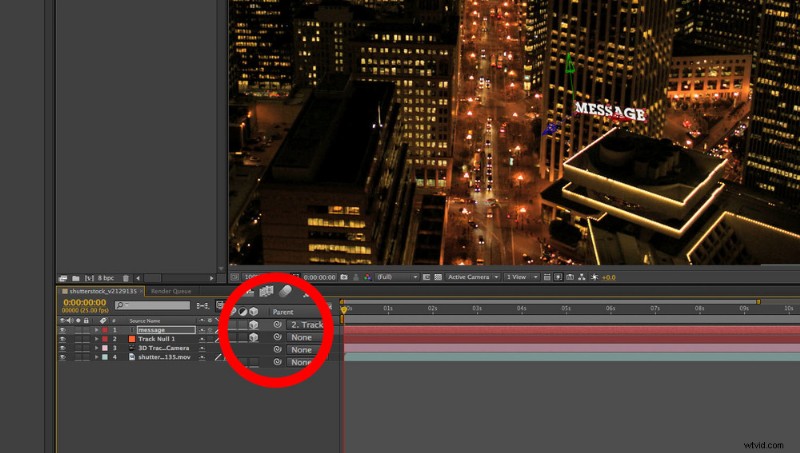
Étape 6
À partir de là, faites glisser le sélecteur du calque de texte vers votre nouvel objet Null tout en maintenant la touche « Maj » enfoncée. Important :Assurez-vous que votre texte est un calque 3D en cochant la case "Calque 3D". Cela correspondra à l'emplacement et à l'orientation de votre calque avec l'objet Null que vous avez créé.
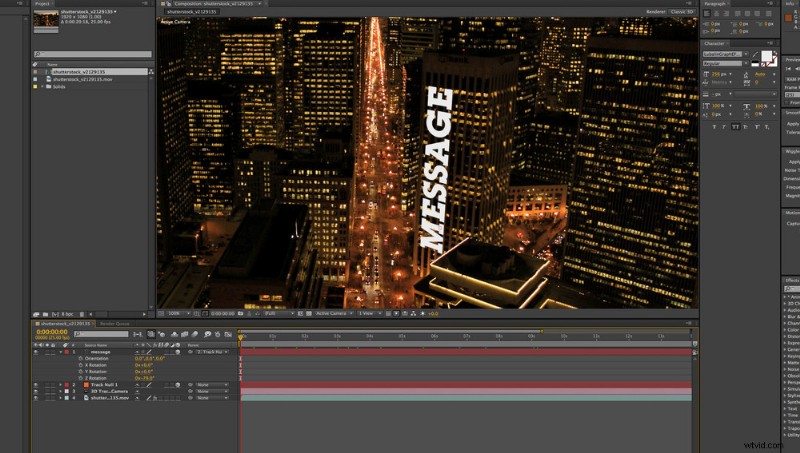
Étape 7
Faites pivoter et redimensionnez votre calque pour l'adapter à la zone souhaitée. Ensuite, parcourez simplement votre chronologie pour voir la magie du suivi de caméra 3D !
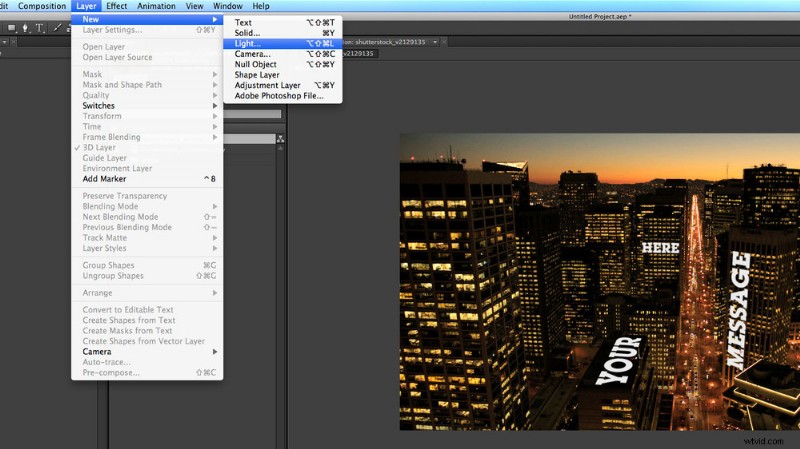
Étape 8
Maintenant que nous avons du texte dans notre scène, nous devrions l'éclairer pour continuer à ajouter de la profondeur. Allez dans Calque> Nouveau> Lumière .
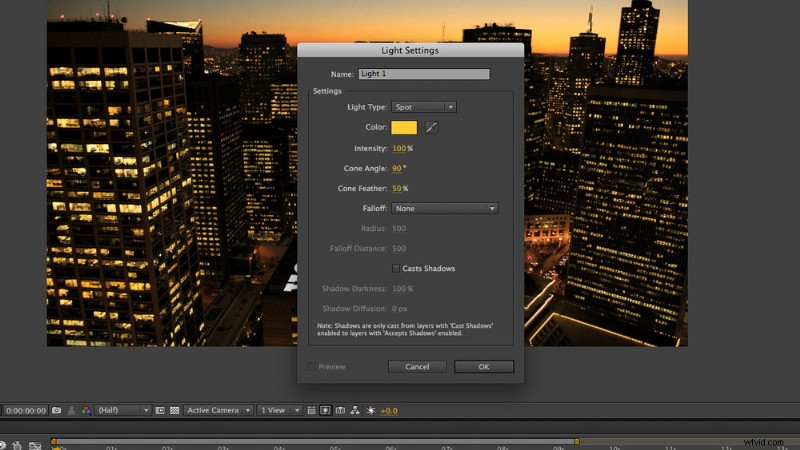
Étape 9
Ajustez vos paramètres d'éclairage selon vos préférences. Dans cet exemple, j'ai donné à la lumière le même or que les fenêtres.
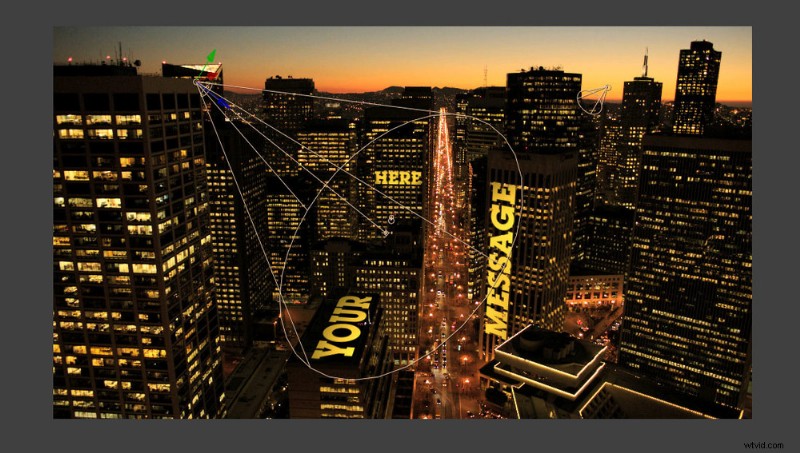
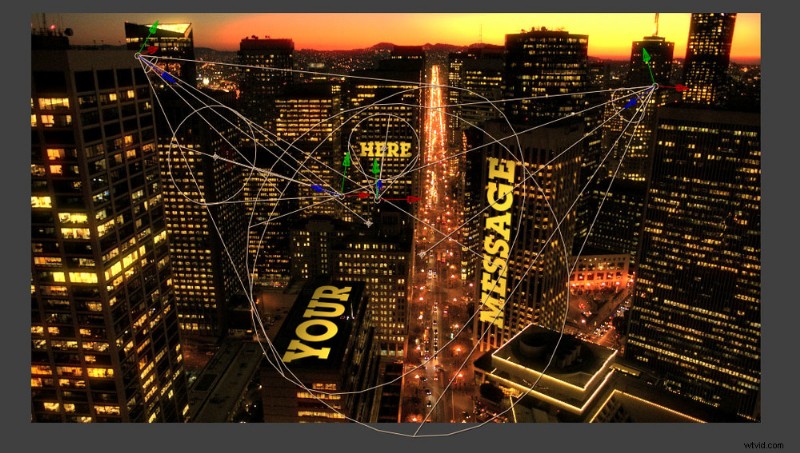
Étape 10
En ajustant l'angle, la position et l'orientation du cône, vous pouvez éclairer vos calques 3D.
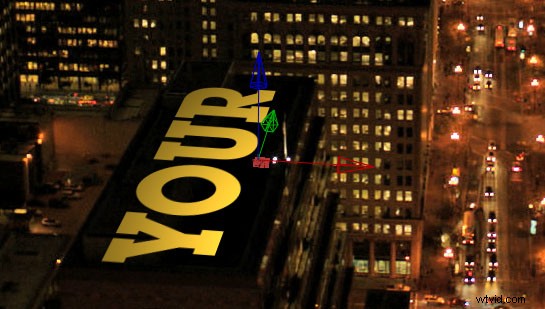
Étape 11
Si vous souhaitez ajouter différentes rotations ou animations à votre calque, il est recommandé de vous assurer que votre objet Null est correctement orienté une fois créé à partir des données de suivi.
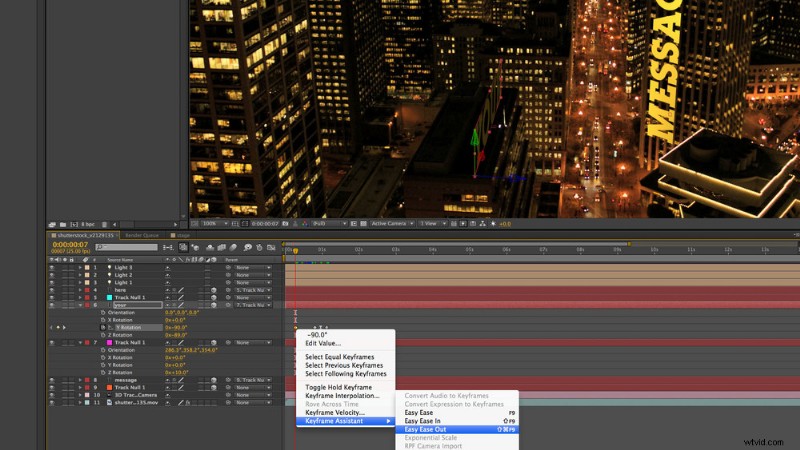
Étape 12
Cela vous donne un contrôle total sur la rotation de votre calque, afin qu'il se déplace correctement sur son plan.
Et voilà, vous avez maintenant le pouvoir de prendre le contrôle de vos images, même après qu'elles aient été tournées !
Clip utilisé dans ce post : Vue illuminée de la rue de San Francisco © spotmatik
