Le processus simple mais efficace d'animation d'un effet de pliage de papier peut être extrêmement utile. Cela fonctionne pour une révélation de logo, une transition de diapositive ou de scène, une scène d'ouverture ou de fermeture, ou n'importe quel nombre d'utilisations supplémentaires.
En fait, nous avons tellement aimé l'effet que nous l'avons utilisé pour la campagne de bourses artistiques Shutterstock Stories. Regardez comment il fonctionne dans l'introduction de la vidéo ci-dessous, puis apprenez à créer vous-même cet effet dans Adobe After Effects.
Étape 1 :Placez votre logo
Trouvez l'image, le logo ou la scène que vous souhaitez animer et placez-le dans votre composition. Assurez-vous que votre calque est défini sur un calque 3D.
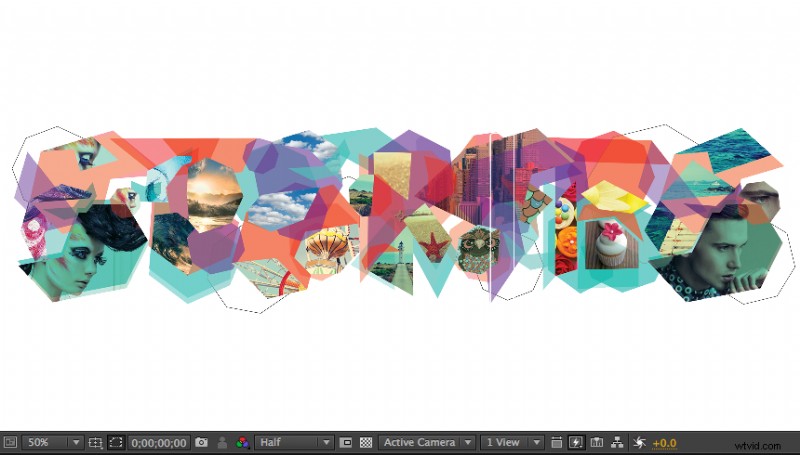
Étape 2 :Créer le masque
À l'aide de l'outil Plume, pendant que votre calque est sélectionné, créez votre masque dans les types de formes à partir desquelles vous souhaitez que votre objet se déplie. Ici, j'utilise des triangles.
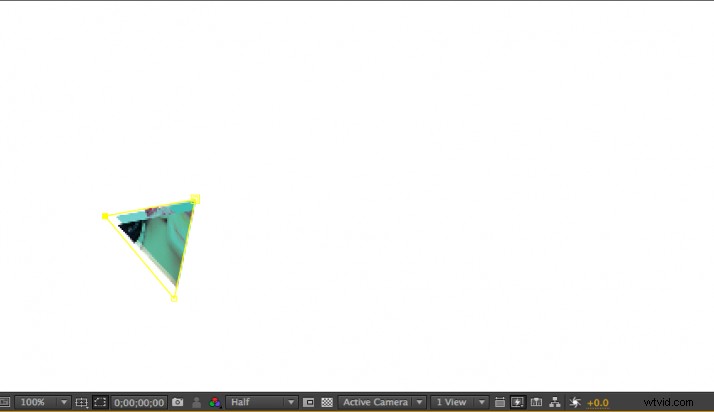
Étape 3 :Ajustez le point d'ancrage
Utilisation de l'outil Pan derrière (point d'ancrage) , saisissez le point d'ancrage de votre calque et déplacez-le vers l'axe à partir duquel vous souhaitez faire pivoter.
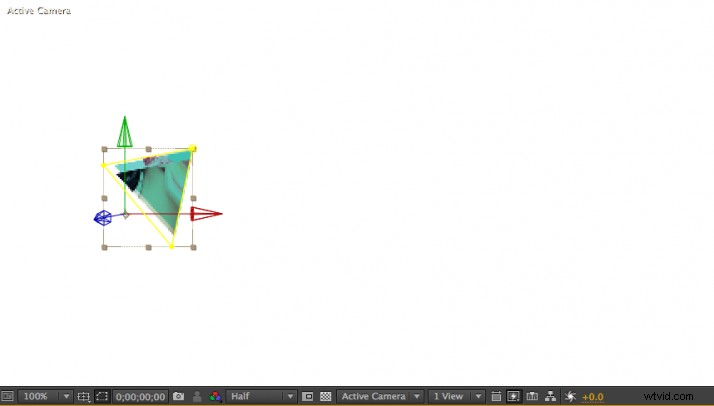
Étape 4 :Faites pivoter le calque
Ouvrez les options de rotation sur votre calque et image clé son orientation à environ 90 degrés, face à vous. Choisissez l'intervalle de temps souhaité et revenez à 0 degré plat.
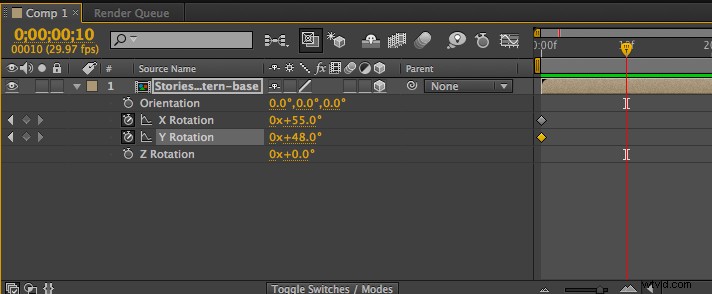
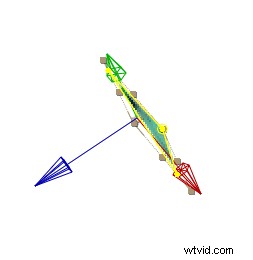
Étape 5 :Dupliquer
Ensuite, vous devez dupliquer votre calque. Sélectionnez l'un des points d'ancrage de votre masque et créez votre prochain triangle. Garder vos deux autres points d'ancrage en place vous aidera à vous assurer que votre pliage se produit sur le bon axe.
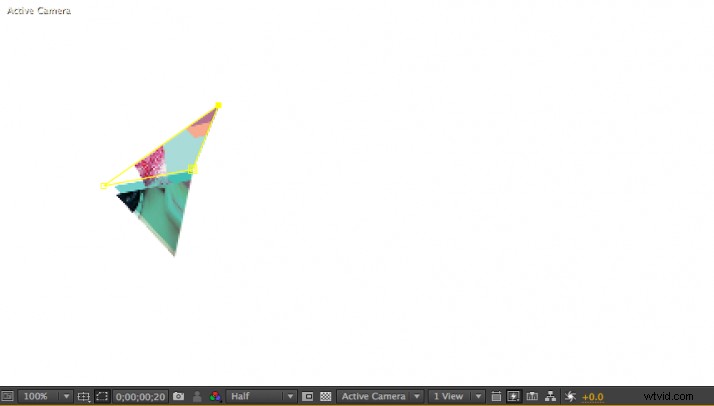
Étape 6 :Ajustez le point d'ancrage
Encore une fois en utilisant l'outil Déplacer derrière (point d'ancrage) , ajustez le point d'ancrage de votre calque sur l'axe sur lequel vous allez maintenant faire pivoter ce calque.
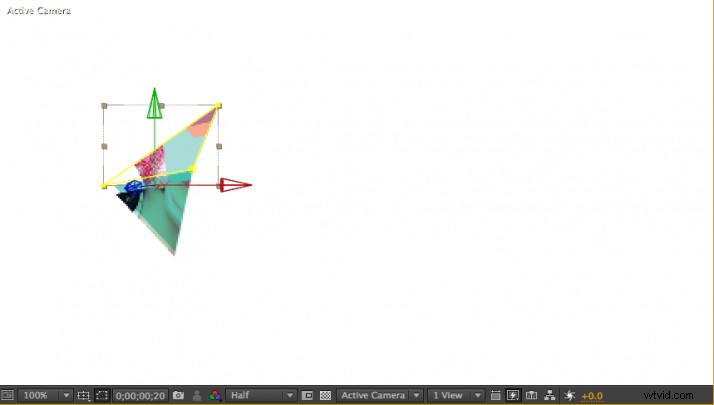
Étape 7 :rincez et répétez
Ajustez vos images clés et votre rotation pour animer votre nouvelle pièce. Continuez avec ce processus (étapes 2 à 7) jusqu'à ce que toute votre image originale soit révélée.
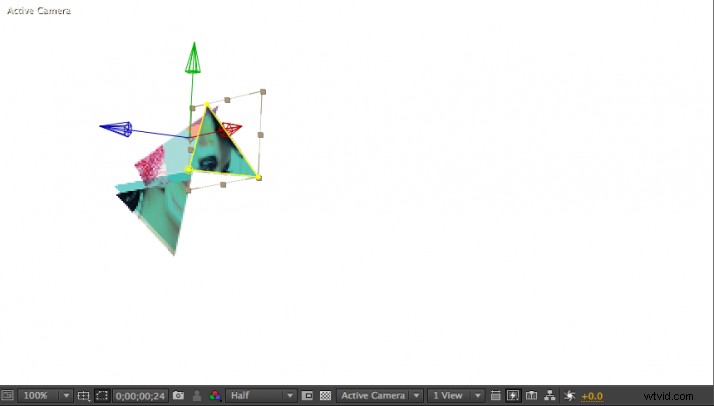
Votre chronologie ressemblera à ceci.
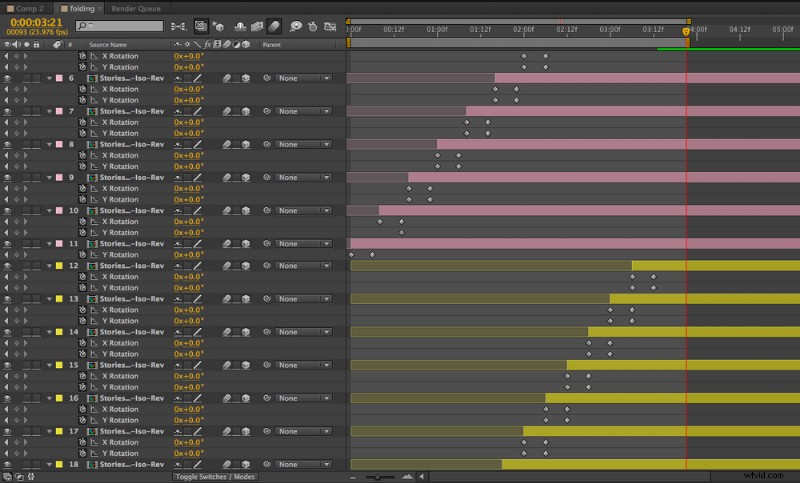
Étape 8 :Ajoutez de la profondeur
Nous allons maintenant ajouter de la profondeur à votre logo pliant avec quelques ombres.
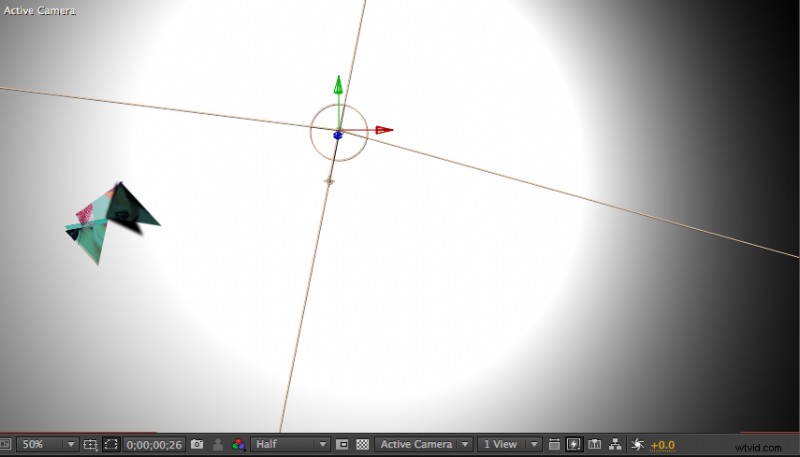
Choisissez Calque> Nouveau> Solide… et faites-en un calque 3D. Placez ce solide au bas de vos autres calques.
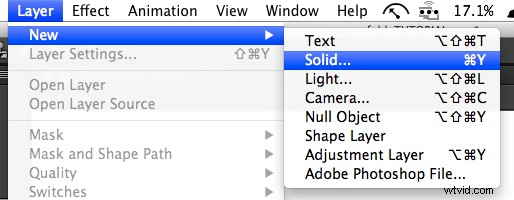
Ensuite, choisissez Calque> Nouveau> Lumière… . Pour que vos ombres fonctionnent, vous devez :
- 1. Choisissez Projeter des ombres sur vos options d'éclairage
- 2. Choisissez Projeter des ombres sur vos options de matériaux pour vos couches pliantes
- 3. Choisissez Accepter les ombres sur vos options matérielles pour votre arrière-plan uni
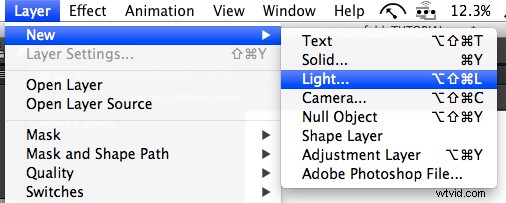
Et voila. Bon pliage !
