Un moyen efficace de faire ressortir vos images 2D consiste à les convertir en vidéos 3D. Voyons comment convertir une image 2D en vidéo 3D à l'aide d'un logiciel vidéo et photo courant. Voici ce que nous allons créer dans notre didacticiel :
Comment s'effectue la conversion 2D en 3D
La meilleure façon de transférer une image 2D dans un monde 3D consiste à utiliser une technique appelée empilement de calques. Cette technique divise essentiellement votre scène entière en couches séparées, qui peuvent ensuite être séparées dans l'espace 3D.

Cette technique simplifie l'effet de parallaxe naturel qui se produit lorsque vous regardez des séquences vidéo en mouvement.
Les deux outils nécessaires pour convertir des images 2D en vidéo 3D
1. Photoshop
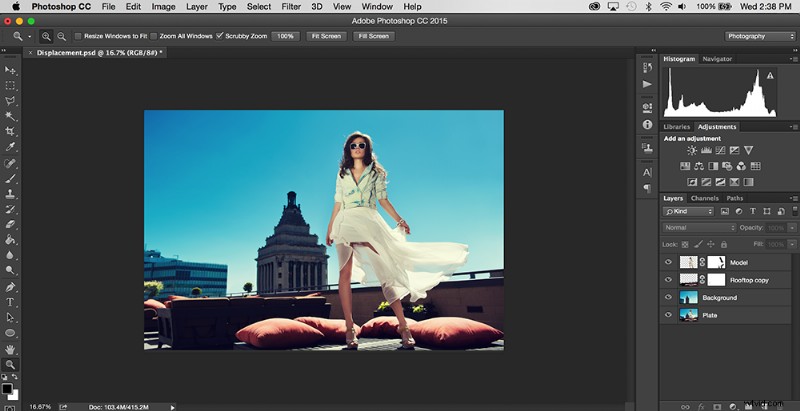
Pour convertir votre photo 2D en vidéo 3D, vous devez créer des plaques pour chaque section de votre photo. Concrètement, cela signifie que vous devrez utiliser Photoshop pour séparer les éléments de votre scène. Des fonctionnalités telles que le filtre Content-Aware et l'outil Clone Stamp sont indispensables pour perfectionner les calques individuels.
2. After Effects
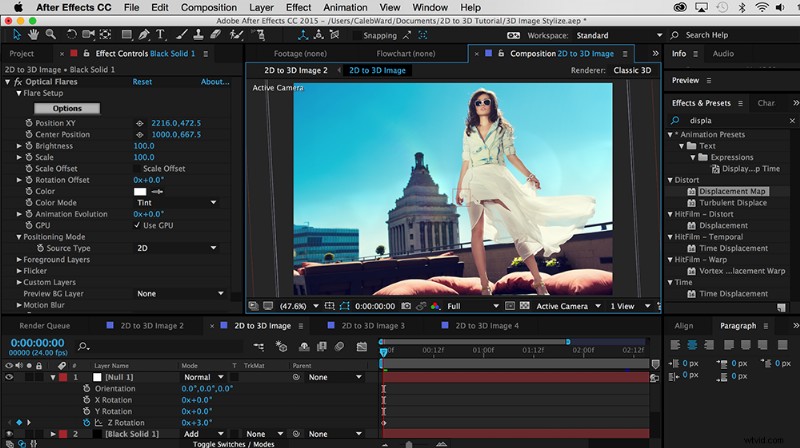
After Effects est un logiciel de composition d'animations graphiques qui permet aux utilisateurs de créer des images clés et d'empiler des calques 2D dans un espace 3D. Bien que vous puissiez simuler un effet photo 3D dans un logiciel de montage vidéo professionnel comme Final Cut Pro ou Premiere Pro, After Effects est le meilleur outil pour le travail.
Tutoriel étape par étape :Conversion d'images 2D en 3D
Étape 1 :Rechercher une image
Lors de la création d'une photo 2D à 3D, la première étape consiste à choisir la bonne image pour la conversion 3D. Pour créer l'effet de parallaxe le plus crédible possible, il est important d'utiliser une image avec un premier plan, un plan intermédiaire et un arrière-plan clairement définis. Pour notre exemple, nous allons utiliser l'image suivante :

Cette image est un bon candidat pour la conversion 3D car ses couches peuvent être clairement définies. Si vous cherchez plus d'images à utiliser, nous avons créé une Lightbox ici sur Shutterstock pleine d'images qui pourraient fonctionner pour la conversion 2D en 3D.
Étape 2 :Superposez votre image dans Photoshop
Après avoir choisi votre image, il est temps de la séparer en couches en fonction de leur distance relative les unes par rapport aux autres. Pour notre exemple, nous allons séparer notre image en trois calques :Modèle, Toit et Arrière-plan.
Pour créer l'effet, découpez complètement tous les éléments supplémentaires de chaque calque. Par exemple, nous utiliserons l'outil Clone Stamp et l'outil Brush sur notre calque d'arrière-plan pour remplir une plaque grandeur nature des bâtiments et du ciel. Voici un exemple de notre plaque de fond :

Il n'est pas nécessaire que ce soit parfait; vous voulez juste couvrir tout chevauchement supplémentaire qui pourrait se produire.
Notre milieu de terrain est la couche la plus délicate de la série. Comme vous pouvez le voir sur l'image d'origine, le modèle couvre de manière significative des parties importantes du toit, comme la jardinière, le rail, les oreillers et le mur. Pour remplir les détails manquants, utilisez une combinaison du filtre Content-Aware et du Clone Stamp pour découper le modèle.
Ce processus peut devenir fastidieux, mais si vous voulez que votre vidéo soit convaincante, cela en vaut vraiment la peine. Vous voudrez également supprimer l'espacement entre les rails qui révèle l'arrière-plan. Voici à quoi devrait ressembler notre couche intermédiaire :

La couche de modèle de premier plan est en fait étonnamment facile à découper. Utilisation de l'outil Baguette magique et du contour progressif trouvé dans Affiner le bord menu, vous pouvez découper le modèle tout en incluant des bords doux. Dans notre exemple, vous pouvez voir un peu de la barre d'arrière-plan à travers la robe du modèle. Utilisez l'outil Clone Stamp pour effacer la barre.
Nous pouvons pousser cet effet un peu plus loin en réglant l'opacité de la robe à 50% afin que nous puissions voir l'arrière-plan derrière. Parce que la tête de notre modèle sera contrastée sur un ciel bleu, nous n'avons pas à couper les cheveux parfaitement. Voici à quoi devrait ressembler notre calque de modèle découpé :

Après avoir découpé chaque calque, il est temps d'enregistrer le document Photoshop. Il est important d'enregistrer votre image au format .PSD dossier; cela conservera vos capacités d'édition une fois votre fichier importé dans After Effects. (Par exemple, si vous souhaitez modifier l'apparence d'un calque après l'avoir importé dans After Effects, vous pouvez facilement le modifier dans Photoshop, l'enregistrer et recharger le métrage dans After Effects.)
Étape 3 :Importer dans After Effects
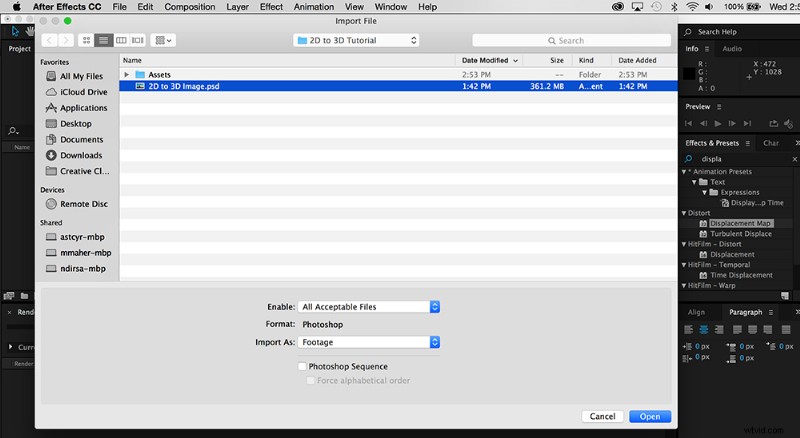
Après avoir enregistré votre document Photoshop, il est temps d'importer le fichier dans After Effects. Pour importer un document Photoshop, appuyez simplement sur Commande + I (Ctrl+I sur un PC) et sélectionnez votre document. Lors de l'importation, vous serez invité avec une boîte de dialogue. Sous Importer le type , sélectionnez Composition et assurez-vous que les styles de calque modifiables bouton est sélectionné.
Étape 4 :Animer le mouvement
La prochaine chose à faire est de séparer vos calques dans un espace 3D. Pour ce faire, cliquez sur votre composition. Dans la chronologie, vous verrez vos trois calques, ainsi qu'un petit logo Photoshop à côté d'eux. Cochez la petite case qui ressemble à un cube 3D pour chaque couche. Cela convertira vos calques 2D en espace 3D. Vous ne verrez rien immédiatement, mais ce n'est pas grave.

Sélectionnez chaque calque et appuyez sur le P clé . Cela activera la transformation de position options. En ajustant le troisième chiffre, vous pouvez pousser chaque couche vers l'arrière ou vers l'avant dans l'espace Z.
Ensuite, réduisez chaque calque afin qu'il ressemble toujours à l'image 2D avec laquelle vous avez commencé. Vous pouvez réduire les calques en sélectionnant chaque calque et en appuyant sur la touche S . Cela fera apparaître vos options de mise à l'échelle.
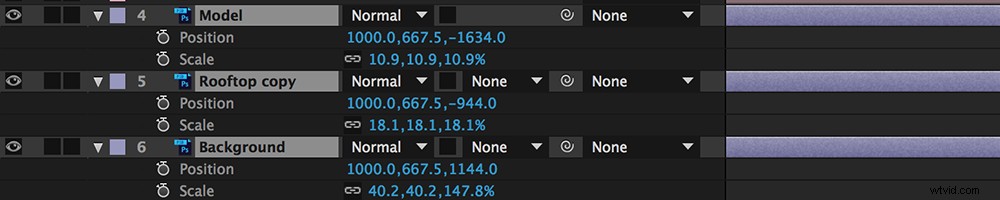
Après avoir placé vos objets dans l'espace 3D, il est temps de créer une nouvelle caméra afin que vous puissiez créer votre effet de caméra 3D. Accédez à Calque > Nouveau > Caméra . Sélectionnez un appareil photo 50 mm et cliquez sur OK . Vous ne verrez probablement rien se produire au début, car nous devons déplacer notre caméra.
Bien que vous puissiez certainement créer une image clé de la position de la caméra, je préfère personnellement parenter ma caméra à un objet 3D nul. Pour ce faire, accédez à Calque> Nouveau> Objet nul et faites glisser la petite icône tourbillonnante de votre calque de caméra vers le nouvel objet nul.

En déplaçant la position de l'objet nul, vous pourrez maintenant voir votre image 3D prendre vie. Vous pouvez définir des images clés en appuyant sur la petite icône de chronomètre à côté de la propriété de transformation de position . Pour notre exemple, nous avons même ajouté des images clés à la rotation Z pour ajouter à l'effet.
Étape 5 :Styliser
Il y a beaucoup d'autres choses que vous pouvez faire pour rendre votre projet encore plus crédible. Dans notre exemple, nous avons utilisé le plugin Optical Flares de Video Copilot. Cependant, les possibilités créatives sont infinies. Vous pouvez utiliser la profondeur de champ pour flouter lentement l'arrière-plan. Vous pouvez zoomer tout en poussant pour simuler un coup de trombone à la Hitchcock.
Vous pouvez même utiliser la Marionnette outil avec un Wiggle Expression pour simuler des mouvements 3D. Certains artistes ont même poussé cet effet un peu plus loin en projetant des images sur des modèles 3D pour créer un effet 3D encore plus crédible. Voici à quoi ressemble notre effet final avec stylisation :
Tutoriels vidéo d'images 2D à 3D
Ce tutoriel intéressant de Jack Woodhams explique comment effectuer une conversion de base 2D en 3D en utilisant la technique décrite dans cet article.
Une autre façon de créer un effet photo 3D consiste à utiliser une carte de déplacement dans After Effects . Bien que vous ne puissiez pas effectuer de parallaxe majeure, cet effet peut générer des résultats accrocheurs. Ce tutoriel de PremiumBeat nous montre comment c'est fait.
Quelle est votre façon préférée de convertir des images 2D en images 3D ? Partagez vos impressions dans les commentaires ci-dessous.
