Apprendre After Effects à partir de zéro peut sembler une tâche intimidante. Mettez-vous sur la voie rapide d'une conception animée réussie grâce à ces conseils rapides.
Savoir comment faire des animations graphiques est une compétence cruciale si vous êtes un monteur vidéo. La possibilité d'ajouter des graphiques animés aux modifications est une denrée très recherchée.
Même si vous ne pouvez effectuer que des tâches très simples comme la modification des images clés et des commandes d'effets, vous constaterez que le fait de pouvoir manipuler After Effects dans une certaine mesure fera de vous un pigiste et un créatif beaucoup plus performant.
Avec cette vidéo, lancez-vous sur la voie rapide pour devenir motion designer.
Voici les cinq concepts principaux que vous devez maîtriser en premier pour devenir un assistant After Effects.
1. Flou de mouvement
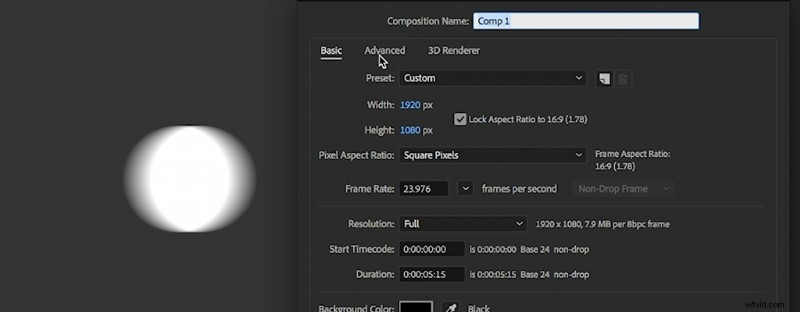
Le flou de mouvement est un élément crucial de ce qui fait de l'apprentissage d'After Effects un investissement de temps rentable. Pour les animations de texte simples telles que les croissances lentes, les panoramiques fouettés, etc., vous constaterez que le flou de mouvement disponible dans After Effects ajoutera un aspect beaucoup plus naturel et professionnel plutôt que de simplement les faire dans le logiciel d'édition de votre choix (Final Couper, Première, etc.).
Pour activer le flou de mouvement, vous devez d'abord activer le paramètre de flou de mouvement pour l'ensemble de la composition, puis vous pouvez l'activer pour chaque calque individuel. Dans les paramètres de composition, vous trouverez également plus d'options dans l'onglet avancé pour contrôler la quantité de flou de mouvement dans votre composition.
2. Images clés
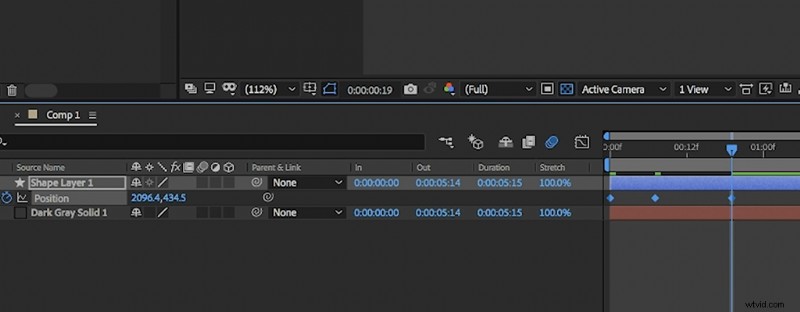
Les images clés, à toutes fins utiles, sont ce que vous utilisez pour créer une animation et un mouvement en général.
Lorsque vous créez une image clé, vous indiquez essentiellement au logiciel qu'à ce moment précis de la composition, pour cet objet particulier, voici à quoi vous voulez qu'il ressemble. Ensuite, lorsque vous définissez une autre image clé, vous dites au logiciel de combler les écarts entre les deux et de créer le mouvement.
Il existe de nombreuses façons de manipuler les images clés. Mais, si vous souhaitez raccourcir les animations, sélectionnez le paramètre d'image clé de votre choix (position, échelle, opacité, etc.) et maintenez la touche alt enfoncée lorsque vous sélectionnez l'image clé finale de ce paramètre. Faites ensuite glisser la longueur relative de l'animation en une seule fois.
Vous pouvez également modifier l'intégralité du paramètre (par exemple, modifier la position d'une animation entière) en sélectionnant toutes les images clés et en plaçant la tête de lecture sur la dernière avant d'effectuer votre modification.
3. Accélération des images clés/Éditeur de graphique de vitesse
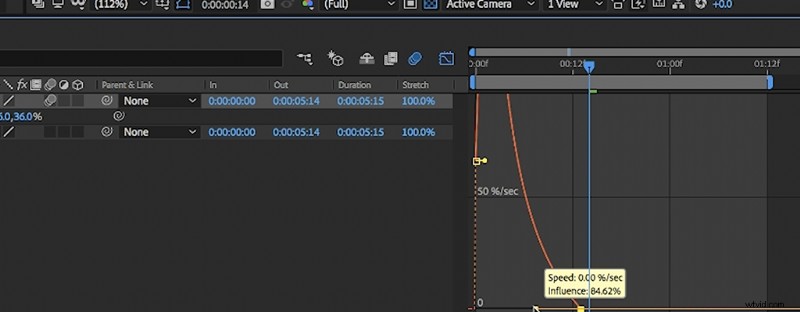
Bien que vous puissiez définir des images clés standard dans After Effects et obtenir un mouvement en général, vous pouvez constater que le résultat normal est assez abrupt et pas nécessairement ce que vous voulez.
C'est là que l'accélération entre en jeu. L'accélération prend essentiellement les valeurs entre les images clés et lisse le mouvement ou le paramètre entre les images clés elles-mêmes. En termes simples, si vous avez un objet qui se déplace de gauche à droite et que vous atténuez la deuxième image clé, l'assouplissement fera que l'objet se déplacera plus rapidement sur le côté gauche et descendra lentement vers la droite.
Vous pouvez encore affiner le mouvement en utilisant l'éditeur de graphique de vitesse. En utilisant le graphique de vitesse, vous pouvez voir visuellement une représentation visuelle de la vitesse à laquelle les images clés interagissent les unes avec les autres, et en utilisant les poignées et les courbes de Bézier, vous pouvez personnaliser la vitesse en fonction de ce que vous recherchez.
Un aspect très populaire des 2-3 dernières années environ consiste à régler votre graphique de vitesse sur la rampe la plus progressive possible.
4. Masques et caches de piste
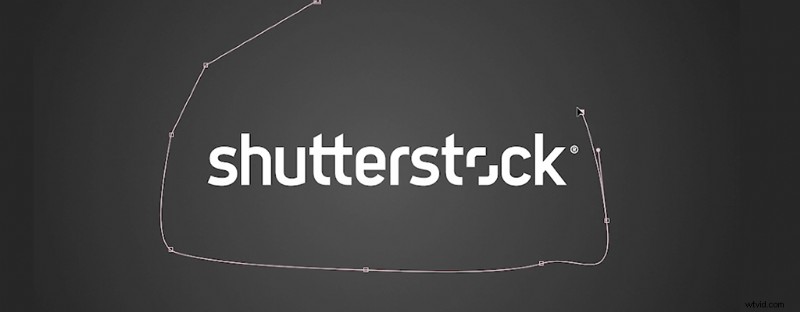
Dans After Effects, les blocs de construction des graphiques sont des calques solides. Vous pouvez appliquer des effets à des calques solides, vous pouvez créer des masques sur des calques solides et vous pouvez même les utiliser pour créer des objets 3D.
Une fois que vous avez créé un calque solide, vous pouvez y ajouter un masque. C'est là que vous créez une forme dans le calque lui-même (les masques peuvent être appliqués à presque tous les types de calques) et à partir de là, vous pouvez personnaliser la forme, le contour progressif, l'opacité ou l'expansion. Appuyez simplement deux fois sur la touche m avec le calque sélectionné.
Une autre option pour modifier le canal alpha de vos calques consiste à utiliser des caches de piste. Pour chaque calque, si vous avez un calque au-dessus, vous pouvez utiliser le canal alpha ou les valeurs de luminance du calque le plus haut pour créer un canal alpha pour le calque le plus bas. C'est ce qu'on appelle un cache de piste. Connaître les caches de piste et leur fonctionnement ouvre tout un domaine d'After Effects et de conception graphique qui fera passer votre travail au niveau supérieur.
5. Objets nuls
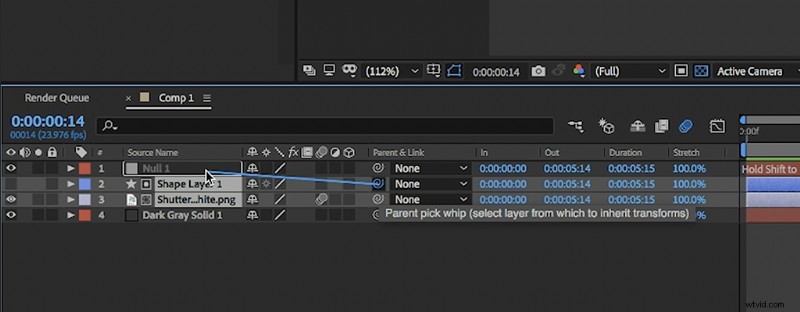
En termes simples, un objet nul est un calque vide ou presque inexistant que vous pouvez utiliser pour contrôler d'autres calques. Une fois que les calques sont apparentés à un objet nul, vous pouvez déplacer l'objet nul pour déplacer et contrôler tous ces calques à la fois.
Vous pouvez sélectionner certaines couches à contrôler par certaines valeurs nulles. De cette façon, vous pouvez contrôler vos animations plus précisément sans avoir à modifier ou à modifier les images clés individuellement.
Les nulls sont l'astuce pour gagner du temps avec vos animations. Vous pouvez même parenter un null à un null.
Vous souhaitez en savoir plus sur la production vidéo ? Essayez ces articles :
- Création de films DIY :Comment obtenir la prise de vue avec ces constructions simples
- 11 chaînes YouTube que tout cinéaste devrait suivre
- Tutoriel vidéo :Nettoyer une vidéo bruyante en 30 secondes
- Répartition de la vidéo :Comment minimiser votre configuration d'éclairage sur le plateau
Image de couverture par nazarovsergey.
