Besoin d'un look différent pour vos clips vidéo ? Essayez de les accélérer et de les ralentir.
L'une des bases de la création d'un montage consiste à manipuler votre métrage pour l'adapter à une "ambiance", ce que vous pouvez faire en accélérant ou en ralentissant le métrage. La plupart des amateurs de Premiere Pro pensent qu'il n'y a qu'une seule façon d'ajuster la vitesse de vos clips, mais il y en a en fait trois, et ils ont tous leur temps et leur place dans un montage. Apprenons-en un peu plus sur chacun.
Enregistrer à une fréquence d'images élevée

Chaque fois que vous filmez quelque chose que vous allez ralentir, tirez toujours à plus de 60 ips pour le remappage temporel. La raison en est que lorsque vous ralentissez votre métrage, vous devez avoir suffisamment d'images pour atteindre le seuil de 24 ips, de sorte que le métrage ait toujours l'air cinématographique. Sinon, il aura l'air extrêmement saccadé.
Effet vitesse/durée
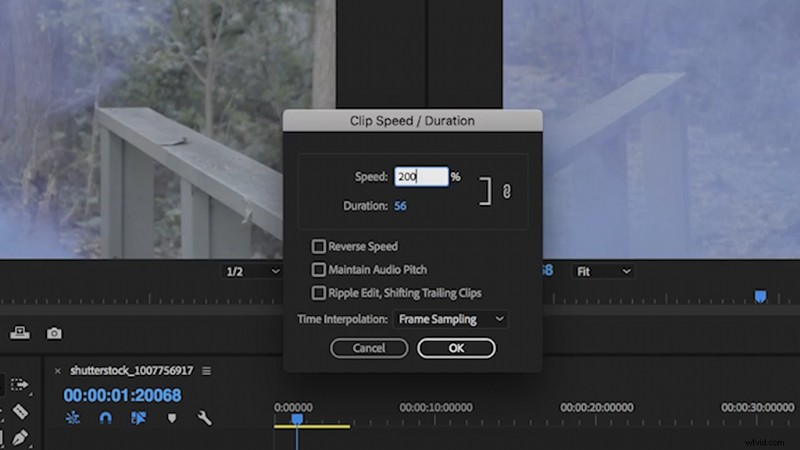
C'est le pain et le beurre des effets temps / durée - celui que tout le monde apprend en premier lors du réglage de la vitesse pour la première fois. Tout ce que vous avez à faire est de cliquer avec le bouton droit sur votre clip et de sélectionner "Vitesse et durée". À partir de là, vous pouvez régler la vitesse ou la durée de votre clip. La vitesse ajustera la vitesse à laquelle votre clip sera lu et la durée ajustera la longueur réelle de votre clip. Les deux accéléreront ou ralentiront votre métrage, mais vous pouvez choisir lequel ajuster en fonction de vos exigences de longueur ou de vitesse.
Modification des informations sur le cadre
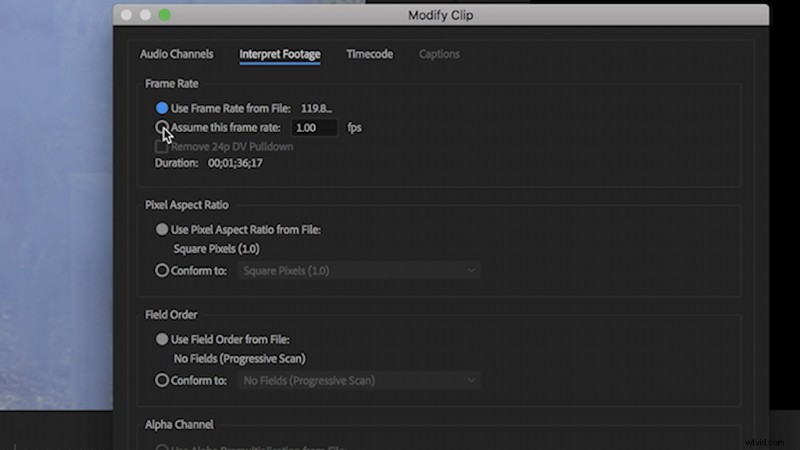
Cet effet modifie en fait les propriétés du clip de l'intérieur vers l'extérieur. Si vous avez un clip à 120 ips et que vous souhaitez le ralentir à 24 ips, vous pouvez en fait modifier les paramètres du clip pour le représenter. Pour ajuster les informations sur l'image, faites un clic droit sur votre clip dans la fenêtre du projet, puis accédez à Modifier > Interpréter le métrage. Cela fera apparaître une boîte de paramètres. Dans la section "Frame Rate", sélectionnez "Assume This Frame Rate". Modifiez la fréquence d'images à 23,976. Maintenant, votre clip étirera toutes ses images en une séquence de 24 ips. Cet effet ramènera votre clip à la vitesse la plus lente à laquelle il peut être lu sans devenir saccadé.
Images clés/Rampe de vitesse
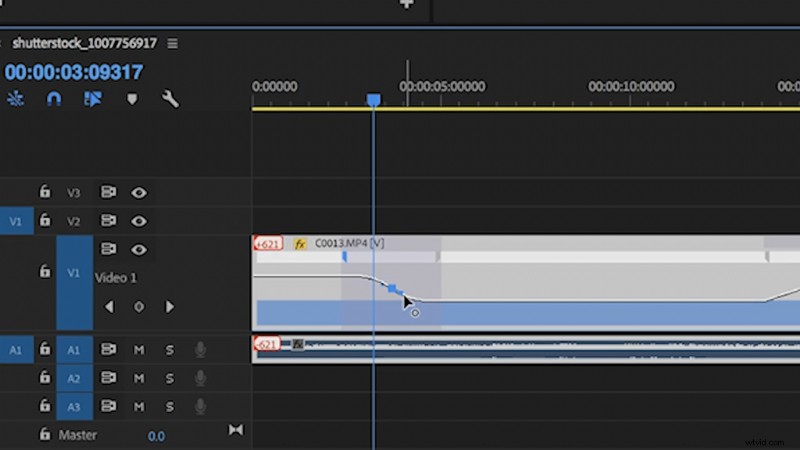
Speed Ramping est l'une des astuces qui a considérablement amélioré mes modifications. C'est ma façon préférée d'ajuster la vitesse sur les clips, car il est si simple à modifier sur la timeline. Pour commencer, faites un clic droit sur votre clip dans la chronologie et accédez à Afficher les images clés du clip > Remappage temporel > Vitesse. Maintenant, un petit "élastique" apparaîtra sur votre clip. Vous pouvez faire glisser cette bande de haut en bas pour ajuster instantanément la vitesse de votre clip.
Maintenant, disons que vous voulez que votre clip passe de rapide à lent - c'est là que la montée en vitesse entre en jeu. Si vous sélectionnez l'outil épingle (P), vous pouvez faire des marques sur votre clip, qui formeront des coupures sur votre élastique. Vous pouvez ajuster la vitesse dans certaines sections de votre clip. Si vous voulez une transition en douceur, faites simplement glisser les crochets sur la broche et Premiere créera automatiquement une "rampe" qui guidera doucement la transition de vitesse. Vous pouvez même lisser davantage en cliquant sur le support et en saisissant l'un des petits bras du point au milieu pour créer une "courbe sinusoïdale" que votre vitesse suivra.
Vous cherchez plus de trucs et astuces pour la production vidéo ? Découvrez ces tutoriels.
- Comment utiliser des cartouches de fumée colorées sur votre prochain film ou projet vidéo
- 4 façons surprenantes d'intégrer des séquences dans vos projets vidéo
- Tutoriel vidéo :comment créer vos propres décors de films et de vidéos
- Comment faire facilement correspondre les couleurs de deux caméras en post-production
- Cinéma DIY :7 nouveaux trucs pour améliorer vos prises de vue et votre santé mentale
