Vous en avez assez de chercher un ordinateur de montage vidéo qui réponde à vos besoins ? Dans ce didacticiel vidéo, je vais vous montrer comment créer le vôtre.
Construire votre propre PC. Intimidant ? Oui. Compliqué? Eh bien pas vraiment. C'est beaucoup plus facile que vous ne le pensez, et vous profiterez des avantages de cette machine beaucoup plus longtemps que vous ne le feriez avec un PC standard ou un Mac. Alors aujourd'hui, je vais vous dire de quelles pièces vous avez besoin et comment ils profitent à chaque programme que vous pourriez utiliser - et ensuite nous allons construire ce PC ensemble, étape par étape. Bientôt, vous ne voudrez plus vous arracher les cheveux à chaque fois que vous voudrez exporter une vidéo.
Commençons !
Pourquoi construire votre propre ordinateur ?

Eh bien pour un (et le plus important), c'est beaucoup moins cher que d'acheter un PC d'origine - et surtout un mac. Un mac avec les mêmes spécifications de construction que mon ordinateur coûte littéralement deux fois plus cher. Oui, je sais - iOS est très convivial et les utilisateurs de Mac de longue date sont à l'aise avec cela. Mais Windows n'est vraiment pas trop effrayant ou compliqué, en particulier le système d'exploitation le plus récent.
C'est aussi un excellent investissement pérenne. Si une pièce devient obsolète, il suffit de la remplacer. Inutile de jeter le bébé avec l'eau du bain. Il est entièrement modulaire, vous pouvez donc remplacer les pièces obsolètes au fur et à mesure jusqu'à ce que vous ayez un navire de Thésée à part entière entre les mains. De plus, à l'avenir, lorsque vous aurez peut-être un peu plus de place dans votre budget pour de meilleures pièces, vous pourrez simplement les remplacer une par une au lieu de faire des investissements considérables tous les trois à cinq ans.
Et (au moins pour moi) c'est juste amusant. Apprendre les tenants et les aboutissants du fonctionnement de votre ordinateur pendant que vous le construisez sera extrêmement utile à l'avenir lorsque vous rencontrez des problèmes et que vous souhaitez le résoudre vous-même. C'est un peu comme apprendre à réparer votre propre voiture - cela vous fera économiser de l'argent à long terme. Vous ne devriez pas être intimidé par l'aspect de la construction de votre propre PC - c'est à peu près la même chose que l'assemblage d'un ensemble de lego coûteux. Il n'y a absolument aucune soudure ou codage à faire pour le faire fonctionner.
Se familiariser avec les pièces de PC
Le CPU (unité centrale de traitement)

Commençons par le matériel le plus important d'un PC de montage - le CPU, ou "unité centrale de traitement". Cela va être le cerveau de l'opération; il effectue les calculs et les tâches nécessaires pour exécuter le système d'exploitation et le logiciel. De nombreuses personnes novices dans le monde des pièces détachées pour PC ne savent pas que le processeur est le matériel qui accélérera vos rendus et vos prévisualisations vidéo lors du montage. La plupart des NLE grand public comme Adobe Premiere et Final Cut utilisent beaucoup plus le CPU que le GPU, donc votre plus gros investissement devrait être le CPU - sauf si vous modifiez dans la résolution DaVinci, mais nous y reviendrons plus tard. Si vous budgétisez le montant que vous souhaitez dépenser pour votre build, privilégiez définitivement un processeur de haute qualité avant d'opter pour un GPU de haut niveau.
Lorsque vous choisissez un processeur, jetez un œil au nombre de cœurs et de threads dont il dispose. Plus le nombre de cœurs et le nombre de threads sont élevés, plus vos rendus seront rapides. En effet, de nombreux NLE répartissent la charge de travail entre tous les cœurs disponibles, évitant ainsi une trop grande limitation lors des tâches gourmandes en CPU.
Notre processeur de choix est l'Intel i9 9900k. Ce processeur monstre a tout ce dont vous avez besoin :8 cœurs et 16 threads, à une vitesse pouvant atteindre 5,0 GHz. Il éclairera confortablement les images 4K et ne vous laissera pas au sec pendant un montage intensif. En fait, je débattais entre le i9 et la série AMD Ryzen Threadripper parce que le Threadripper a le double de cœurs et de threads pour à peu près le même prix, mais le Threadripper est d'une taille différente de la plupart des processeurs conventionnels, il nécessite donc une carte mère de taille différente, ce qui augmenté le prix plus que je n'étais prêt à dépenser. De plus, historiquement, les logiciels Adobe fonctionnent généralement mieux avec les processeurs Intel (par rapport à AMD).
Notre option économique est l'AMD Ryzen 7 2700X. Il a 8 cœurs et 16 threads, et il se comporte très bien pour un processeur de 300 $. À l'époque, vous auriez été ridiculisé pour avoir utilisé des processeurs AMD dans votre construction, mais après avoir sorti la série Ryzen il y a quelques années, ils sont devenus un concurrent redoutable pour Intel, et ils offrent maintenant une option moins chère. pour les constructions budgétaires sans sacrifier la vitesse.
Refroidisseur de processeur

Pour refroidir ce processeur, vous avez besoin de . . . un refroidisseur de processeur. Bien que certains processeurs puissent être équipés de leurs propres ventilateurs de refroidissement, je recommande fortement d'investir dans un refroidisseur de processeur liquide. L'édition et le rendu vont mettre beaucoup de pression sur votre processeur, surtout lorsque vous l'overclockez. Avec juste un ventilateur CPU typique, vous courez le risque de surchauffer votre PC et de faire fondre votre chipset.
Les refroidisseurs de CPU liquides fonctionnent en connectant un support de tête au processeur, qui se dirige vers un radiateur qui refroidit le liquide dans une boucle continue, ce qui refroidit en partie le CPU sans trop de bruit. Nous avons choisi un refroidisseur de liquide NZXT Kraken X52, non seulement pour sa fiabilité éprouvée, mais aussi parce qu'il a l'air si net à l'intérieur du boîtier NZXT. Le nôtre nous coûte environ 150 $, donc si vous cherchez un refroidisseur de liquide plus abordable, Cooler Master en fabrique pour 70 à 80 $ comme la série MasterLiquid.
GPU (unité de traitement graphique)

Passons maintenant au GPU - l'unité de traitement graphique. Si vous allez effectuer un travail graphique intensif, ou une correction et une gradation des couleurs, le GPU alimentera ces effets. Pendant un certain temps, un GPU coûteux n'était pas nécessaire pour le montage vidéo, mais récemment, de nombreux NLE (comme Premiere) ont commencé à décharger une partie de la charge de travail sur le GPU au lieu de la diriger via le CPU. Vous verrez en fait une petite case à côté de l'effet dans Premiere si l'effet utilise le GPU pour le traitement.
Lorsque vous achetez un GPU pour le montage vidéo, gardez un œil sur la quantité de mémoire en Go et le nombre de cœurs CUDA à l'intérieur. Plus il y a de mémoire disponible dans le GPU, plus vous pouvez gérer de charge de travail gourmande en ressources graphiques.
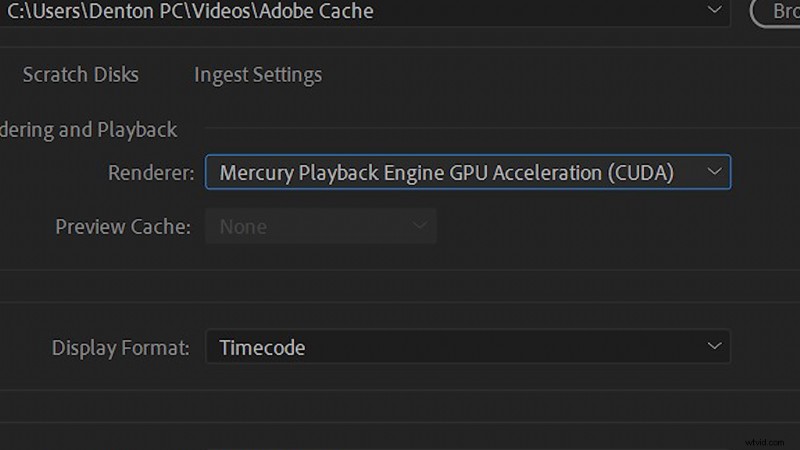
Les cœurs CUDA ne sont que le nom exclusif de Nvidia pour leur modèle de programmation. Je ne vais pas – et honnêtement, je ne peux pas – entrer dans les détails de ce que font exactement les cœurs, mais si vous êtes un utilisateur Adobe, il existe une option pour utiliser les cœurs CUDA lors de l'édition pour compenser la charge de travail sur les deux unités de traitement.
Nous avons décidé d'opter pour un GPU EVGA GeForce 2080, principalement en raison de son prix relativement abordable, de la mémoire élevée de 8 Go et de 2944 cœurs CUDA. Ces cœurs optimiseront vos temps de rendu, et si vous construisez ce PC pour un peu de jeu à côté, il gérera à peu près tous les jeux que vous lui lancez. Notre GPU est également livré avec une intégration USB-C, je peux donc brancher nos moniteurs au bureau qui utilisent USB-C comme écrans. Pour une option plus abordable, je vous recommande de rester dans la famille GTX ou RTX en raison de leurs cœurs CUDA, donc un 1050, 1060 ou 1070 fonctionnera très bien dans la gamme de 200 à 400 $.
Avant de passer aux GPU, je pense qu'il convient de mentionner l'un des NLE les plus aberrants lorsqu'il s'agit d'utiliser le GPU - DaVinci Resolve de Blackmagic. Resolve utilise en fait le GPU pour le traitement et le rendu bien plus que le CPU, donc si vous êtes un fidèle utilisateur de Resolve, inversez ma recommandation et investissez plus dans votre GPU que dans votre CPU. Si vous utilisez plusieurs NLE, cela ne ferait pas de mal d'avoir à la fois un bon GPU et un bon CPU. (Cela protégerait également votre machine pour l'avenir lorsque Premiere commencera inévitablement à utiliser également le GPU.)
RAM (mémoire à accès aléatoire)

Nous allons avoir besoin de mémoire pour alimenter cette machine - autrement connue sous le nom de RAM. La RAM traite les informations dans les programmes actifs et permet d'exécuter tous les programmes que vous pouvez avoir ouverts en même temps. Une chose qui me dérange lorsque je parle aux gens de mettre à niveau leur PC est que plus de RAM équivaut à des vitesses plus rapides. Techniquement, ce n'est qu'à moitié vrai. Les programmes informatiques, lorsqu'ils sont ouverts, nécessitent une certaine quantité de RAM pour fonctionner en pleine optimisation. Supposons, par exemple, que Premiere ne nécessite que 9 Go de RAM pour fonctionner à 100 %. Si vous avez 16 Go de RAM, tout ira bien, tant qu'aucun autre programme n'est ouvert. Mais, si vous vouliez sauter dans After Effects ou Photoshop pour créer un graphique pour votre vidéo, cela peut augmenter vos besoins totaux en RAM à plus de 16 Go, ce qui limitera les performances. Ainsi, avoir beaucoup de RAM n'"accélérera" pas votre ordinateur en soi, mais en avoir beaucoup empêchera la limitation du traitement si vous avez de nombreux programmes ouverts - et la plupart des éditeurs le font généralement.
Nous vous recommandons d'obtenir au moins 32 Go de RAM pour votre build. Ce sera suffisant pour exécuter deux ou trois programmes intensifs à 100 %. Nous avons décidé d'obtenir deux bâtons de 16 Go afin de pouvoir laisser de la place dans nos deux autres emplacements sur notre carte mère - au cas où nous voudrions augmenter la mémoire à l'avenir. Si vous voulez économiser un peu d'argent, et si vous êtes d'accord avec 32 Go, l'achat de quatre clés de 8 Go pourrait vous faire économiser environ 50 à 100 dollars.
Options de stockage

Passons à notre sujet suivant :les options de stockage. Les éditeurs vidéo ont généralement besoin de beaucoup d'espace, car les vidéos ont tendance à être des fichiers très volumineux. Il existe trois types de disques actuellement sur le marché :les disques durs, les disques SSD et les disques M.2.
Les disques durs sont le type de stockage le plus ancien et le moins cher. Ils utilisent un disque rotatif pour écrire des informations. Ceci, cependant, les rend très lents à cause des pièces mobiles. C'est pourquoi la plupart des constructeurs de PC sont passés aux SSD, ou "disques SSD".
Les SSD sont essentiellement de très gros lecteurs flash - ils n'ont pas de pièces mobiles et ils peuvent accéder aux informations à environ 10 fois la vitesse d'un disque dur. La vitesse de démarrage ne peut prendre qu'environ trois secondes sur un SSD par rapport au temps de démarrage moyen de 30 secondes d'un disque dur. Le montage de séquences à partir d'un SSD va également accélérer vos temps d'accès, tels que les vitesses d'importation et le temps nécessaire à votre NLE pour compiler les séquences.
Maintenant, une nouvelle technologie qui est sortie ces dernières années est le lecteur M.2, que nous avons décidé d'utiliser dans notre construction. Cette toute petite puce peut contenir deux To d'informations et se branche directement sur la carte mère, il n'y a donc pas besoin de fils. Cela ne nous a coûté qu'environ 230 $, ce qui est étonnant pour quelqu'un comme moi qui a dépensé 200 $ sur un SSD de 256 Go il y a quelques années à peine. Avec deux To de stockage sur le M.2, je n'ai pas vu le besoin de plus de stockage, et j'ai choisi de l'utiliser uniquement comme disque principal avec l'utilisation supplémentaire de disques externes.
Si vous ne voulez pas trop dépenser en stockage, vous pouvez utiliser une configuration combo SSD/HDD. Tous les programmes et le système d'exploitation sont stockés sur le SSD, et toutes vos séquences et ressources peuvent être stockées sur le disque dur.
Carte mère

Nous avons donc toutes nos pièces, et nous allons toutes les assembler sur la carte mère. La carte mère n'est pas techniquement associée aux performances, mais elle étend ou limite vos options de connexion. Les éditeurs vidéo voudront une carte mère avec plusieurs connexions USB 3 – et peut-être des connexions Thunderbolt. Lorsque vous recherchez une carte mère, assurez-vous qu'elle est compatible avec votre processeur. Le moyen le plus simple de confirmer cela consiste à connecter votre build à PCpartpicker.com, ce qui révélera tout problème de compatibilité. Je l'utilise pour toutes mes constructions juste pour ne pas faire d'erreur de compatibilité. Nous utilisons l'ASUS STRIX Z390-E, car il dispose d'une pléthore de connexions disponibles et d'un emplacement pour mon disque dur M.2.
Ne vous inquiétez pas de perdre trop d'argent sur votre carte mère. Quelque chose dans la gamme de 100 $ à 150 $ vous conviendra parfaitement. Si vous vous en tenez à une carte mère étiquetée "gaming", c'est sûr que ce sera quelque chose qui contiendra tous vos composants.

Il ne reste plus que le boîtier et l'alimentation. Le boîtier est quelque chose qui peut être plus cosmétique que fonctionnel - assurez-vous simplement qu'il a de bonnes cotes de débit d'air et de bonnes critiques. Il existe également différentes tailles, comme la tour complète, la tour moyenne et la micro-tour – votre choix dépendra de la taille de la construction. Vous voulez jeter 10 disques durs dans votre PC ? Vous pourriez alors opter pour une tour pleine grandeur. Nous avons choisi le NZXT de taille moyenne, car il a d'excellentes notes, il a fière allure et il peut tenir sur mon bureau sans me dépasser.
Unité d'alimentation (PSU)

Pour l'alimentation, ou le bloc d'alimentation, vous devez juste vous assurer qu'il a assez watts pour alimenter votre construction. Pour cela, vous pouvez brancher votre build sur PCpartpicker, et il vous indiquera la puissance exacte requise par votre build. Assurez-vous de lui donner un peu de mémoire tampon, cependant – parfois, lorsque vous surchargez ou overclockez votre PC, vous aurez peut-être besoin de plus de puissance. Nous avons opté pour une alimentation SuperNOVA Platinum de 1 000 watts. Si vous êtes familier avec les pièces de PC, vous pourriez penser que c'est façon trop de puissance pour cette construction. Eh bien, j'avais le budget pour obtenir quelques watts de plus dans mon bloc d'alimentation, et je prévois d'étendre ce PC à l'avenir, donc mieux vaut prévenir que guérir. J'ai un bloc d'alimentation de 750 watts sur mon PC à la maison, et celui-ci fonctionne très bien.
Liste de construction finale
Liste des pièces PCPartPicker / Répartition des prix par marchand
| Type | Élément | Prix |
|---|---|---|
| CPU | Intel – Processeur Core i9-9900K 3,6 GHz 8 cœurs | 529,00 $ @ SuperBiiz |
| Refroidisseur de processeur | NZXT – Kraken X52 Rev 2 73.11 CFM Liquid CPU Cooler | 147,79 $ @ OutletPC |
| Carte mère | Carte mère Asus – ROG STRIX Z390-E GAMING ATX LGA1151 | 238,89 $ @ Amazon |
| Mémoire | Corsair – Mémoire Vengeance LPX 32 Go (2 x 16 Go) DDR4-3200 | 235,99 $ @ Amazon |
| Stockage | Intel – Disque SSD M.2-2280 série 660p 2 To | 219,99 $ @ B&H |
| Carte vidéo | EVGA – Carte vidéo GeForce RTX 2080 8 Go XC ULTRA GAMING | 769,99 $ @ B&H |
| Cas | NZXT – H500 (Blanc) Boîtier tour moyenne ATX | 71,99 $ @ Amazon |
| Alimentation | Corsair – Alimentation ATX entièrement modulaire certifiée HX Platinum 1000 W 80+ Platinum | 179,89 $ @ OutletPC |
| Les prix incluent l'expédition, les taxes, les remises et les remises | ||
| Total (avant remises postales) | 2 443,53 $ | |
| Remises postales | - 50,00 $ | |
| Total | 2 393,53 $ | |
| Généré par PCPartPicker 2019-03-25 10:57 EDT-0400 |
Liste de construction de budget
Liste des pièces PCPartPicker / Répartition des prix par marchand
| Type | Élément | Prix |
|---|---|---|
| CPU | AMD – Processeur Ryzen 7 2700X 3,7 GHz 8 cœurs | 289,99 $ @ Amazon |
| Refroidisseur de processeur | Cooler Master – Refroidisseur de processeur liquide MasterLiquid ML240L RGB 66,7 CFM | 69,89 $ @ OutletPC |
| Carte mère | MSI – Carte mère B450 TOMAHAWK ATX AM4 | 114,89 $ @ OutletPC |
| Mémoire | Corsair – Mémoire Vengeance LPX 16 Go (2 x 8 Go) DDR4-2400 | 84,99 $ @ Amazon |
| Mémoire | Corsair – Mémoire Vengeance LPX 16 Go (2 x 8 Go) DDR4-2400 | 84,99 $ @ Amazon |
| Stockage | Samsung – 860 Evo 1 To 2.5″ Solid State Drive | 147,99 $ @ Amazon |
| Carte vidéo | Zotac – Carte vidéo GeForce GTX 1060 6 Go 6 Go | 199,99 $ @ Newegg |
| Cas | NZXT – H500 (Noir) ATX Mid Tower Case | 75,99 $ @ B&H |
| Alimentation | Corsair – Alimentation ATX entièrement modulaire certifiée RMx (2018) 750 W 80+ Gold | 89,99 $ @ Newegg |
| Les prix incluent l'expédition, les taxes, les remises et les remises | ||
| Total (avant remises postales) | 1 213,71 $ | |
| Remises postales | - 55,00 $ | |
| Total | 1158,71 $ | |
| Généré par PCPartPicker 2019-03-25 14:38 EDT-0400 |
Assemblage des pièces
Maintenant, l'assemblage de ces pièces est mieux expliqué par la vidéo, alors référez-vous à notre tutoriel pour un guide de construction complet.
Intéressé par les morceaux que nous avons utilisés pour faire cette vidéo ?
- "City Cruising" par Mattijs Muller
- "Jeux d'esprit" par Chill Study
- "Une fille d'Osaka" par Aulx Studio
- « Au bord de la piscine » par Aulx Studio
- « Notes bleues » de Mattijs Muller
- "Easy Roller" par Chill Study
- "Simply Kitsch" par Olive Musique
- "Bière de douche" par GG Riggs
Vous cherchez plus de tutoriels de production vidéo ? Découvrez-les.
- Tutoriel vidéo :pourquoi vous avez besoin de filtres d'objectif pour votre drone
- Tutoriel vidéo :Comment obtenir un éclairage cinématographique dans de petits espaces
- Comment utiliser les grains de film + superpositions de grain de film GRATUITES
- Tutoriel vidéo :Comment augmenter votre crédibilité en tant que pilote de drone
- Réalisation de films de guérilla :comment nous avons tourné un court métrage en moins de 3 heures
Image de couverture par Mauro Rodrigues.
