Les plateformes de médias sociaux sont plus populaires que jamais. Découvrons un nouvel outil d'Adobe qui améliore ce que vous pouvez faire avec ces plates-formes.
La publication de vidéos sur les plateformes de médias sociaux est devenue une jungle désordonnée, encombrée d'exigences techniques et de recommandations. Celles-ci incluent des spécifications relatives à la longueur de la vidéo, à la taille du fichier, à la résolution et au format d'image, pour n'en nommer que quelques-unes.
En raison de ces obstacles, la publication de votre vidéo sur chacune de ces plateformes individuelles peut être fastidieuse. Par exemple, l'édition de contenu source 16:9 pour des formats carrés ou verticaux peut prendre du temps. Non seulement vous devez recadrer votre prise de vue, mais vous devrez peut-être même animer la position pour garder un sujet en mouvement dans le cadre au cours d'une prise de vue.
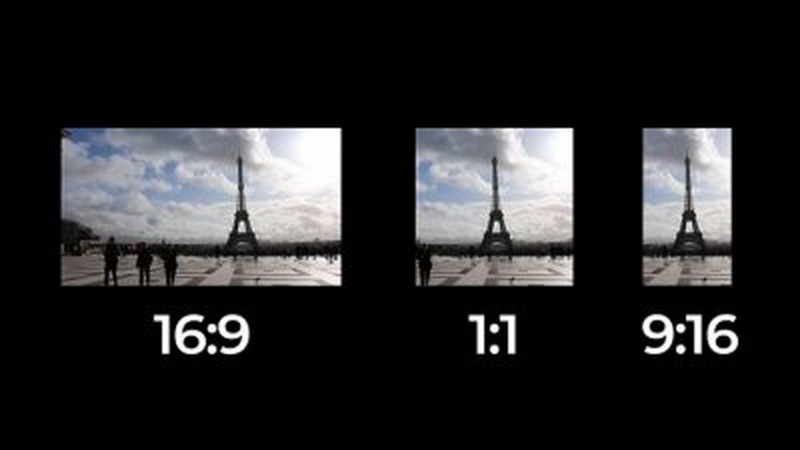
Dans la dernière version de Premiere Pro, Adobe a introduit un nouvel outil capable d'optimiser ce processus. Il s'appelle Auto Reframe et permet aux utilisateurs de modifier rapidement les rapports d'aspect en utilisant l'IA pour recadrer automatiquement les actifs. Voyons de plus près comment cela fonctionne.
L'effet de recadrage automatique
Le recadrage automatique fonctionne comme un effet. Disons que je prépare un clip pour Instagram et que j'ai créé une nouvelle séquence avec un format d'image vertical (9:16). Une fois que j'aurai intégré mon clip source 16:9 dans la séquence, je devrai probablement le repositionner pour que mon sujet reste parfaitement dans le cadre.

Pour le recadrage automatique , je vais simplement dans les Effets panneau et saisissez le bouton Transformer> Recadrage automatique effet. Une fois appliqué, il analysera automatiquement le clip et le recadrera en conséquence. Les images clés de position contrôlent le mouvement du contenu.
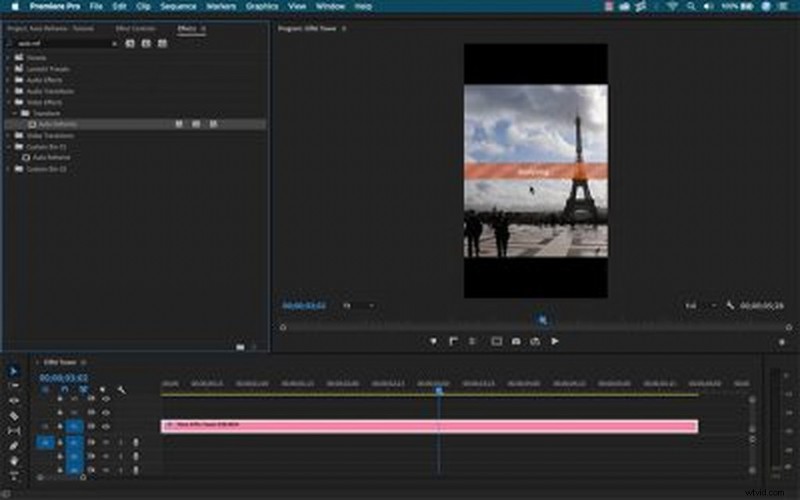
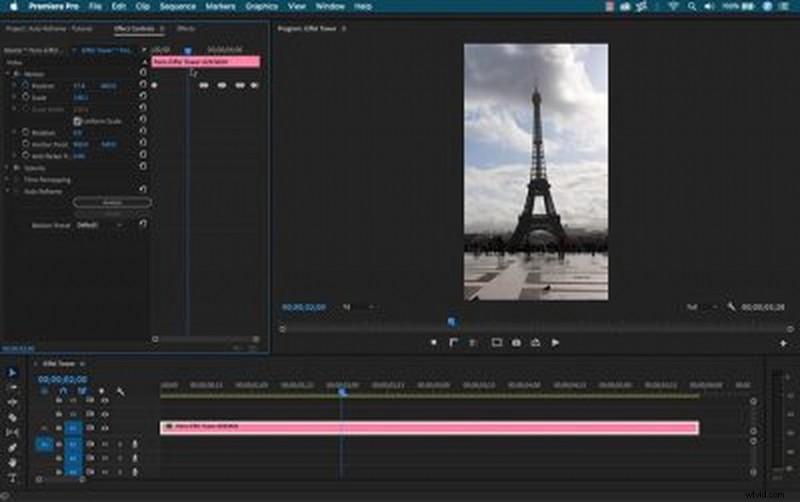
Préréglages de mouvement
L'effet de recadrage automatique est assez simple et comprend une analyse bouton et trois Motion Preset options. Ces préréglages aident l'effet à déterminer comment appliquer le processus de recadrage. Ils incluent les éléments suivants :
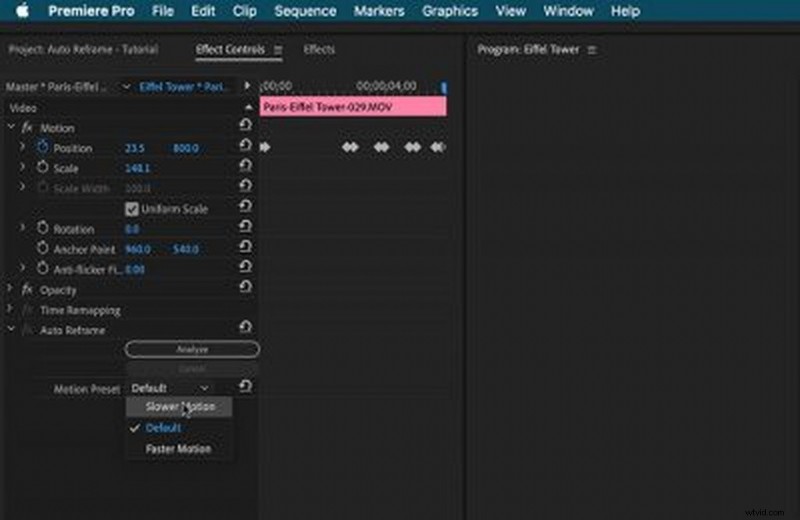
- Mouvement plus lent :cela fonctionne bien lorsqu'il y a très peu ou pas de mouvement de caméra, comme des interviews ou des plans de vlog. Ce préréglage génère très peu d'images clés.
- Par défaut :cela fonctionne bien pour la plupart des contenus. Les résultats peuvent varier si le mouvement est trop rapide.
- Mouvement plus rapide :idéal pour les sports d'action ou tout ce qui se déplace rapidement dans le cadre. Ce préréglage génère beaucoup d'images clés.
Recadrer des séquences entières
La modification des paramètres de séquence et l'utilisation de l'effet de recadrage automatique sur chaque clip individuel ne constituent pas un flux de travail efficace. Il est beaucoup plus facile d'utiliser cet outil sur des séquences entières, ce que Auto Reframe est conçu pour faire.
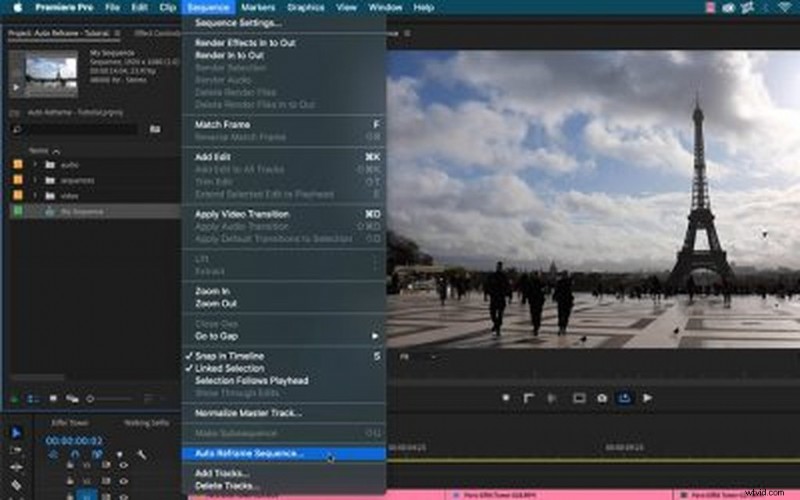
Pour cela, sélectionnez une séquence dans la Timeline ou Projet panneau et accédez à Séquence> Séquence de recadrage automatique . La boîte de dialogue me permet de spécifier entre quatre rapports d'aspect prédéfinis, dont les suivants :
- Carré 1:1
- Vertical 4:5
- Verticale 9:16
- Horizontale 16:9
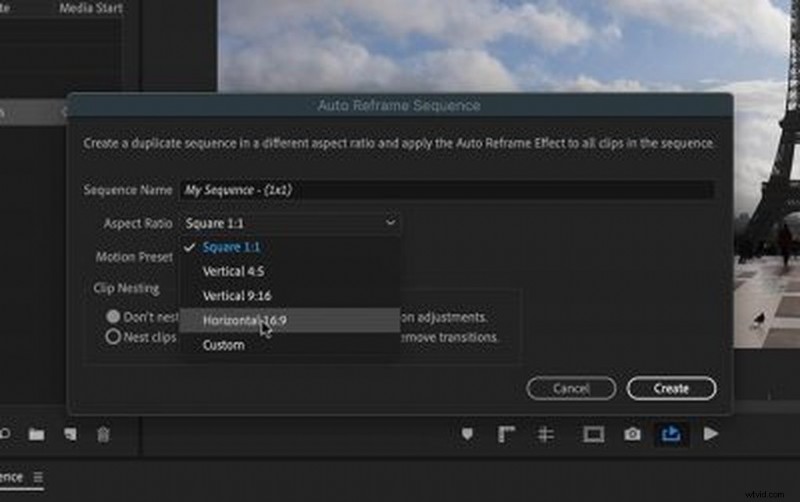
Si aucun des préréglages ci-dessus ne fonctionne, je peux entrer un format d'image personnalisé. Avec le format d'image sélectionné, je vais spécifier le Motion Preset et sélectionnez si je veux ou non imbriquer mes clips. Si j'ai déjà des images clés appliquées à mes attributs de mouvement, les clips imbriqués conserveront ces animations.
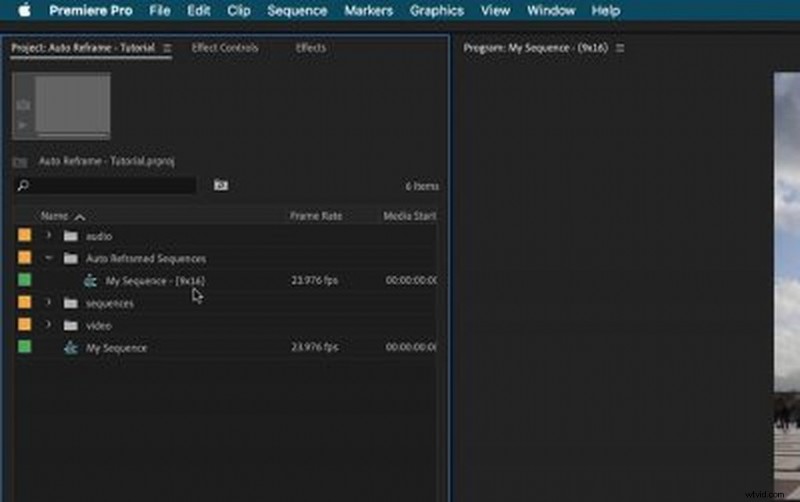
La beauté de ce flux de travail est qu'il crée une séquence entièrement nouvelle avec le nouveau rapport d'aspect inclus dans le nom de la séquence. Il place même la séquence dupliquée dans une nouvelle séquences recadrées automatiquement dossier, ce qui rend incroyablement facile de rester organisé.
Oh oui, j'ai presque oublié de mentionner - cela fonctionne aussi avec les graphiques.
Assurez-vous de regarder la vidéo ci-dessus, où je teste le recadrage automatique en utilisant une variété de prises de vue pour voir comment cela tient.
En savoir plus sur la production vidéo ? Découvrez-les.
- November Fresh :nouveau contenu que nous adorons
- Semaine gratuite sur PremiumBeat :plus de 200 éléments vidéo entièrement gratuits !
- Top 10 des tutoriels d'installation d'éclairage DIY pour illuminer votre ensemble
- Utilisation de l'éclairage au tungstène dans une scène équilibrée par la lumière du jour
- Les gels dont vous avez besoin, quel que soit votre budget
