Que vous débutiez avec DaVinci Resolve ou que vous l'utilisiez depuis un certain temps, ces conseils pour gagner du temps feront la différence dans votre prochain projet.
Plonger dans une nouvelle application peut être accablant dans le meilleur des cas. Apprendre des trucs et astuces rapides peut être difficile lorsque la plupart des tutoriels ne couvrent que les bases de manière linéaire. Cette série de manuels cherche à trouver les meilleurs conseils et à éliminer les éléments ennuyeux. Plongez dans l'épisode 2 ci-dessous !
Déplacement de médias entre les chronologies et les projets
Parfois, vous devez déplacer des médias entre les chronologies. Bien sûr, vous pouvez le faire en copiant un clip, en ouvrant la chronologie deux, puis en collant le matériel comme vous le feriez dans un éditeur de texte. Cependant, je trouve cette approche un peu fastidieuse, et le temps de chargement, même s'il ne dure qu'une seconde ou deux, est trop long.
Heureusement, dans DaVinci Resolve 15, nous avons l'option de chronologies à onglets, vous n'avez donc pas besoin d'aller et venir continuellement dans le pool de médias pour ouvrir différentes chronologies. Après avoir ouvert des chronologies à onglets, vous pouvez passer d'une chronologie à l'autre.
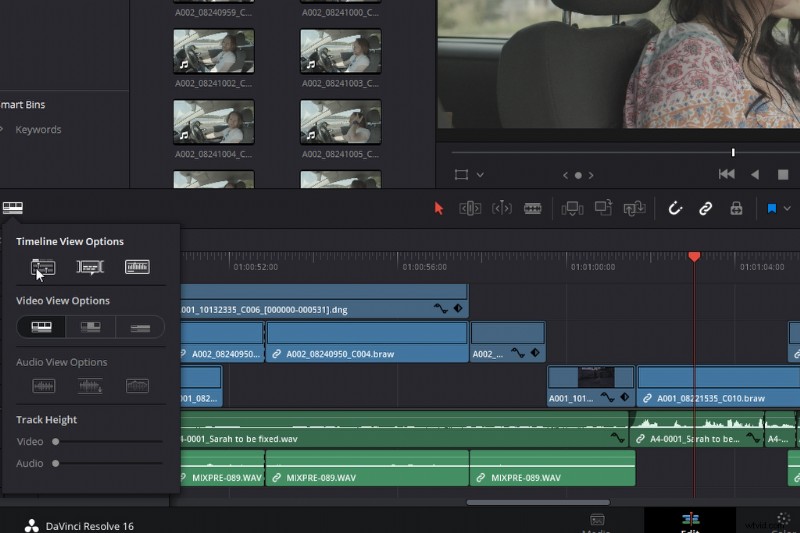
Cependant, j'ai toujours l'impression que nous naviguons à l'aveuglette, et je veux une manière plus intuitive de sauter d'avant en arrière. Avec Resolve 15, vous pouvez empiler des timelines entièrement composées les unes sur les autres.
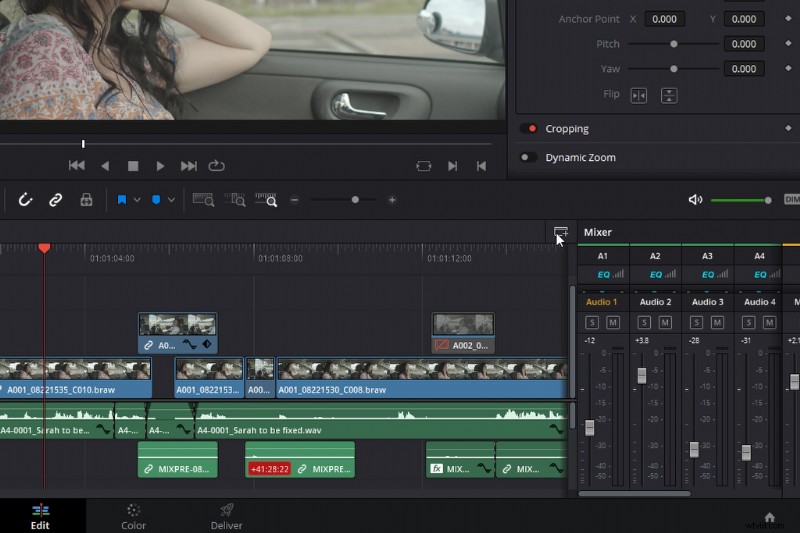
Avec deux montages empilés, vous pouvez déplacer des clips individuels ou une section sur plusieurs pistes sur les deux montages. Bien qu'il s'agisse principalement d'ajuster deux montages à la volée, il est également extrêmement utile pour déplacer des médias entre deux montages sans interrompre le montage.
Mais qu'en est-il de la copie de clips d'un projet à l'autre ? Ce n'est pas comme si vous pouviez ouvrir un nouveau projet dans votre projet existant.
Eh bien, en fait, vous pouvez.
Changement de projet dynamique
Tout d'abord, quittez la page d'édition et accédez à la page d'accueil du chef de projet en appuyant sur l'icône de la maison. Ensuite, faites un clic droit n'importe où - cela peut être sur un projet ou dans l'espace vide - et activez la commutation dynamique de projet. Maintenant, ouvrez le deuxième projet que vous souhaitez faire coïncider avec votre modification actuelle.
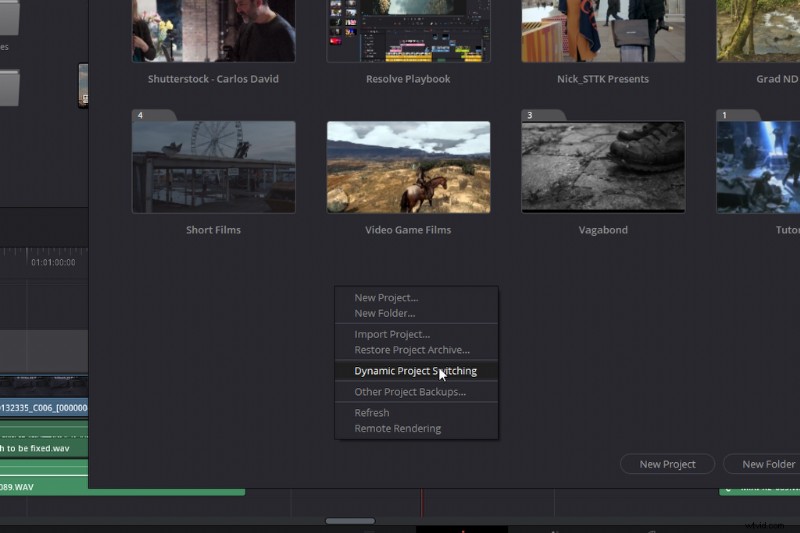
Au-dessus de la visionneuse de la chronologie où se trouve le titre du projet, vous pouvez cliquer sur le menu déroulant. Ouvrez le projet secondaire stocké dans la commutation dynamique.
Vous pouvez le faire avec plusieurs projets, et cela vous permet d'utiliser rapidement différents éléments que vous avez déjà construits dans d'autres projets. Cependant, il est important de noter qu'il s'agit d'une opération lourde en RAM. Je ne recommande pas d'ouvrir trop de projets, sinon vous remarquerez peut-être une baisse des performances.
Bacs d'alimentation
Supposons que vous ayez un fichier multimédia que vous avez tendance à utiliser dans chaque projet. C'est peut-être une carte de titre ou un morceau de musique de fond. Vous pouvez le faire apparaître de la même manière qu'une note de puissance apparaît dans la galerie tout au long de chaque projet - avec un bac de puissance.
Initialement, le bac d'alimentation n'est pas visible. Vous devez donc l'afficher en sélectionnant Affichage> Afficher la corbeille d'alimentation .
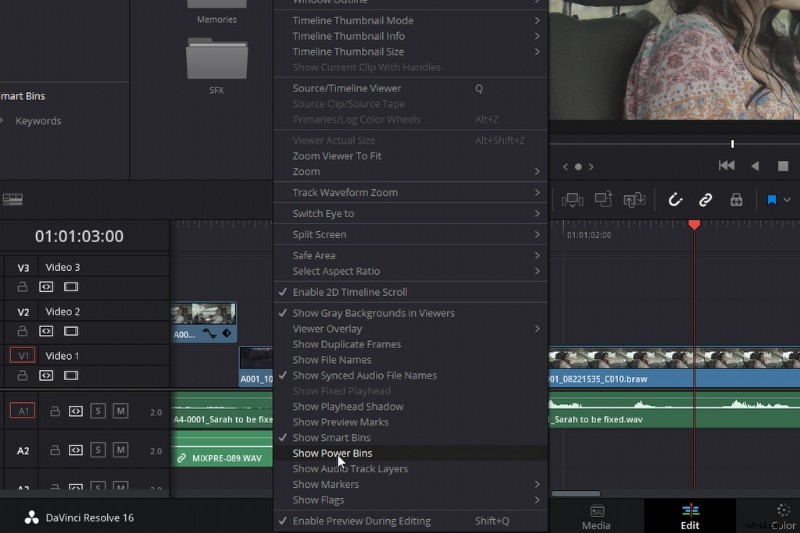
Lorsque vous placez un média dans ce bac, il apparaîtra dans chaque projet jusqu'à ce que vous supprimiez l'élément ou que vous masquiez le bac d'alimentation.
Ajuster les médias liés
Dans chaque édition, il est plus que probable que vous ayez un fichier vidéo et audio lié, et vous devez étendre l'audio dans la séquence suivante, peut-être pour créer une coupe J ou L. Habituellement, vous pouvez choisir de dissocier la vidéo et l'audio, d'étendre le média et de relier les deux pistes. Cependant, si vous maintenez Alt avant de sélectionner le média lié, il ne sélectionne que la vidéo ou l'audio.
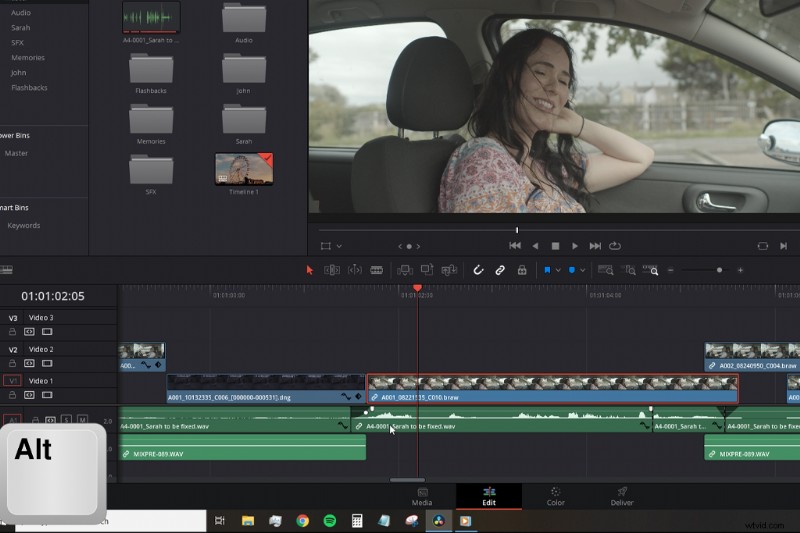
Cela vous permet d'ajuster le média lié séparément de son homologue connecté.
Ajouter des transitions rapidement
Le raccourci suivant est Ctrl+T . Appuyez sur Ctrl+T après avoir sélectionné un point de montage (V) pour ajouter la transition par défaut aux pistes vidéo et audio (dissolution croisée ou fondu enchaîné).
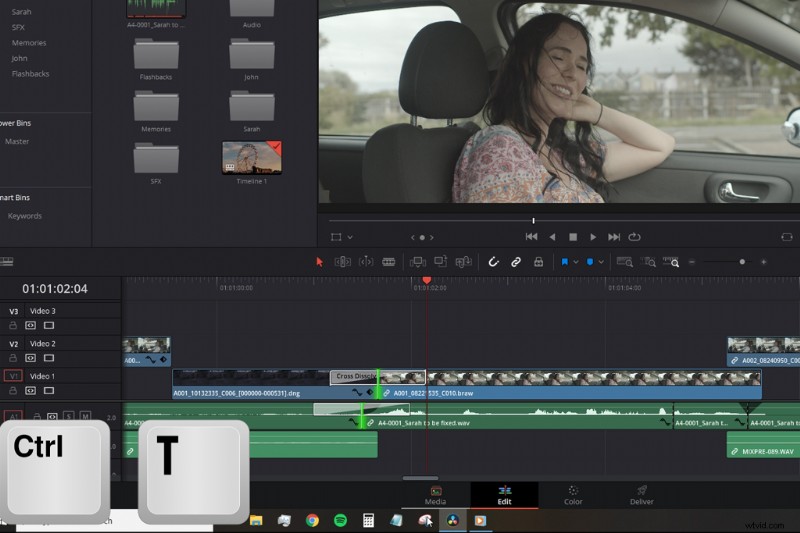
Ce raccourci est incroyablement utile. Mais, si vous souhaitez utiliser une transition spécifique plus que celle par défaut (un fondu enchaîné), vous pouvez ouvrir la bibliothèque d'effets, trouver une nouvelle transition, par exemple un fondu enchaîné, puis cliquer avec le bouton droit et sélectionner Définir comme transition par défaut.
Comme je le note dans le didacticiel, lorsque vous cliquez sur Ctrl + T, si vous sélectionnez le point de montage du média lié, vous remarquerez peut-être que la transition est ajoutée à la fois à la vidéo et à l'audio. Parfois, cela n'est pas utile si nous ne voulons pas que l'audio fasse un fondu enchaîné ou que la vidéo se dissolve enchaînée.
Ainsi, comme le raccourci précédent, si vous sélectionnez le point d'édition mais maintenez initialement Alt , vous ne mettez en surbrillance que le point de montage de la vidéo ou de l'audio sélectionné. Appuyer sur Ctrl+t n'ajoutera qu'un seul média, pas les deux.
1080p en 4K
Alors que la plupart des appareils photo peuvent désormais filmer en 4K à 24 ips, très peu d'appareils photo sans miroir ou de reflex numériques peuvent filmer à 60 ips 4K ou 120 ips 4K. Ainsi, les cinéastes doivent souvent descendre à 1080p. Pour la plupart des contenus en ligne, le rendu 1080p sur une chronologie 4k est passable; pour des circonstances plus professionnelles, ce n'est pas le cas. Cependant, si vous avez besoin que ce 1080p apparaisse un peu plus net et plus naturel, eh bien, Resolve peut le faire pour vous.
Resolve 15 a introduit une nouvelle fonctionnalité de mise à l'échelle appelée Super Scale qui peut redimensionner la HD à 8K. Resolve dispose déjà d'un fantastique filtre de redimensionnement d'image, que vous pouvez configurer en fonction des exigences de votre projet via le menu de configuration ou dans l'inspecteur.
Mais l'outil Super Scale est différent. Il utilise un algorithme avancé qui améliore les détails de l'image lors de l'agrandissement. Cela signifie également qu'il s'agira d'une opération gourmande en processeur qui peut ralentir votre métrage.
La Super Scale n'est pas aussi accessible que de nombreuses autres fonctionnalités - vous ne la trouverez pas dans l'inspecteur, ni dans les panneaux de menu. Pour accéder aux options Super Scale, cliquez avec le bouton droit sur votre média et sélectionnez "Attributs du clip".
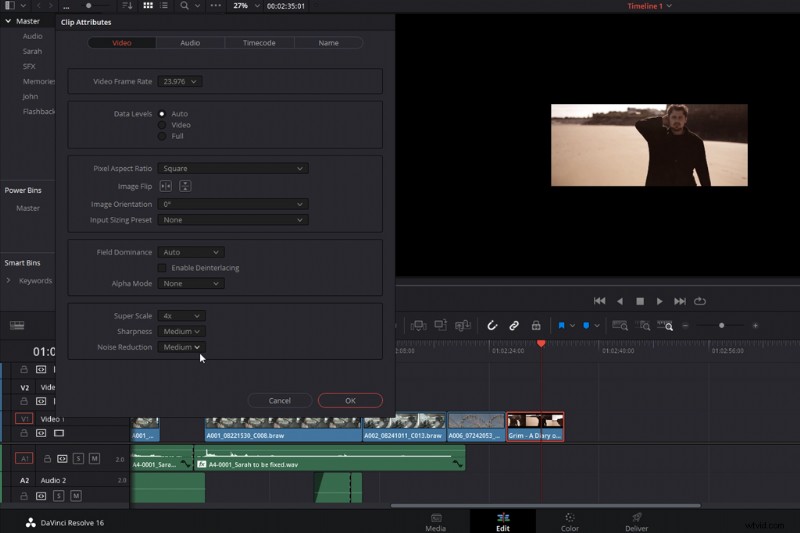
À partir de là, vous trouverez le menu Super Scale au bas de l'onglet vidéo avec trois paramètres à utiliser :Super Scale, Sharpness et Noise Reduction. Le premier paramètre modifie la taille du fichier. Vous pouvez choisir entre 2x, 4x et 6x. Les paramètres de netteté et de réduction du bruit vous aideront ensuite à affiner le redimensionnement.
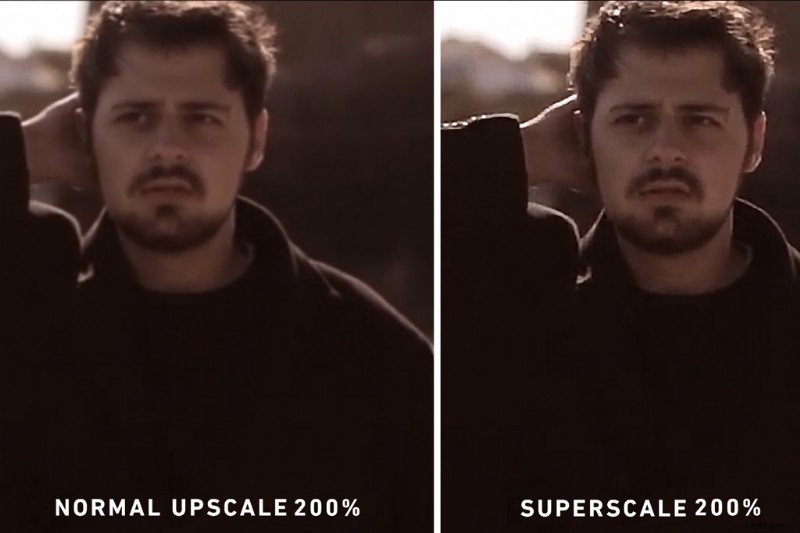
Bien qu'il soit souvent difficile d'afficher la différence via une image fixe compressée ou un téléchargement YouTube compressé, je vous encourage à tester la fonction Super Scale. Il existe une différence de qualité significative entre le filtre de redimensionnement standard de Resolve et la fonction Super Scale.
Intéressé par les morceaux que nous avons utilisés pour faire cette vidéo ?
- "Flaming Lo Fi" par Trending Music
- « Tempting » par Trending Music
- "Late Night Groovin'" de Marc Walloch
- "Hip Hop Travel" par Trending Music
- "Boom Bap Hip-Hop" par Musique tendance
Vous voulez plus d'informations sur la production vidéo ? Découvrez-les.
- Didacticiel du manuel d'édition DaVinci Resolve : Épisode 1
- Mises à jour des outils et des services de l'industrie cinématographique pendant la pandémie
- Des façons créatives de gagner de l'argent à la maison en tant que vidéaste
- Les 7 meilleures ressources de réalisation de films gratuites pour la vidéo et les animations graphiques
- Répartition de l'animation :créer un faux œil 3D dans After Effects
