De l'importation de clips non édités au rendu d'un projet final, ce didacticiel vidéo vous guide étape par étape pour le montage vidéo dans la meilleure option de logiciel gratuit, Résolution DaVinci.
Si vous êtes un spécialiste du marketing, un propriétaire de petite entreprise, un créateur de contenu ou un hybride 2020 des trois, vous avez probablement entendu l'expression "La vidéo est reine". Depuis 2016 environ, tous les experts des médias numériques parlent du pouvoir unique de la vidéo pour se connecter avec le public et promouvoir une marque. Mais la vidéo est aussi difficile à faire. Même un diaporama de photos de vacances dans iMovie peut prendre plusieurs heures à un débutant. Et bien qu'il existe de nombreuses applications vidéo avec des capacités croissantes qui peuvent vous aider à créer facilement une vidéo, rien ne peut surpasser la qualité et les possibilités créatives illimitées que vous pouvez obtenir dans un logiciel de montage de qualité professionnelle.
YouTube est inondé de tutoriels et de guides sur le montage vidéo. Cependant, trouver le bon tutoriel avec des informations claires et concises peut être une tâche en soi. Tous ceux qui débutent dans le montage vidéo ne veulent pas nécessairement vouloir devenir un expert, et les premiers pas de ces utilisateurs doivent être différents de ceux d'un éditeur en herbe. Nous avons donc créé ce didacticiel simple sur les bases de l'édition, spécialement conçu pour les non-éditeurs.
Disons que vous êtes nouveau dans le montage et que vous avez besoin d'aide pour ces étapes initiales, ou que vous n'êtes pas passionné par le montage, mais que vous avez été chargé de monter une vidéo "simple", comme un projet de médias sociaux. Le didacticiel ci-dessous vous aidera à chaque étape, de l'importation de clips non édités au rendu d'un projet final.
Lorsque nous produisons une rédaction d'un didacticiel vidéo, nous le composons souvent de manière à ce que vous puissiez digérer les informations, que vous regardiez le didacticiel ou que vous lisiez l'article. Cependant, en raison de la nature du processus étape par étape de ce didacticiel, ainsi que des exemples de lecture auditive et visuelle, nous vous recommandons de regarder la vidéo ci-dessus pour bénéficier pleinement de l'explication. Vous trouverez des passages du didacticiel ci-dessous, mais notez que certaines sections font référence à la lecture de la vidéo.
Pourquoi DaVinci Resolve ?
Si vous débutez dans le montage vidéo, vous ne voulez pas dépenser de l'argent pour quelque chose que vous n'utiliserez peut-être pas souvent, ou que vous n'aimerez peut-être pas, ou qui est tout simplement trop complexe pour la tâche à accomplir. DaVinci Resolve est la meilleure option dans ce cas car il est gratuit et intuitif. Je suis également formateur certifié en montage DaVinci Resolve.
Vous avez probablement entendu parler de Final Cut Pro ou de Premiere Pro - ce sont aussi d'excellentes applications, mais elles ne sont pas gratuites. Si vous n'êtes pas vendu sur DaVinci, vous pouvez consulter notre liste des meilleurs logiciels de montage vidéo gratuits. Dans une certaine mesure, les informations contenues dans ce didacticiel peuvent être traduites dans n'importe quel logiciel d'édition, car ces programmes fonctionnent tous de manière similaire en utilisant une chronologie.
Importation de médias
Commençons par ouvrir le logiciel.
Nous sommes d'abord accueillis par le chef de projet, qui est la fenêtre qui abrite tous vos projets. Tout comme un dossier sur votre ordinateur, vous pouvez séparer les projets dans des dossiers individuels, mais pour l'instant, tout ce que nous avons à faire est de sélectionner Projet sans titre .
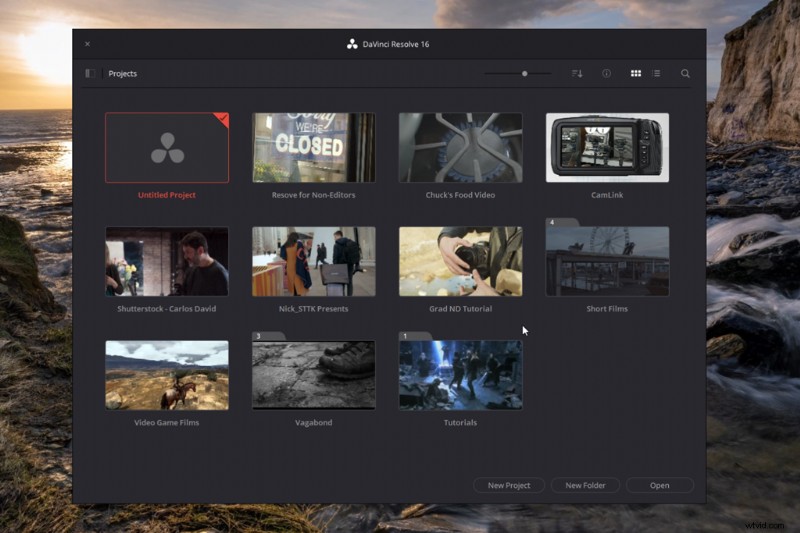
Cela vous amène à la page des médias, ce qui peut vous donner l'impression de regarder le tableau de commande d'une fusée - très accablant. Cependant, nous n'allons nous concentrer que sur la page d'édition et la page de livraison pour une simple modification.
Cependant, pour expliquer le pool de médias sur la page d'édition, je dois vous donner un aperçu de cette page de médias. Il s'agit d'une page d'organisation et d'importation de médias dans le projet. Vous pouvez parcourir tous vos lecteurs connectés, importer toutes les séquences vidéo de divers dossiers, puis créer une hiérarchie de dossiers concrète dans Resolve pour votre montage. Pour ce faire, vous trouvez le dossier avec vos séquences, sélectionnez les clips, puis faites-les glisser dans le Media Pool , qui est la zone qui stocke tous vos médias modifiables. Et, lorsque vous importez les fichiers dans Resolve, ne vous inquiétez pas, c'est non destructif. Cela signifie que vos fichiers multimédias originaux restent intacts quelle que soit la forme d'édition.
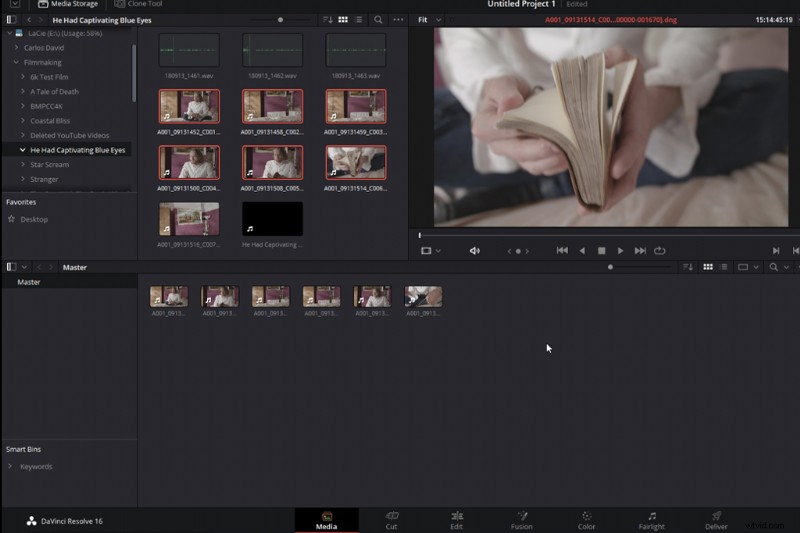
De mon point de vue, si vous êtes nouveau dans le montage et que vous créez une vidéo de base pour un flux de médias sociaux ou une présentation rapide sur YouTube, je ne pense pas que vous ayez besoin d'apprendre cette page. Cela n'est essentiel que lorsque vous modifiez de nombreux clips multimédias et fichiers audio provenant de différents disques durs.
Alors, passons directement à la page d'édition.
La page d'édition
Ceci est la page d'édition. C'est là que nous allons assembler notre montage - assembler des séquences pour créer une vidéo complète. Il semble intimidant avec tous les boutons et gadgets, mais n'ayez crainte, vous n'aurez pas à toucher la plupart d'entre eux.
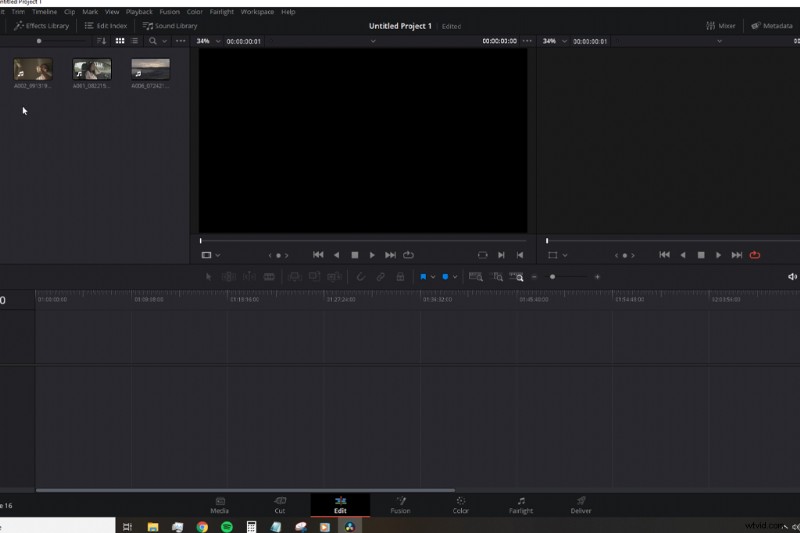
Le pool de médias est un miroir de ce que nous avons sur la page des médias. Si vous deviez apporter un clip vidéo à partir de la page média, il apparaîtra également ici. Une approche plus conviviale consiste à ouvrir un dossier de bureau contenant les séquences et l'audio que vous utilisez, à les sélectionner et à les placer dans le pool de médias.
Pour commencer, nous devons créer une chronologie. Une chronologie est l'endroit où nous placerons nos clips vidéo et nos clips audio à éditer.
Pour ce faire, accédez à Fichier>Nouvelle chronologie .
Un menu contextuel s'ouvrira, et pour la plupart, vous pouvez continuer et cliquer sur OK . Mais je souhaite rapidement vous présenter les Paramètres personnalisés , puis sur Formater .
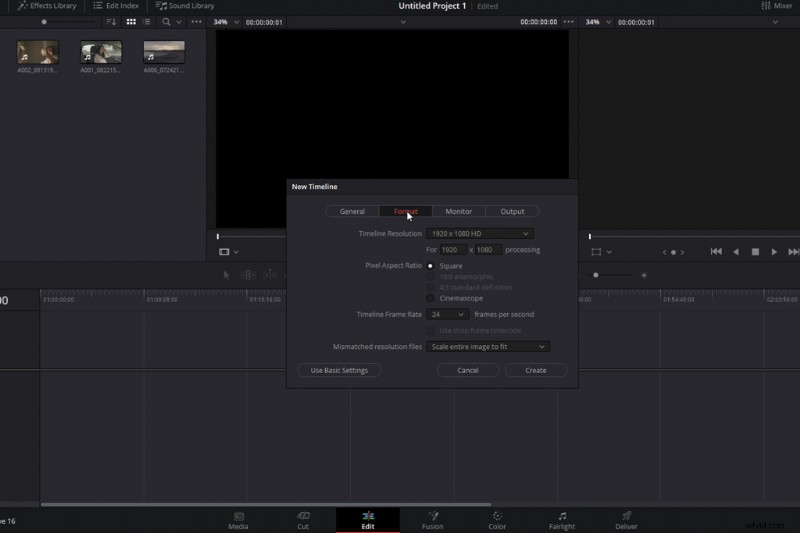
Voici les propriétés de la chronologie, qui doivent correspondre aux propriétés de votre média. Si votre clip vidéo est à 30 ips, vous souhaitez également définir une chronologie à 30 ips. Maintenant que nous avons créé une chronologie, nous pouvons enfin commencer à éditer nos médias. Cependant, avant de le faire, parcourons rapidement l'interface utilisateur.
Nous avons le panneau d'effets ouvert en cliquant sur l'icône correspondante à droite du Media Pool. Dans le panneau des effets, vous pouvez accéder à la bibliothèque des effets , où vous pouvez appliquer des transitions vidéo, des effets et du texte à votre vidéo.
À côté de cela, nous avons ce qu'on appelle un lecteur de source . C'est là que vous prévisualisez généralement le clip avant de l'amener sur la timeline - dans un montage complexe, vous ne voulez pas nécessairement faire glisser un clip multimédia du pool vers la timeline. Cela peut créer des problèmes. Dans la visionneuse source, vous utiliseriez l'édition en trois points, et même si c'est quelque chose que vous voulez apprendre, pour garder les choses simples, nous allons omettre ce processus ici dans le didacticiel de base.
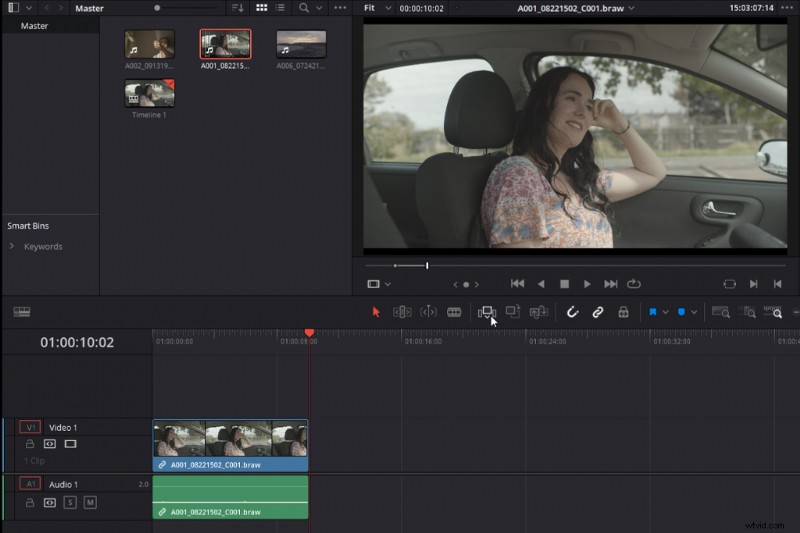
À droite de la source, le visualiseur est le visualiseur d'aperçu ou Visualiseur de chronologie. Cela n'affichera que ce qui est sur la chronologie, ou plus particulièrement, il affichera les médias que votre tête de lecture rouge est actuellement positionné sur.
Au-dessus de la visionneuse d'aperçu se trouve l'inspecteur , qui est essentiellement le couteau suisse de la page d'édition. Nous pouvons modifier toutes les propriétés de la vidéo et de l'audio, sur lesquelles nous reviendrons un peu plus tard.
Avec la géographie de notre espace de travail couverte, nous pouvons enfin nous mettre au travail et regarder l'édition. Mais, comme je l'ai dit plus tôt, nous voulons rendre cette vidéo appropriée pour les personnes qui n'ont jamais fait de montage de toute leur vie, donc je ne pense pas qu'il sera utile de vous dire ce que fait chaque bouton et ce qui se passe si vous appuyez sur un certain raccourci clavier, car vous pouvez simplement lire un manuel pour le savoir. Au lieu de cela, nous allons présenter une situation hypothétique dans laquelle nous devons construire un montage pour la réouverture d'un café. Et, ce faisant, vous guider pas à pas tout au long du processus peut être plus bénéfique.
Utiliser la chronologie
Pour illustrer le fonctionnement du montage, je vais présenter un projet hypothétique qu'un monteur vidéo pourrait recevoir.
Nous avons reçu un e-mail de notre client de café qui lit :
« Je veux une vidéo de vingt secondes à publier sur Facebook. Il existe une variété de clips avec lesquels travailler, mais je veux que chaque clip dure quatre secondes - vous choisissez l'ordre. Mais, nous avons besoin de nos nouveaux horaires d'ouverture au départ. J'aimerais une piste de fond acoustique, mais pouvons-nous avoir des conversations de café sous la piste de musique ? Pouvez-vous également vous assurer que notre logo apparaît sur le clip final et s'estompe ?"
Avec plusieurs éléments sur lesquels travailler, revenons à Resolve et à la chronologie.
La chronologie est notre planche à découper. C'est là que nous assemblons notre montage. Il est composé de pistes vidéo et de pistes audio, et une piste est l'endroit où nous placerons notre contenu à éditer. Vous pouvez avoir un nombre infini de pistes, et chacune peut être désactivée individuellement.
Maintenant que j'ai téléchargé les clips du patron, je vais ouvrir à partir du dossier sur le bureau, sélectionner tous les clips et les importer dans le Media Pool. Avec une si petite quantité de clips, il n'y a aucune pression pour créer des dossiers pour organiser les médias, mais si vous le souhaitez, vous pouvez cliquer avec le bouton droit de la souris et sélectionner Ajouter une corbeille (dans Resolve, les dossiers sont appelés bins ).
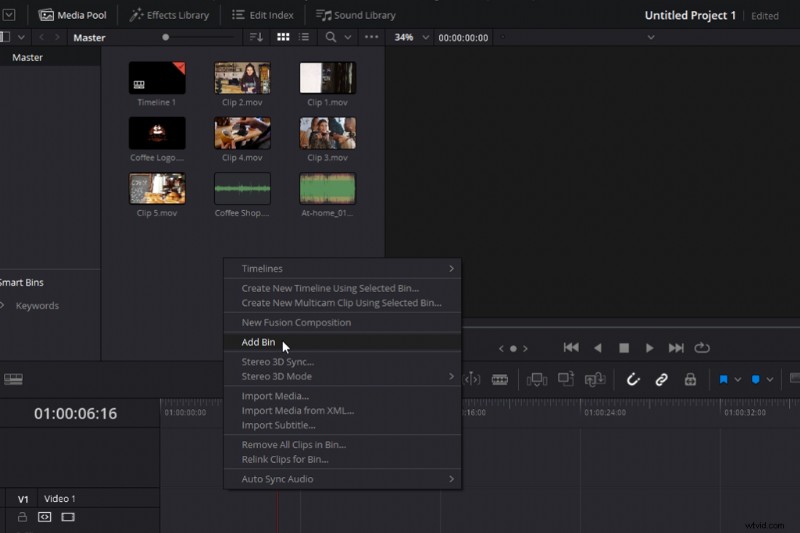
Pour commencer, je vais importer le clip du Media Pool et le placer sur ma chronologie. Il vous suffit de sélectionner le clip et de le placer sur la piste vide. Et, en mode sélection, déplacez le clip en sélectionnant et en maintenant le clic gauche de la souris.
Et encore une fois, je vais placer un deuxième clip sur la chronologie. Les chronologies fonctionnent de manière linéaire, de sorte que le premier clip de la chronologie sera lu en premier, puis le clip suivant, et ainsi de suite. Cependant, tout support placé au-dessus des pistes de base aura priorité.
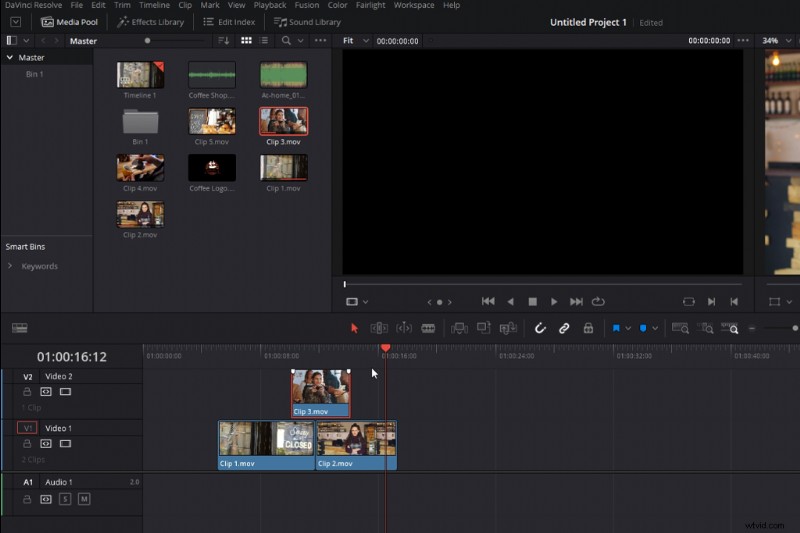
Avec les deux clips sur la chronologie, nous avons un problème qui doit être résolu. Le patron veut que chaque clip dure quatre secondes, et ce n'est pas le cas. Examinons donc deux façons de réduire la longueur de chaque clip, qui est essentiellement la base du montage. Trouver le meilleur moment de chaque clip pour promouvoir l'histoire ou le message que vous souhaitez.
Nous pourrions d'abord chercher à découper ce clip, ce qui est fait avec le Blade Editing outil. Tout d'abord, nous devons sélectionner l'outil lame , puis avancez de quatre secondes et cliquez avec le bouton gauche de la souris. Ce faisant, nous créons un montage en coupant le clip de seize secondes en deux clips, d'une durée de cinq et onze secondes. Nous pouvons ensuite supprimer le matériel excédentaire en le sélectionnant et en appuyant sur retour arrière.
Cependant, et plus préférablement, comme c'était un trop grand nombre de clics, ce que nous pourrions faire est de sélectionner le point final du clip - assurez-vous que vous êtes en mode de sélection, ce qui est indiqué par cette icône - alors nous allons tirer le clip vers l'intérieur pour diminuer sa longueur. De même, vous pouvez également le faire au début d'un clip.
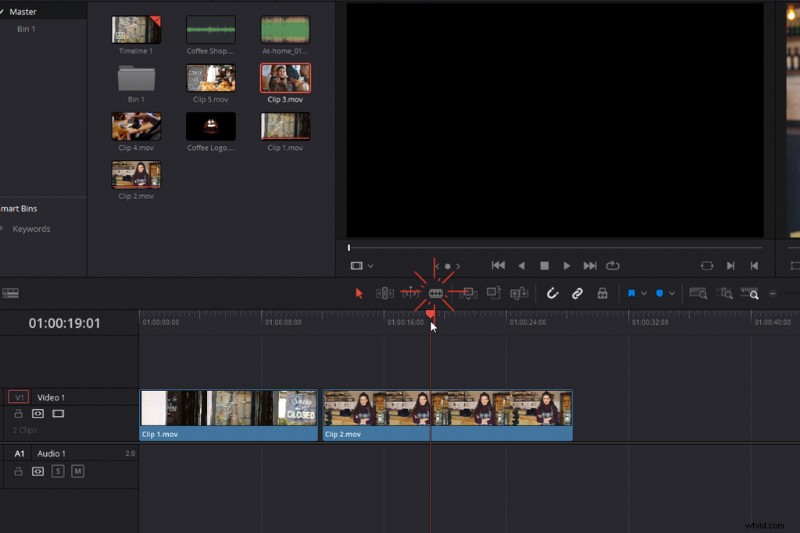
Maintenant, nous avons raccourci sa longueur et pouvons cliquer sur Jouer pour prévisualiser la modification. Super! Il est temps de le faire avec les trois clips restants.
Avec les trois derniers clips sur la chronologie, j'ai remarqué deux problèmes. D'abord, avec ce clip, je n'aime pas le cadrage. Je veux voir moins l'homme et plus le café se faire.
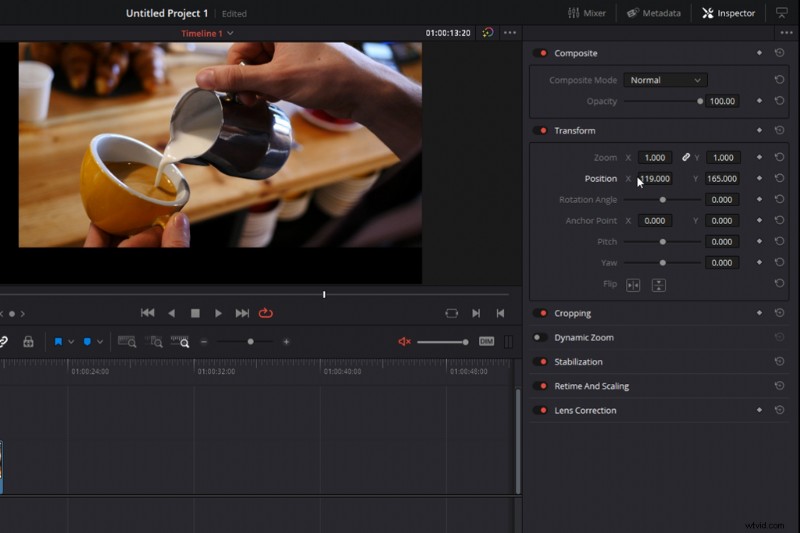
Donc, nous devons l'ajuster. Pour ce faire, nous allons sélectionner le clip et ouvrir l'inspecteur (un clip est inspecté lorsqu'il est surligné en rouge).
Tout d'abord, je vais ajuster la position du clip afin de pouvoir déplacer le cadrage. Mais regardez, nous l'avons ajusté trop loin, et nous montrons un espace négatif. Par conséquent, j'ai besoin d'augmenter le zoom, et après un petit ajustement, nous l'avons parfait.
Deuxièmement, si nous regardons à nouveau la lecture, nous avons une erreur avec ce premier clip. Notre patron a filmé cela à l'envers, et nous ne voulons pas qu'ils soient fermés mais ouvert . Eh bien, avec un peu de magie d'édition, nous pouvons corriger cela en inversant le clip. Nous allons faire un clic droit sur le clip, sélectionner Modifier la vitesse du clip , puis inverser la vitesse. Maintenant, ce clip est lu à l'envers, ce qui donne l'impression que la boutique est ouverte.
C'est de l'édition. C'est reconstituer un puzzle. Parfois, on a l'impression d'avoir trouvé la bonne pièce, mais cela ne fonctionne pas. Ou, c'est la bonne pièce mais il suffit de la retourner. Une fois notre sélection vidéo terminée, nous pouvons maintenant passer à l'audio.
Ajouter de l'audio
Je vais revenir au Media Pool et importer l'audio sur la première piste audio. La section de la piste audio se trouve directement sous la vidéo et fonctionne de la même manière, à l'exception de la manière dont les pistes sont prioritaires. Parce que nous pouvons entendre plusieurs sons à la fois, si nous devions superposer plusieurs morceaux de musique différents, ils ne s'arrêteraient pas et ne joueraient pas dans l'ordre de leur positionnement. Au lieu de cela, nous entendrions toutes les pistes jouer en même temps. Pas si génial pour appliquer de nombreux morceaux de musique, mais parfait pour les effets sonores.
Avec la piste musicale placée sur la première piste, nous pouvons voir qu'elle est trop longue. Par conséquent, en utilisant les méthodes que nous venons d'apprendre, réduisons la longueur de la piste, afin qu'elle apparaisse de la même longueur que notre contenu vidéo.
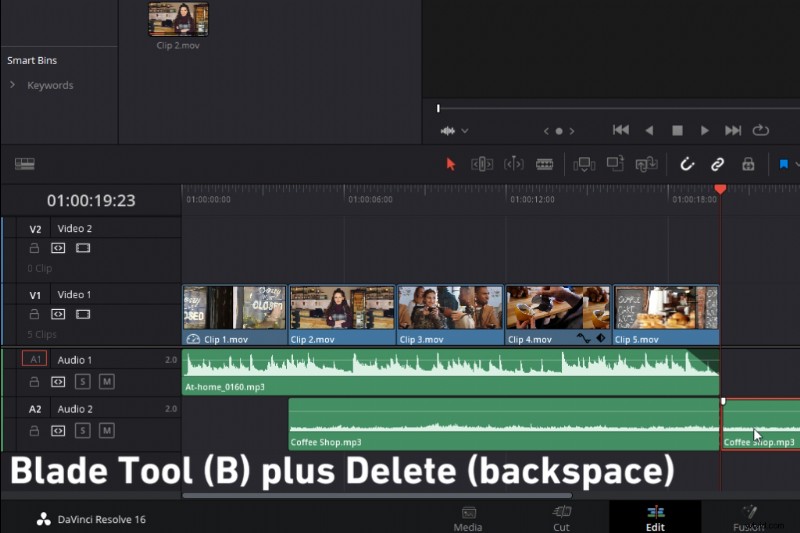
Maintenant, si nous écoutons les cinq dernières secondes, nous avons un autre problème. Ça coupe brusquement.
Par conséquent, pour faire disparaître l'audio, je vais étendre la hauteur de la piste audio (ce que vous pouvez faire sur n'importe quelle piste en la tirant simplement vers le bas dans le menu des pistes), déplacer la fin de la piste audio, sélectionner et maintenir ce blanc poignée et tirez vers l'intérieur. Maintenant, lorsque nous lisons la piste, elle s'estompe bien. Ces poignées sont idéales pour appliquer des fondus entrants et sortants, non seulement à l'audio mais aussi à la vidéo.
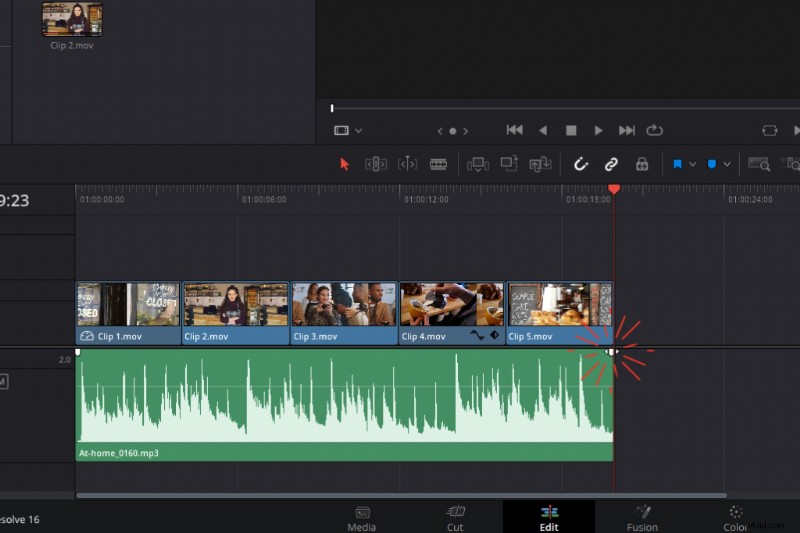
Notre patron voulait aussi des bavardages en arrière-plan, donc je vais ajouter cela à une deuxième piste pour jouer en même temps que la musique, mais à partir du deuxième clip.
Tout ce que vous avez à faire est de placer le deuxième morceau d'audio en dessous, et une nouvelle piste apparaîtra automatiquement. Encore une fois, en utilisant les méthodes que nous avons apprises dans la section vidéo, je vais diminuer la longueur audio pour qu'elle n'apparaisse que lorsque nous sommes à l'intérieur du café, et je vais faire disparaître le bavardage avec les poignées blanches .
Maintenant, pour revoir notre montage, lisons la chronologie. L'audio pour le bavardage est un peu trop fort, nous voulons juste qu'il soit subtil. Donc, nous devons baisser le volume du bavardage. Nous pouvons le faire de trois manières. La première consiste à remonter vers notre inspecteur et à baisser le volume. Alternativement, nous pouvons abaisser nos niveaux audio sur le clip lui-même en abaissant cette ligne blanche. Bien sûr, augmenter la hauteur augmentera le volume.
Alternativement, nous pouvons ouvrir le mélangeur, ce qui se fait en appuyant sur ce bouton. Cela ouvre le panneau de mixage où nous pouvons revoir les niveaux audio pour l'ensemble du montage. Nous pouvons baisser le bouton de fader d'Audio Two comme dernier moyen de baisser le volume. Cependant, veuillez noter que les autres opérations ne faisaient que baisser le volume du clip sélectionné. L'utilisation du mélangeur réduit le volume de la piste entière. Ou, si vous baissez le mixeur principal, cela diminue le volume de chaque piste. À titre de référence, vous souhaitez que le mixage global soit compris entre -10 dB et -14 dB.
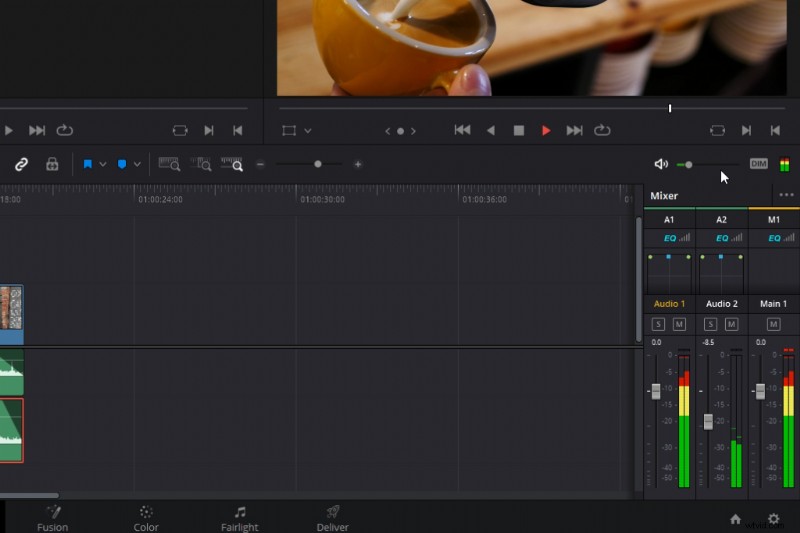
Deux tâches sur quatre sont terminées.
Ajouter du texte
Le troisième est le texte. Pour ajouter du texte, nous devons ouvrir la Bibliothèque d'effets et faites défiler jusqu'aux Titres . Dans de nombreux programmes de montage, les titres agissent comme des clips multimédias individuels. Cela signifie que nous n'ajoutons pas de titres à un clip vidéo spécifique, mais nous allons superposer les titres au-dessus du clip multimédia. Parce que les titres sont générés sur un canal Alpha, ce qui signifie que le calque est transparent, à part le texte lui-même, nous verrons le texte et la vidéo en dessous.
Nous allons prendre des titres et les placer au-dessus du deuxième clip. Mais le fait est que c'est un peu simple, ennuyeux, ne vend pas le montage. Nous pourrions faire avec quelques titres animés. Cependant, si vous n'êtes pas un éditeur, l'animation de titres est un tout autre jeu de balle.
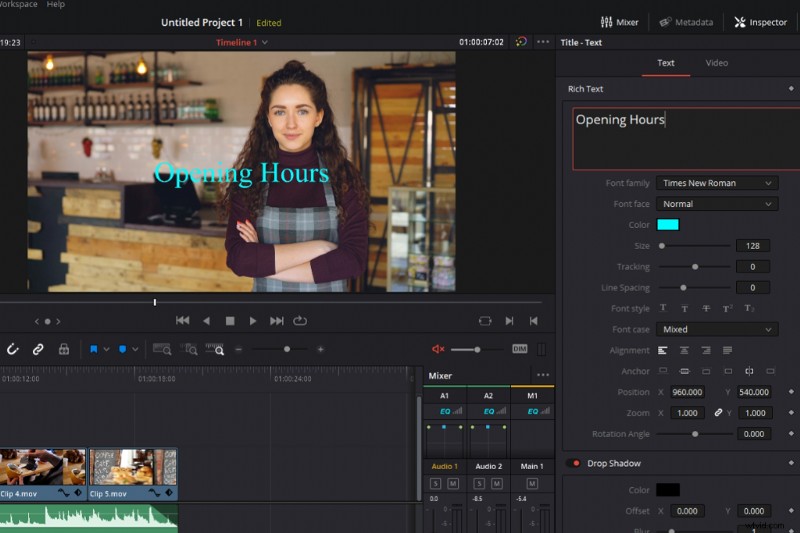
Heureusement, Resolve a des titres animés intégrés que nous pouvons utiliser. Par conséquent, je vais sélectionner une diapositive de titre à partir de la ligne médiane et ajoutez-le sur le deuxième clip, puis diminuez la longueur pour qu'elle coïncide avec la longueur du clip en dessous. Nos montages s'aligneront toujours pour s'adapter à la tête de lecture ou à d'autres clips car l'accrochage est activé. En désactivant l'aimant, vous constaterez que les clips se déplaceront de manière plus fluide, mais peut-être avec moins de précision.
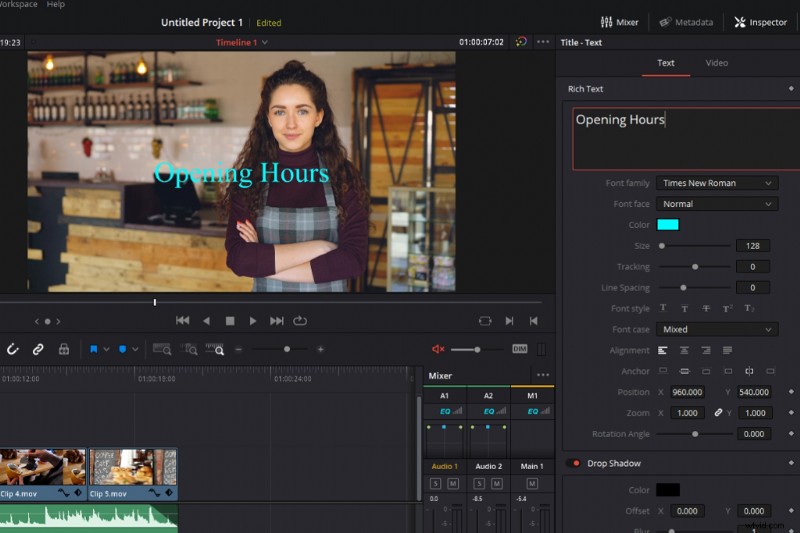
Maintenant, nous devons éditer le texte, pouvez-vous deviner où ? Oui, l'inspecteur . Neuf fois sur dix, si vous souhaitez ajuster une propriété de n'importe quel élément trouvé dans la chronologie, vous pouvez le faire dans l'inspecteur.
Je vais ouvrir l'inspecteur et remplacer le texte de gauche par Nous sommes ouverts , et le bon texte au Times . Je vais également ajuster la couleur du bon texte, ce qui peut être fait dans la palette de couleurs.
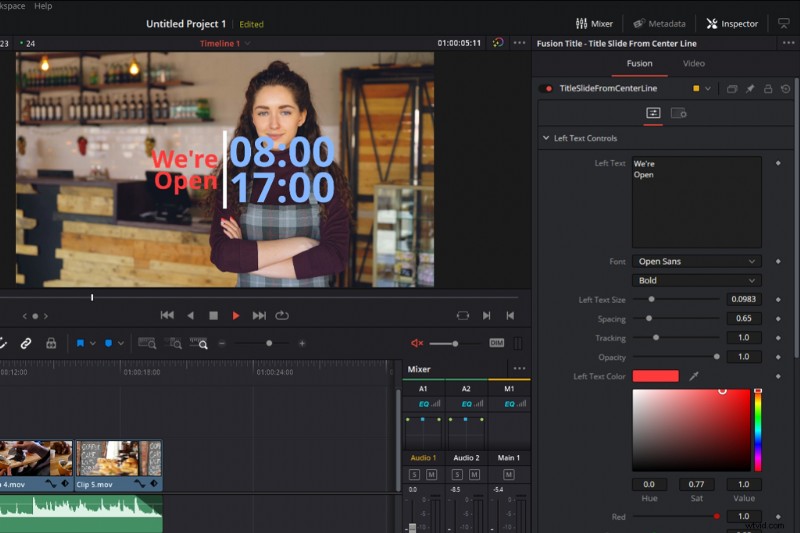
Exportation de votre vidéo terminée
Enfin, pour conclure notre présentation. Nous devons amener notre vidéo sur la page de livraison, où nous rendons tous nos médias dans un seul fichier multimédia. Je pense que la meilleure façon de décrire le rendu est comme la cuisson - vous avez des ingrédients individuels que vous mélangez et superposez, puis placez dans le four pour cuire comme un seul produit. Le rendu consiste à prendre tous nos éléments (audio, vidéo, graphiques et texte) et à les placer dans un seul fichier que vous pouvez ensuite télécharger.
Pour arriver ici, nous allons sélectionner la Livraison onglet.
Tout d'abord, nous devons sélectionner un nom de fichier pour notre nouvelle vidéo et choisir un dossier de destination. C'est là que la vidéo sera enregistrée. Nous avons ensuite une variété d'options d'exportation différentes, et quand j'ai commencé, s'il y avait quelque chose de moins déroutant que l'édition elle-même, ce sont les paramètres de rendu.
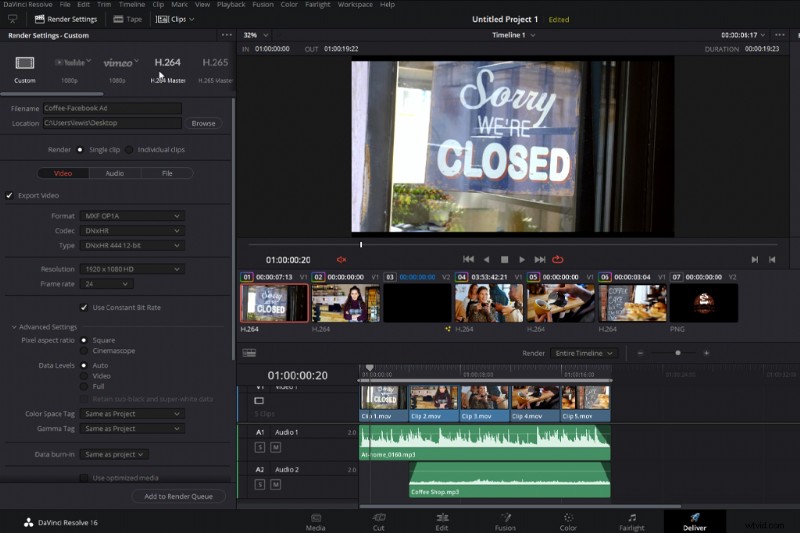
Heureusement, Resolve dispose de plusieurs préréglages intégrés basés sur certaines des options d'encodage en ligne les plus populaires. L'un étant H.264. Donc, nous pouvons simplement appuyer sur H.264 Master , conservez tout tel quel, puis sélectionnez Ajouter pour rendre la file d'attente.
Et enfin, appuyez sur Démarrer le rendu pour avoir une vidéo complète.
Récapitulatif du didacticiel
Donc, aujourd'hui, nous avons couvert les bases de base de l'édition dans Resolve. Importation de votre métrage, édition de votre métrage, ajout de musique, de texte et de graphiques, puis rendu. Je n'essaierai pas de cacher le fait que l'édition peut être difficile. C'est le cas, et aujourd'hui nous n'avons fait qu'effleurer la surface. Nous avons également sauté quelques obstacles. Pourtant, je suis relativement convaincu que si vous n'avez jamais édité auparavant dans votre vie et que vous avez téléchargé Resolve pour commencer, vous devriez démarrer avec ce didacticiel.
Si vous pensez que le montage est fait pour vous et que vous souhaitez développer davantage vos compétences, consultez ma série DaVinci Resolve Playbook sur les didacticiels Shutterstock. Il couvre les outils et les techniques que vous devez connaître pour maîtriser ce logiciel de montage vidéo.
Image de couverture via NeoLeo .
