Donnons vie à vos photos. Suivez ce didacticiel vidéo pour créer un GIF en stop-motion à publier sur Instagram à l'aide de Photoshop.
En utilisant la fonction de chronologie de Photoshop, nous pouvons créer à la fois un GIF et rendre une vidéo prête pour Instagram. L'ajout de cette compétence à votre boîte à outils de médias sociaux est un moyen idéal de créer un contenu attrayant que votre public adorera. C'est également une occasion enrichissante d'aiguiser vos compétences en photographie et Photoshop tout au long du processus.
Commençons! Suivez la vidéo ci-dessous ou lisez-la pour obtenir un résumé complet du projet.
Étape 1 :Préparez vos photos
Pour ce tutoriel, vous pouvez soit faire une animation rapide, soit une séance photo comme je l'ai fait. Si vous suivez mon exemple de photo, assurez-vous d'utiliser un trépied pour que votre appareil photo reste au même endroit. Il est important de garder vos photos exactement au même endroit afin d'avoir une transition régulière entre chaque photo dans votre GIF en stop motion.

Assurez-vous de recadrer vos photos au même endroit et aux mêmes dimensions afin que vos images restent cohérentes. J'ai recadré et modifié mes photos avec Lightroom.
Pour cet exemple prêt pour Instagram, j'ai recadré mes photos à une taille de publication de portrait Instagram de 1080 × 1350 pixels . N'hésitez pas à suivre ces dimensions, ou à recadrer dans un carré parfait à 1080×1080 pixels . De là, exportez vos photos et dirigez-vous vers Photoshop.
Étape 2 :placez vos photos dans des calques
Une fois dans Photoshop, chargez toutes vos photos dans différentes couches dans un seul fichier Photoshop. Vous n'avez pas réellement besoin de créer un nouveau document, commencez simplement à partir de l'écran d'accueil de Photoshop.
Pour ce faire, rendez-vous dans Fichier > Scripts > Charger les fichiers dans la pile . Vous verrez maintenant un Charger les calques la fenêtre. Cliquez sur Parcourir pour importer vos fichiers. Une fois que vous avez défini ce paramètre, cliquez sur Ok .
Vos photos seront maintenant dans un nouveau document sur différents calques.
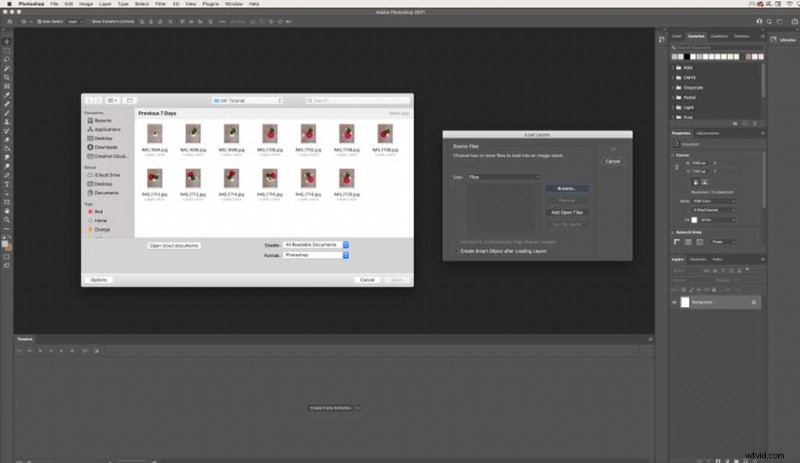
Étape 3 :Créer une animation d'image à l'aide de la chronologie
Maintenant que vous avez toutes vos photos sur des calques séparés, créons une animation de cadre. Pour afficher cette fenêtre dans votre espace de travail Photoshop, accédez à Fenêtre > Chronologie . Il se trouvera tout en bas de votre espace de travail.
À partir de là, cliquons sur le bouton du milieu Créer une animation d'image . Cela ajoutera votre première photo dans votre chronologie. Pour ajouter tous vos différents calques dans votre chronologie, cliquez sur le menu icône (icône à quatre lignes sur le côté droit du panneau des calques). Cliquez maintenant sur Créer des cadres à partir de calques , qui fera alors exactement cela.
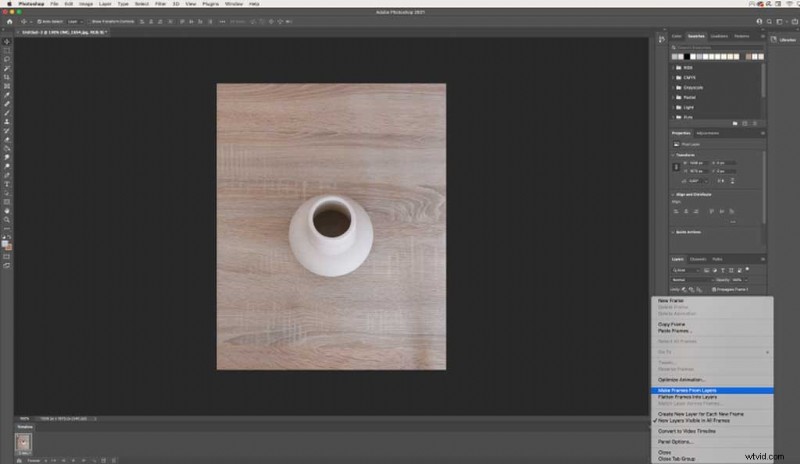
Étape 4 :inversez vos images
Pour cet exemple, mes photos s'affichent dans ma timeline à l'envers, je vais donc les inverser. Revenez dans le menu de droite et cliquez sur Inverser les images . Nous allons l'utiliser une fois de plus pour créer une boucle continue plus tard.
Étape 5 :Personnalisez votre calendrier
Comme vous pouvez le voir dans la vidéo, mon GIF bouge beaucoup trop vite. Pour le ralentir puis personnaliser le timing, nous pouvons cliquer sous chaque image et changer les secondes. Je recommande entre une et cinq secondes pour une transition en douceur entre chaque photo.
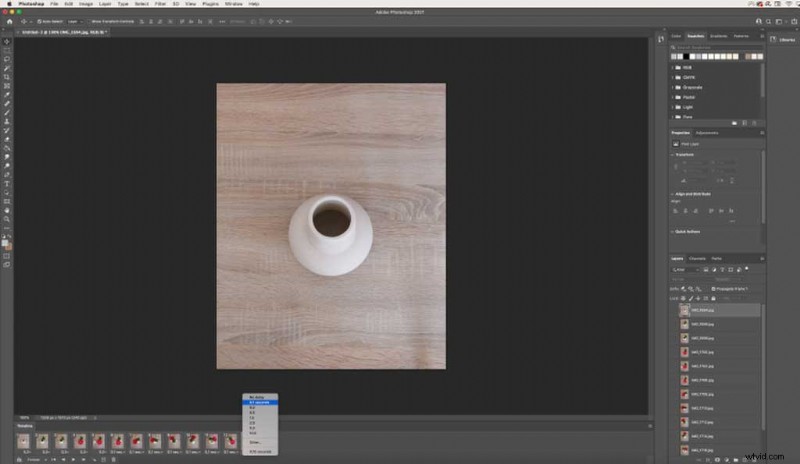
Pour mon exemple, je vais avoir certaines de mes photos avec une transition de deux secondes, puis passer à une seconde, car cela a plus de sens pour mes images.
Étape 6 :Copiez et collez vos cadres
Afin de créer une boucle continue, nous devons copier et coller nos cadres, puis les inverser. Cela permettra aux images de créer une histoire homogène. Définissez votre minutage avant de copier + coller afin de ne pas avoir à modifier le minutage à chaque nouvelle copie de vos images.
Pour copier vos images, sélectionnez toutes vos images en cliquant sur votre 1ère image + en maintenant la touche Maj enfoncée + en cliquant sur votre dernière image . Retournez dans le Menu de droite et cliquez sur Copier les cadres . Revenez ensuite dans le même menu et Coller les cadres .
Lorsqu'un Coller des cadres fenêtre apparaît, assurez-vous de sélectionner Coller après la sélection .
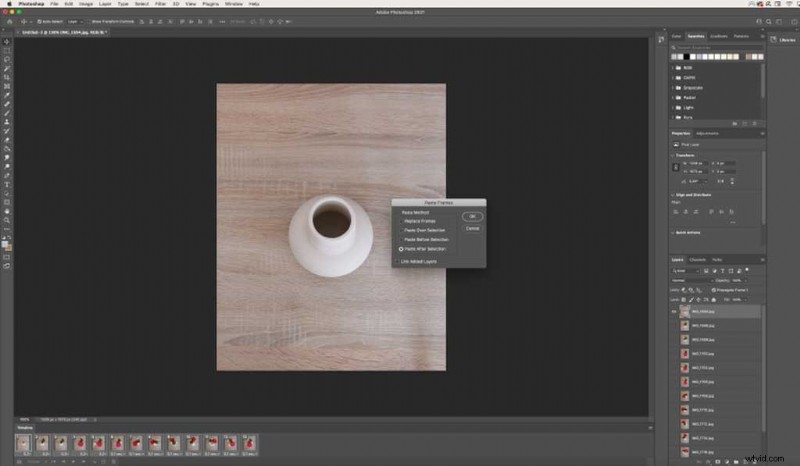
À partir de là, vous voudrez inverser les images que vous venez de coller. Retournez dans le Menu et cliquez sur Inverser les images une fois de plus. Si vous avez suivi cela exactement, vous aurez deux cadres identiques au milieu. Supprimez l'un d'entre eux pour ne pas avoir de décalage dans votre GIF.
Lorsque vous souhaitez prévisualiser votre gif, vous pouvez appuyer sur le bouton de lecture en bas de la fenêtre de la chronologie et vous arrêter lorsque vous avez terminé.
Étape 7 :Enregistrez votre fichier
Vous pouvez soit enregistrer ce projet fini sous forme de GIF ou de vidéo. Si vous souhaitez partager ceci sur votre blog ou votre site Web tout en jouant automatiquement (comme ci-dessous), enregistrez-le au format GIF. Si vous prévoyez de partager ceci sur Instagram, passez ci-dessous pour savoir comment rendre votre vidéo.
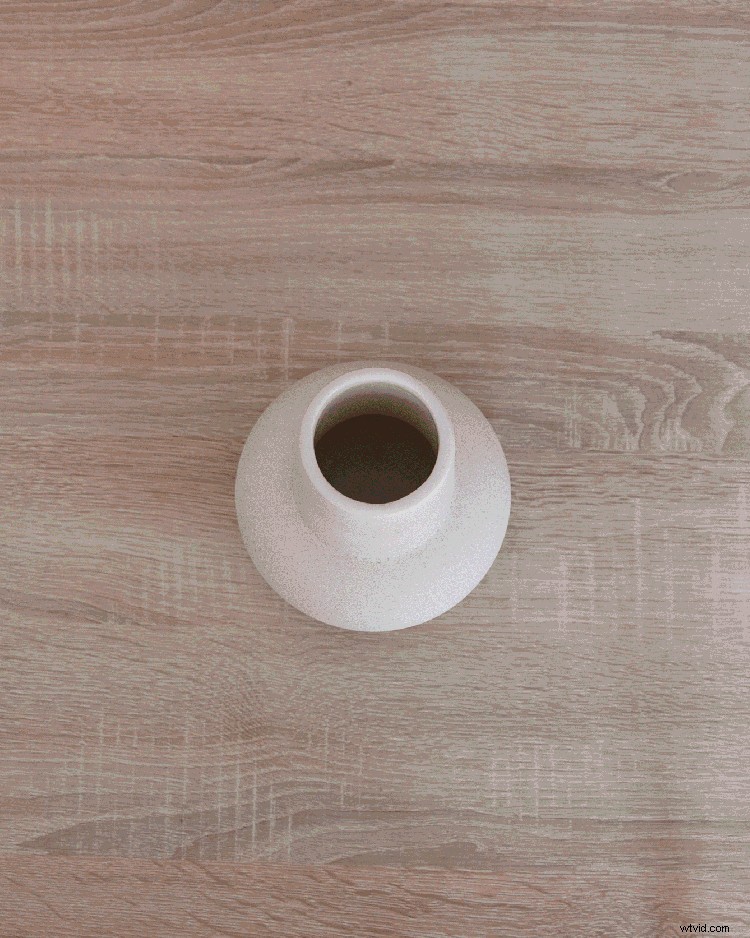
Enregistrer au format GIF
Avant de cliquer sur Enregistrer, assurez-vous que votre GIF en stop motion boucle en continu en sélectionnant Pour toujours dans le coin inférieur gauche. Pour enregistrer au format GIF, accédez à Fichier > Exporter > Enregistrer pour le Web (hérité) . Pour de meilleurs résultats, sélectionnez le préréglage GIF 128 Dithered . Appuyez sur le bouton Enregistrer et votre GIF Photoshop est prêt à être partagé ou envoyé.
Gardez à l'esprit qu'un GIF est un format de fichier de qualité inférieure, mais c'est la beauté de la technologie GIF.
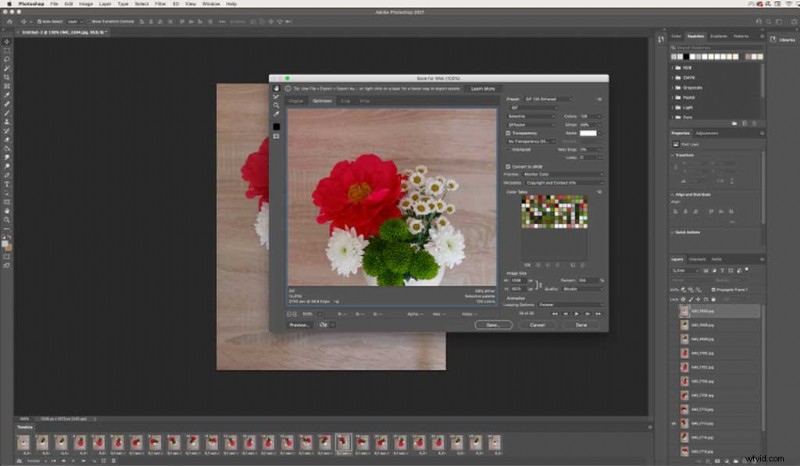
Rendu vidéo pour Instagram
Étonnamment, Instagram n'est pas compatible avec la publication de GIF, nous allons donc devoir créer une vidéo à l'intérieur. Cependant, l'une des meilleures fonctionnalités d'Instagram est que tant que votre publication est à l'écran, la vidéo sera en boucle en continu, elle agit donc comme un GIF. Votre animation en stop motion doit durer entre trois et soixante secondes pour que cela fonctionne.
Pour exporter en tant que vidéo, accédez à Fichier > Exporter > Rendre la vidéo . À partir de là, définissez votre préréglage sur Haute qualité , cliquez sur Rendu , et votre fichier vidéo sera maintenant enregistré.
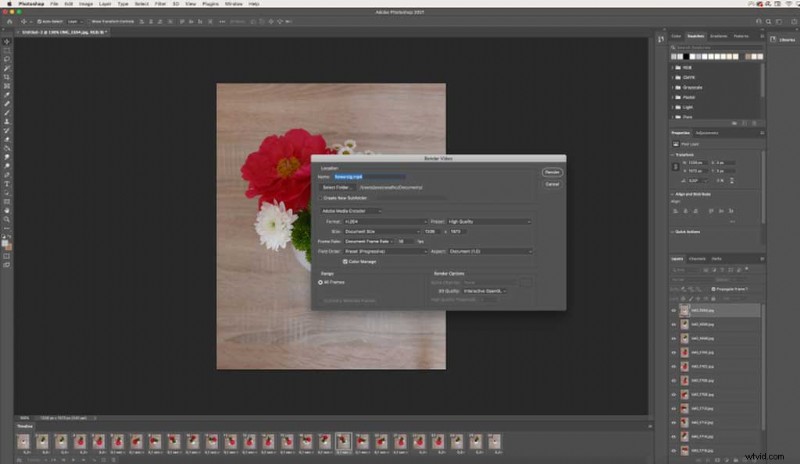
Vous êtes maintenant prêt à publier votre nouvelle animation sur Instagram. J'espère que vous pourrez utiliser cet exemple simple pour approfondir vos idées de contenu et votre créativité sur les réseaux sociaux.
Vous recherchez des astuces et des conseils plus créatifs ? Découvrez ces articles :
- Comment utiliser l'outil Patch dans Adobe Photoshop
- Cinq astuces Adobe InDesign que tout designer devrait connaître
- Comment créer l'illusion de mouvement dans la conception statique
- 20 pinceaux grunge GRATUITS pour Photoshop (et comment les utiliser)
- Prévision des couleurs :comment les tendances de couleur sont-elles créées ?
Image de couverture via kckate16.
