Avouons-le, les vidéos sont in chose en 2021. Alors, pourquoi ne pas présenter votre photographie en vidéo ? Entrez dans le jeu !
L'un des moyens les plus efficaces de promouvoir votre travail de photographe en 2021 est la vidéo. Qu'il s'agisse de YouTube, de Reels ou de TikTok, votre travail a statistiquement plus de chances d'être vu de cette façon que sur le flux Instagram de quelqu'un.
Alors, comment montrez-vous exactement vos photos ? Tout comme Instagram, il y a des décisions de formatage que vous devrez prendre lorsque vous répondez à la question :Comment voulez-vous que votre public visualise les photos ?
Passons en revue certaines des méthodes les plus populaires utilisées par les créateurs, et expliquons comment vous peut le faire pour votre prochaine vidéo.
Fond blanc mat
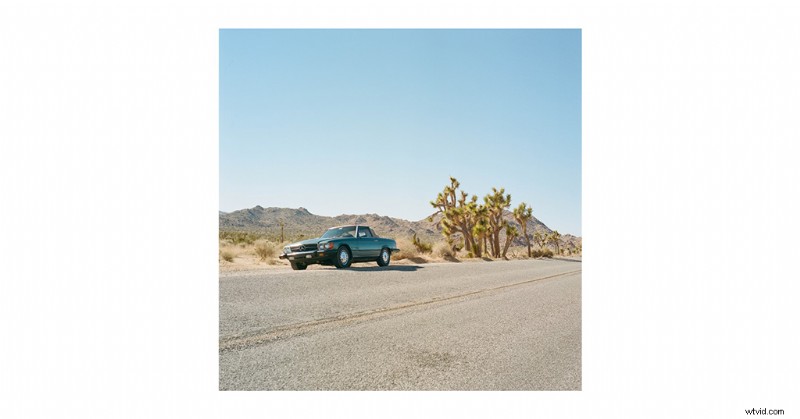
C'est la présentation/l'effet que je vois le plus souvent. Fondamentalement, tout votre écran est un écran blanc, avec votre photo placée dessus. C'est un bon moyen de ne pas recadrer ou gâcher le rapport d'aspect de votre photo, tout en la faisant ressortir visuellement et en la séparant de l'arrière-plan.
Cela me rappelle aussi de regarder une photo dans un cadre ou dans un musée avec un mur blanc derrière. Plus que tout, c'est un outil de présentation.
C'est aussi un bon moyen pour les yeux du spectateur d'avoir un indice visuel sur le fait qu'il regarde maintenant une photo qui est séparée de la séquence.
Voyons comment créer ce fond blanc mat dans chacun des principaux NLE.
Première Pro
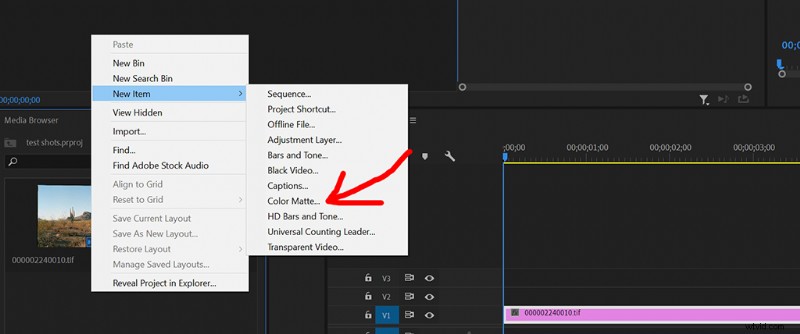
Dans Premiere, tout ce que vous avez à faire est de faire un clic droit n'importe où dans votre navigateur multimédia, appuyez sur Nouvel élément , puis Couleur mate et voilà. Avant de pouvoir l'ajouter à votre navigateur multimédia ou à votre chronologie, Premiere vous demandera d'abord de choisir la couleur.
DaVinci Resolve
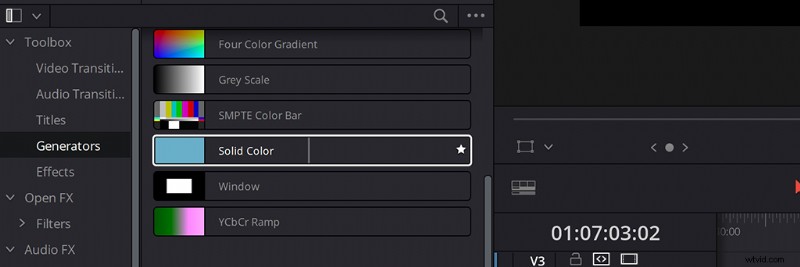
L'ajout d'un cache est très simple dans Resolve. Tout ce que vous avez à faire est d'aller dans votre boîte à outils sur le côté gauche et cliquez sur Générateurs , puis recherchez Couleur unie . Resolve définit automatiquement la couleur sur Noir, vous devrez donc la modifier dans l'onglet Effets une fois qu'elle sera sur votre chronologie.
Final Cut Pro X
Dans Final Cut Pro, c'est tout aussi simple. Accédez à Générateurs , puis choisissez Personnalisé et faites-le glisser sur votre chronologie. À partir de là, vous pouvez modifier la couleur en fonction de votre esthétique.
Effet de diapositive de projecteur
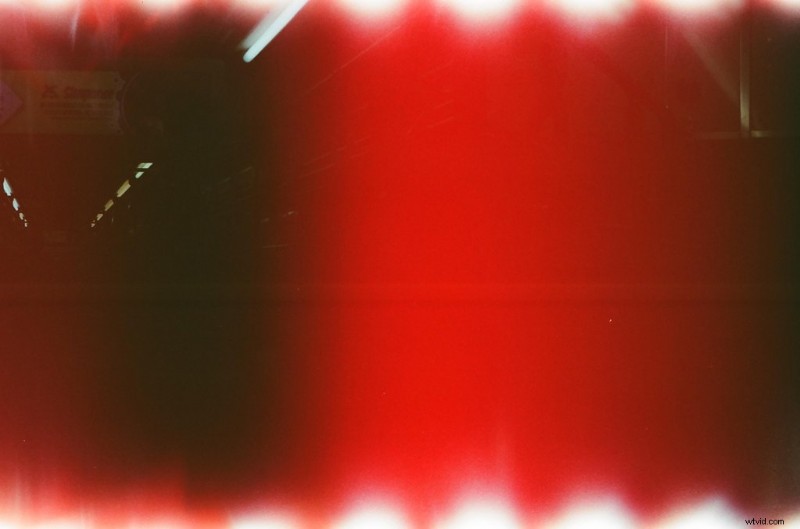
Cette méthode ne s'appelle pas officiellement "l'effet de diapositive du projecteur", je ne sais vraiment pas comment l'appeler. Mais, je le vois partout, c'est cool et ça ressemble à une transition de diapositive de projecteur ? Alors, on va faire avec ça.
Fondamentalement, l'effet est une animation qui recrée la sensation de regarder une bobine d'un film ou d'un projecteur qui projette des images sur l'écran. Alors, comment faites-vous cela?
Il existe de nombreuses ressources à utiliser ici, comme des graphiques animés prédéfinis que vous pouvez glisser-déposer sur votre chronologie, ou créer manuellement l'effet vous-même. Voyons comment vous pouvez aborder cela avec chaque programme d'édition populaire.
Comme on le voit dans cette vidéo de notre propre Lewis McGregor à 1:24, c'est son effet préféré.
J'ai de source sûre qu'il suit exactement ce tutoriel pour After Effects sur PremiumBeat.
Première
Cette technique est simple. Vous prenez simplement deux photos , placez-les les uns à côté des autres sur la chronologie , et ajoutez une transition Cross Dissolve pour eux. Maintenant, ajoutez un calque de réglage sur la seconde moitié du premier clip, puis sur la première moitié du second clip. Ajoutez ensuite l'effet de décalage à ce calque de réglage .
Une fois que vous avez fait cela, définissez une image clé pour la première image du calque de réglage , puis allez à la dernière image et augmenter la valeur Y en conséquence. Pour ajouter plus d'effet de film, vous pouvez flouter la photo de manière appropriée à l'aide de l'effet de flou avec images clés ajouté, augmentant l'intensité comme requis.
De la même manière, vous pouvez également faire rouler vos images fixes les unes à côté des autres, comme présenté dans le didacticiel suivant.
DaVinci Resolve
Avec Resolve, la bonne nouvelle est qu'il existe de véritables effets de transition intégrés au programme. Tout ce que vous avez à faire est de glisser-déposer sur vos deux photos , et l'effet sera appliqué. Cela vous donne la possibilité de peaufiner et d'affiner un peu, en modifiant la couleur, le flou, la vitesse, etc.
Final Cut Pro X
Tout comme Resolve, retirer cet effet est super simple dans Final Cut. Tout d'abord, placez vos deux photos les deux suivants sur votre journal , puis utilisez l'outil Lame pour couper les cinq dernières images sur votre premier clip. Ce petit clip est ce à quoi nous allons appliquer les effets.
Accédez à Transitions , puis Mouvements , puis choisissez la transition de diapositive . Découper la taille de l'effet au plus petit et placez-le au début du petit clip que vous avez séparé de la première photo. Ensuite, recommencez, faites glisser une autre transition de diapositive à la fin du petit clip.
Maintenant, vous pouvez mettre en surbrillance les deux transitions, puis modifiez le Type pour Glisser Pousser , et changez la direction pour Haut .
Voilà !
Consultez le didacticiel complet.
Effet sonore de l'obturateur de la caméra
Une autre façon de faire passer de manière transparente l'expérience du spectateur du déplacement des images à l'affichage d'une image fixe consiste à inclure un effet sonore d'obturateur de caméra. Vous savez, comme le clic ou le claquement d'un obturateur pour indiquer qu'une seule image a été capturée.
Je l'utilise tout le temps avec mes propres vidéos et je change même le son de l'obturateur (en fonction de l'appareil photo que j'utilise) pour agir comme un autre moyen de transmettre ce que vous faites de manière non verbale.
Voici un exemple (j'ai inclus un horodatage) :
Alors, où obtenez-vous l'effet sonore? J'ai tendance à trouver n'importe quel type d'obturateur dont j'ai besoin sur un service appelé "freesound".
Plein écran
Ma première pensée lorsque je vois une photo occuper tout l'écran au milieu d'une vidéo est qu'il y a généralement un certain type de mouvement de caméra, qu'il s'agisse d'un zoom, d'un panoramique ou d'une inclinaison, qui sera ajouté. J'ai l'impression que cela est dû à notre exposition à n'importe quel documentaire de Ken Burns des quatre dernières décennies.
Cette poussée lente, pour remplacer le mouvement de la caméra, guidant les yeux du spectateur vers le sujet. Cet effet est tellement indispensable aux documentaires et aux vidéos que Final Cut a même un "effet Ken Burns" que vous pouvez appliquer à une photo qui générera automatiquement un zoom avant lent.
Si vous utilisez Premiere ou Resolve, vous devrez définir quelques images clés, puis modifier le zoom en conséquence.
- Résoudre : Comment zoomer dans DaVinci Resolve – Tutoriel Resolve 16 Basics
- Première Pro : Comment effectuer un zoom avant et arrière dans le didacticiel Adobe Premiere Pro CC
Effet de parallaxe 3D
Cet effet rapproche votre sujet et le sépare de l'arrière-plan. Ce serait comme découper le sujet dans une photo réelle, puis le placer au-dessus de la photo en dessous, puis le rapprocher de vous lorsque vous regardez d'en haut.
J'espère que cela avait du sens. Il s'agit d'un autre effet populaire utilisé par les documentaires pour briser la monotonie consistant à montrer des photos encore et encore. Comme vous le voyez dans le didacticiel, vous pouvez également ajouter des superpositions à l'image, ajoutant de la profondeur et plus de mouvement à la prise de vue. Cela ressemble essentiellement à un clip vidéo à la fin de tout cela.
Encore quelques bijoux cinématographiques rien que pour vous :
- 7 podcasts sur la réalisation de films qui valent la peine
- Comment Kubrick a principalement utilisé la lumière naturelle sur une gaine entièrement métallique
- Datamoshing 101 : Comment rendre vos images trippantes
- 14 tutoriels d'effets inspirés de Loki, WandaVision et bien plus encore de Marvel
- 5 accessoires de cinéma bon marché à posséder
Image de couverture via RB_Media.
