Apprenez à ajouter écrans de fin de votre prochaine vidéo YouTube, ainsi que quelques conseils supplémentaires pour les rendre plus attrayants.
Construire une base d'abonnés est essentiel à votre succès en tant que créateur YouTube. Pour devenir un meilleur YouTuber, vous devez notamment tirer parti des outils de YouTube, tels que les écrans de fin. Voici comment.
Êtes-vous malade d'entendre :"N'oubliez pas de casser ce comme bouton et abonnez-vous !" Ou :"N'oubliez pas de regarder nos autres vidéos… ?" C'est compréhensible, mais cela fait partie du développement de la communauté, et il est statistiquement prouvé qu'il aide à développer votre chaîne. Ce n'est qu'un de ces aspects incontournables de YouTube qui est là pour rester. YouTube vous conseille d'utiliser ces outils pour votre réussite.
Le contenu YouTube doit être éducatif, divertissant, engageant ou intéressant. C'est encore mieux s'il s'agit d'une combinaison de tout cela. C'est la base de toute chaîne YouTube réussie.
Une fois vos vidéos en ligne, vous souhaitez encourager vos spectateurs à s'abonner à votre chaîne pour de futures vidéos, ainsi qu'à partager et à regarder vos autres vidéos. Gardez votre public dans le petit univers que vous avez créé.
Pour vous aider à réussir avec votre chaîne, nous avons lancé une série de conseils YouTube. Commençons par les écrans de fin . . .
Que sont les écrans de fin YouTube ?
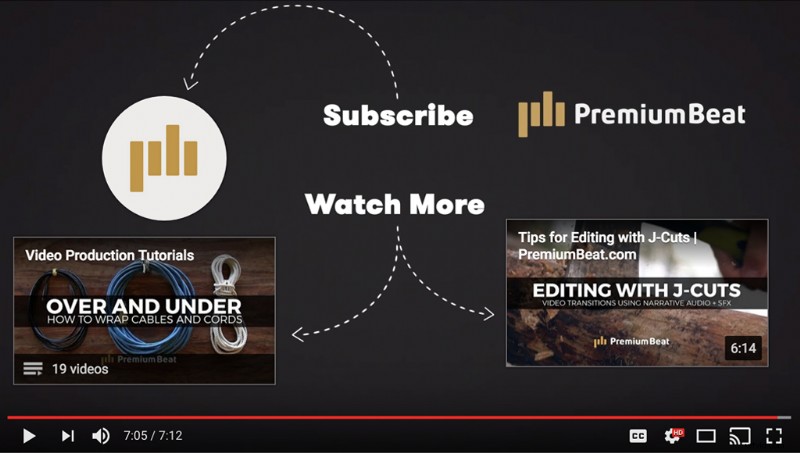
Les écrans de fin sont des liens cliquables que les spectateurs voient après avoir regardé l'une de vos vidéos. Vous pouvez inviter les spectateurs à cliquer pour regarder plus de vidéos, s'abonner à votre chaîne ou suivre des liens vers des sites Web externes.
Dans l'exemple ci-dessus de la chaîne de PremiumBeat, vous verrez que l'écran de fin comporte trois liens différents et un texte animé pour attirer votre attention.
En bas à gauche se trouve un lien vers une liste de lecture intitulée "Tutoriels de production vidéo" avec une série de didacticiels vidéo. Et un lien vers une vidéo spécifique intitulée "Editing With J-Cuts".
Le bouton d'abonnement en haut à gauche vous abonnera immédiatement à cette chaîne, plutôt que d'appuyer sur le bouton d'abonnement sous le lecteur vidéo.
J'ai choisi cet exemple parce que la chaîne PremiumBeat se concentre sur la création de didacticiels YouTube pour éduquer les téléspectateurs sur tous les aspects de la production vidéo - tournage, montage, animations graphiques, mixage audio - vous l'appelez, nous l'avons couvert.
Ces écrans de fin vous relient directement à plus de contenu dans la même veine. Je dirais que c'est généralement une bonne idée de garder votre public engagé en lui donnant plus de ce qu'il recherche déjà.
Donc, vous vous demandez peut-être comment créer un écran de fin personnalisé comme celui-ci. Ne cherchez pas plus loin que le guide de Justin Odisho pour créer un écran de fin simple, mais entièrement personnel, qui correspond à l'esthétique de votre chaîne.
Ajout d'écrans de fin YouTube sur les nouvelles vidéos
Astuce 1 :dix secondes
Lors du montage, consacrez au moins dix secondes de la fin de votre vidéo à l'écran de fin. Exportez ensuite votre vidéo.
Les dernières secondes de votre vidéo peuvent n'être qu'une vidéo noire, ou vous pouvez faire preuve de créativité et créer une image ou une animation d'écran de fin personnalisée à lire à la fin de chaque vidéo.
Assurez-vous que l'écran de fin dure au moins dix secondes, afin que les spectateurs aient le temps de faire une sélection à la fin de la vidéo.
Astuce 2 :Connectez-vous
Connectez-vous à votre compte YouTube et téléchargez la vidéo. Facile.
Astuce 3 :Écran de fin et onglet Annotations
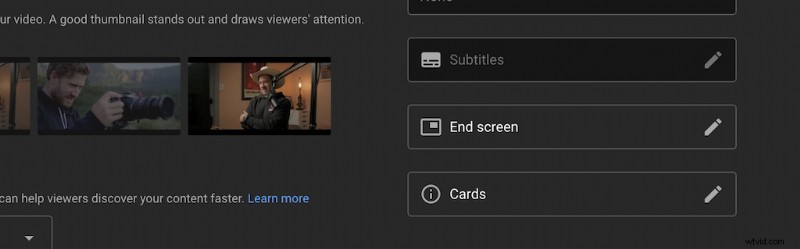
Astuce 4 :formatage
La chose la plus simple à faire est de choisir un modèle d'écran de fin. Vous aurez plusieurs options et apparences, mais vous pouvez personnaliser le modèle à votre guise. Vous pouvez même ajouter ou supprimer des éléments, tels que davantage de liens vidéo.
Une fois que vous avez enfin défini votre mise en page, vous pouvez appliquer la même mise en page aux futures vidéos en sélectionnant l'option IMPORTER DE LA VIDÉO option sur votre prochaine vidéo YouTube.
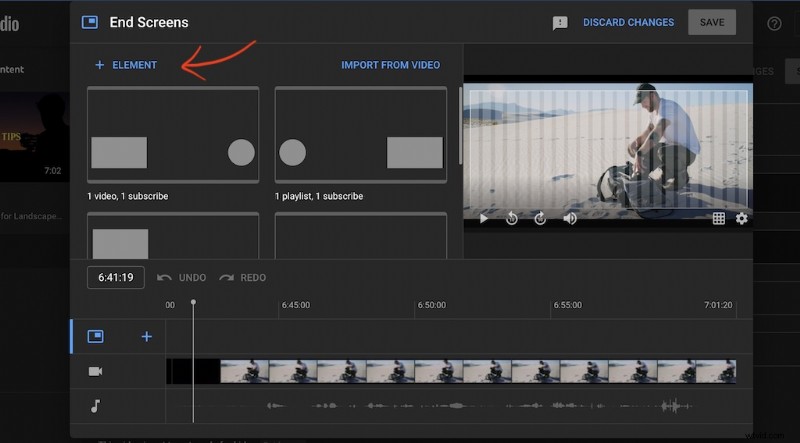
Déterminez si vous souhaitez que les liens vidéo soient des vidéos uniques ou des listes de lecture, et choisissez les vidéos ou les listes de lecture que vous souhaitez afficher. Le bouton d'abonnement correspondra par défaut à la photo de profil de votre page YouTube.
Vous pouvez télécharger votre illustration ou image personnalisée avec un bouton de lien externe. Les liens externes devront être des URL approuvées, puis vous pourrez créer des liens vers des éléments tels que les téléchargements , plus d'informations , ou liens vers des produits .
Déplacez et redimensionnez les éléments comme bon vous semble.
Astuce 5 :Ajustez la chronologie
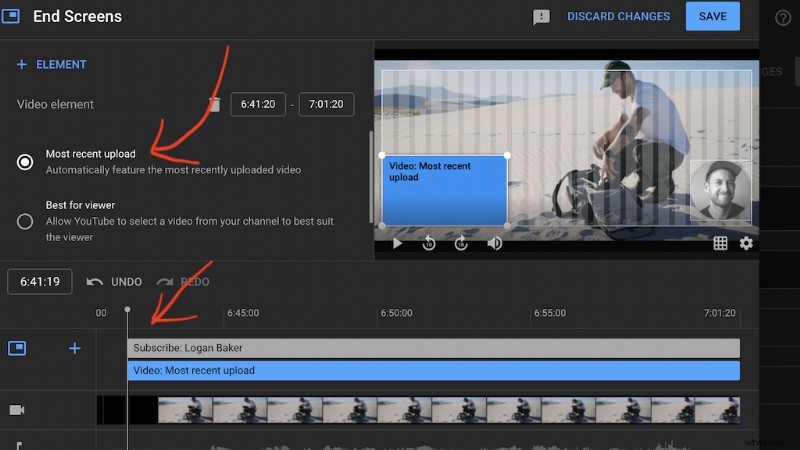
Vous pouvez faire apparaître tous vos éléments simultanément ou les échelonner. N'oubliez pas que vous aurez besoin d'au moins dix secondes à la fin d'une vidéo, mais vous pouvez certainement étendre vos éléments et faire durer les écrans de fin plus longtemps.
Astuce 6 :Cliquez sur Enregistrer
Enfin, cliquez sur Enregistrer lorsque vous avez terminé. Les écrans de fin apparaîtront désormais à la fin de votre vidéo. Si vous avez déjà mis en ligne votre vidéo, vous pouvez visiter la page de la vidéo et cliquer sur Écran de fin et annotations icône. (Vous devez être connecté à votre compte.)
Vous pouvez ensuite ajouter des écrans de fin à vos vidéos, mais gardez à l'esprit que puisque vous n'avez pas de vidéo d'arrière-plan noire dédiée ou d'animation d'écran de fin, les liens apparaîtront au-dessus de vos séquences pendant les dix à vingt dernières secondes. Il est plus difficile de faire en sorte que les anciennes vidéos soient belles et fonctionnent. Juste quelque chose à garder à l'esprit pour la prochaine vidéo que vous téléchargez.
J'ai constaté que le simple fait d'étendre votre vidéo de dix à quinze secondes vous donnera un fond noir sur lequel placer les écrans de fin. Cela aidera la carte à se démarquer de l'arrière-plan afin que votre public puisse les voir clairement et comprendre l'incitation à l'action.
Image du haut par insta_photos.
