La meilleure façon de montrer à votre public comment utiliser votre produit ou comment fonctionne votre service est de partager des tutoriels. Des didacticiels bien structurés et informatifs sont une excellente méthode pour enseigner et informer les gens. En outre, ils peuvent vous aider à promouvoir efficacement votre entreprise et à créer une communauté solide.
Les didacticiels se présentent sous différentes formes et formats :articles pratiques , vidéos avec captures d'écran, tutoriels animés, etc. Mais, dans tous les cas, ils doivent être accrocheurs pour retenir l'attention de votre public.
La forme la plus efficace de tutoriels est la vidéo. Selon un sondage , 65 % des personnes aiment regarder des vidéos plus que lire des articles, et cela fait des didacticiels vidéo le meilleur moyen d'expliquer et de montrer quelque chose.
Avec Renderforest, il est pratique d'incorporer vos enregistrements d'écran dans une vidéo animée, en la transformant en un didacticiel encore plus attrayant. Voici un exemple de tutoriel que vous pouvez créer avec l'un de nos modèles vidéo.
Voyons maintenant à quel point il est facile de créer et de télécharger votre propre tutoriel vidéo sur notre plateforme.
Pour créer votre tutoriel vidéo, vous devrez d'abord vous inscrire ou Se connecter à Renderforest. Ensuite, allez dans "Créer une vidéo" page et choisissez l'option "Animations explicatives" section dans la section "Vidéos d'animation" Catégorie.
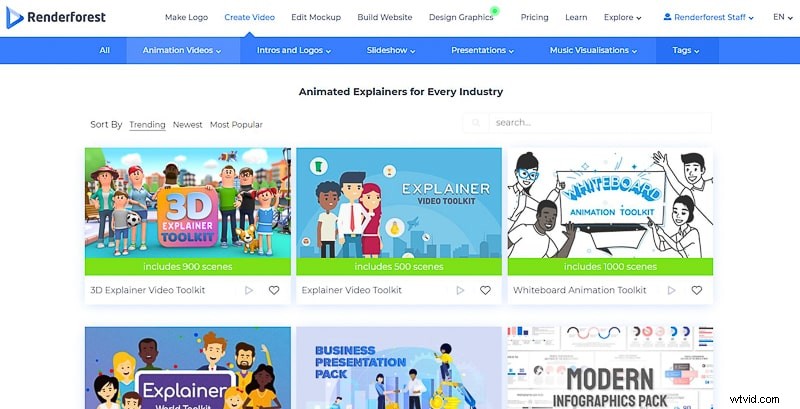
Ici, vous verrez une liste de modèles qui peuvent vous aider à créer la vidéo dont vous avez besoin. Notre tutoriel a été créé avec le "3D Explainer Video Toolkit" , qui comprend plus de 900 scènes animées, mais, bien sûr, il existe d'autres modèles parmi lesquels choisir. Cliquez ensuite sur "Créer maintenant" commencer.
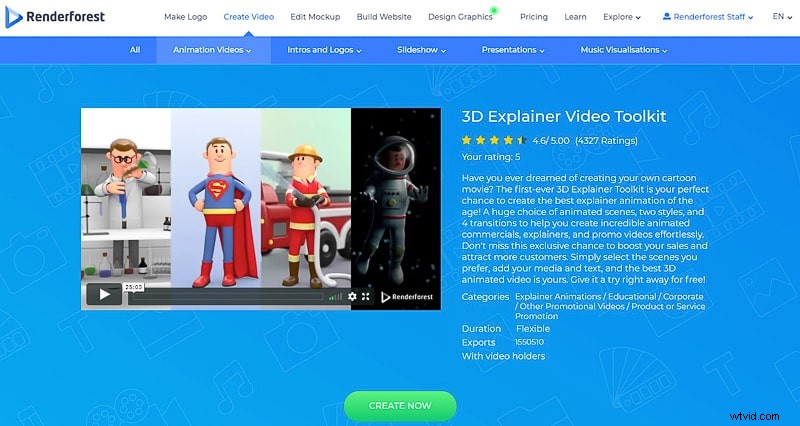
Il existe trois façons de créer une vidéo de didacticiel avec ce modèle. Chacune de ces options est utile à sa manière.
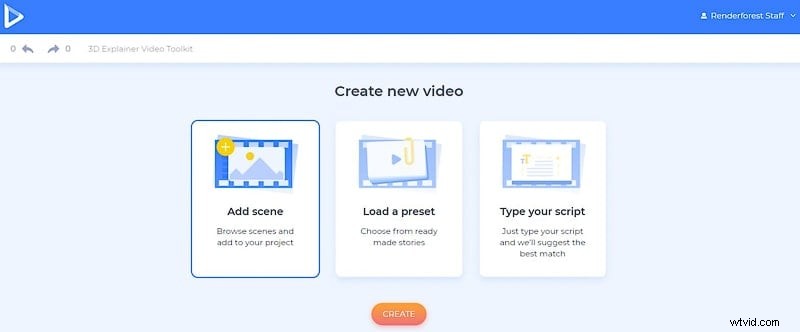
Avec le bouton "Charger un preset" option, vous choisissez l'un des préréglages remplis de scènes déjà sélectionnées et commencez à les éditer avec vos fichiers multimédias et votre texte. Il existe des préréglages pour les vidéos explicatives et les didacticiels, les promotions, les introductions, les présentations, etc. Choisissez le préréglage dont vous avez besoin et cliquez sur "Utiliser une histoire prête" , pour commencer à éditer les scènes.
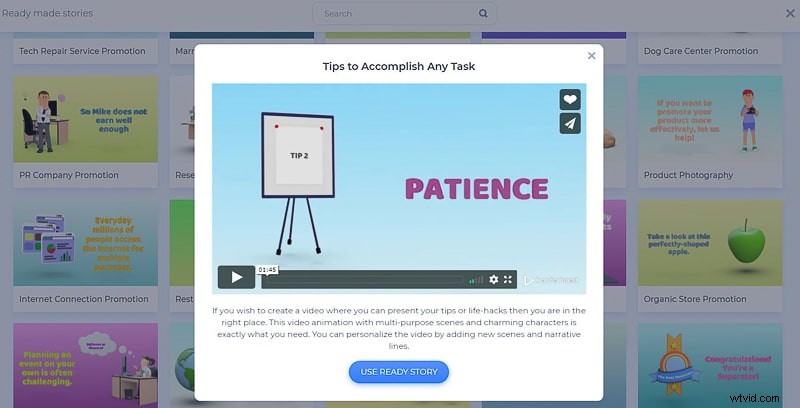
Au cas où vous auriez déjà votre script vidéo prêt pour votre tutoriel vidéo, vous pouvez sélectionner le "Tapez votre script" option, et ajoutez votre script vidéo dans le champ. Cliquez sur "Générer le projet" bouton suivant, pour obtenir automatiquement une collection des scènes appropriées avec votre texte saisi.
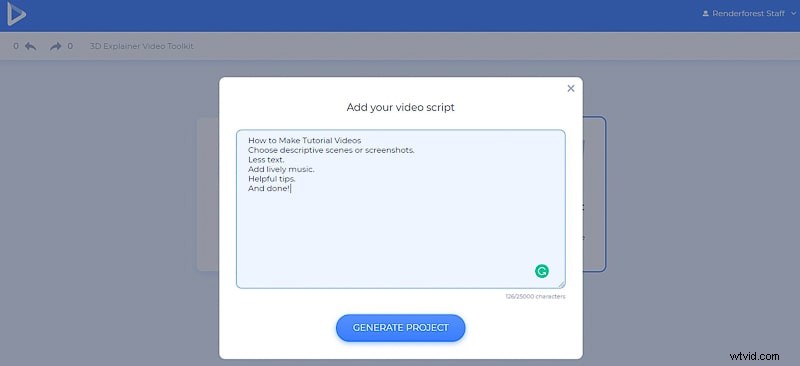
Le dernier "Ajouter une scène" option, vous permettra de créer votre vidéo à partir de zéro. Il vous proposera une longue liste de catégories de scènes, parmi lesquelles vous pourrez choisir toutes celles dont vous avez besoin, pour créer un bon didacticiel vidéo.
Choisissez les scènes de notre bibliothèque pour les personnaliser. Des personnages masculins et féminins avec différentes professions, des animations d'arrière-plan et de bureau, des supports vidéo, de la typographie, des coches, des croix et de nombreuses autres scènes sont disponibles ici.
Vous avez tout pour faire un tutoriel mémorable.
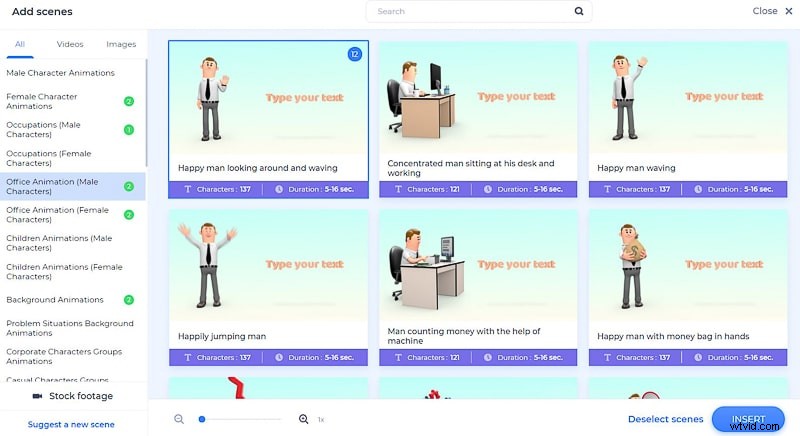
Une fois que vous avez sélectionné les scènes dont vous avez besoin, cliquez sur "Insérer" pour accéder à votre tableau de bord. Ici, vous trouverez les scènes dans l'ordre que vous avez sélectionné, mais il sera toujours possible de modifier leur ordre ou de supprimer les scènes dont vous n'avez pas besoin. Dupliquez et remplacez également les scènes en cliquant sur le menu à trois points de chaque scène.
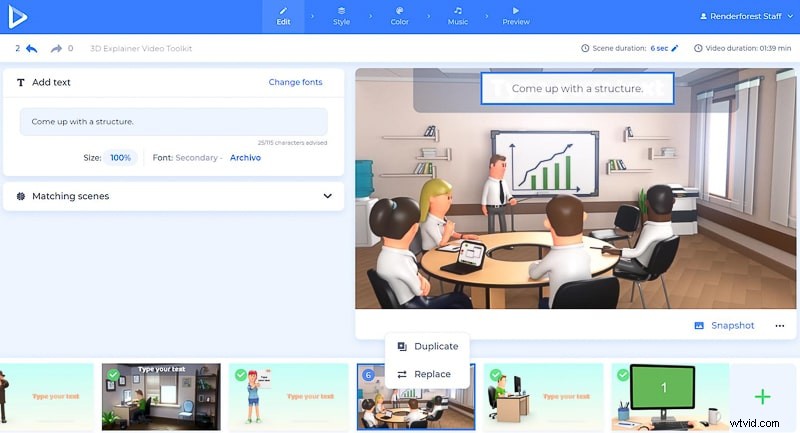
Pour modifier les textes, cliquez sur les espaces avec le texte par défaut, et collez ou tapez le vôtre.
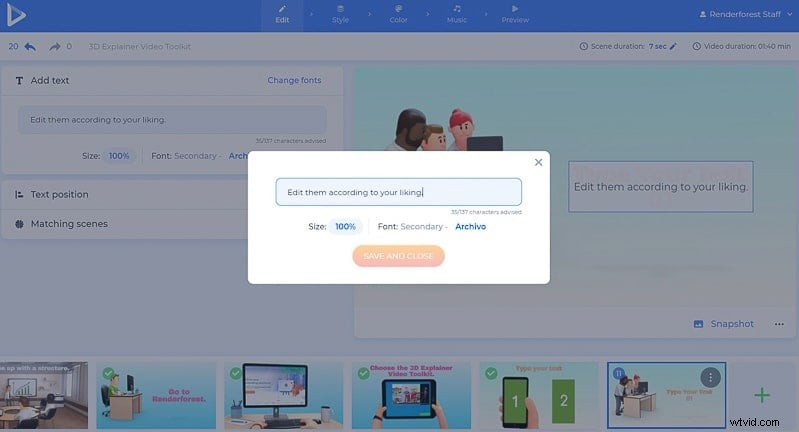
Modifiez également la position du texte sur certaines scènes, si vous avez besoin que certaines parties soient un peu différentes.
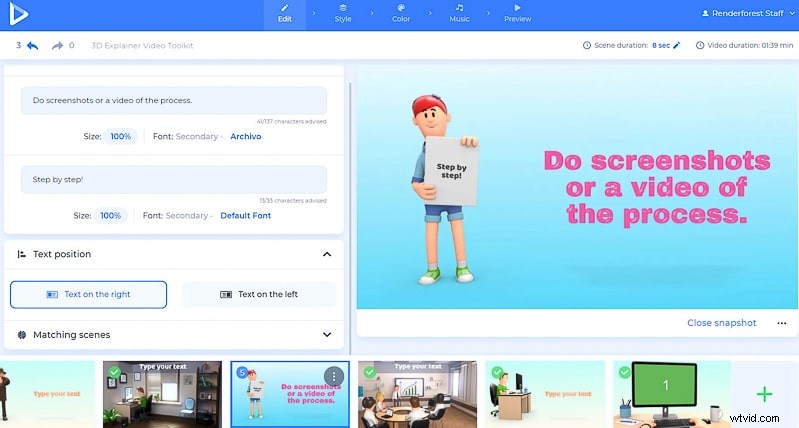
Pour ajouter vos fichiers vidéo et image aux scènes avec les supports multimédias, cliquez sur les champs suggérés et choisissez "Télécharger" , ou "Bibliothèque multimédia", si vous souhaitez en choisir un parmi vos téléchargements précédents. Si vous souhaitez ajouter un fichier multimédia à partir du Web, choisissez "URL de la vidéo" ou "URL de l'image" respectivement, et collez les liens.
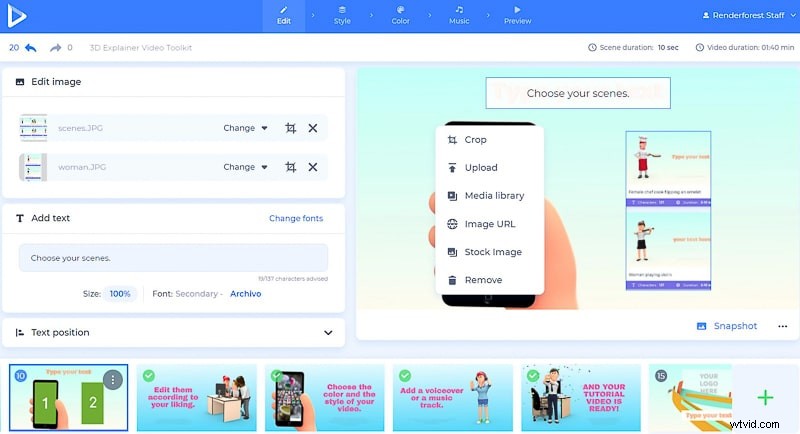
Une autre option incluse dans la liste est "Séquences d'archives" ou "Image d'archives" , qui vous aidera à choisir une photo ou une vidéo de notre médiathèque, au cas où vous n'en auriez pas une adaptée. Tapez le sujet que vous recherchez ou sélectionnez l'un des plus recherchés, choisissez le fichier multimédia que vous aimez et cliquez sur "Insérer".
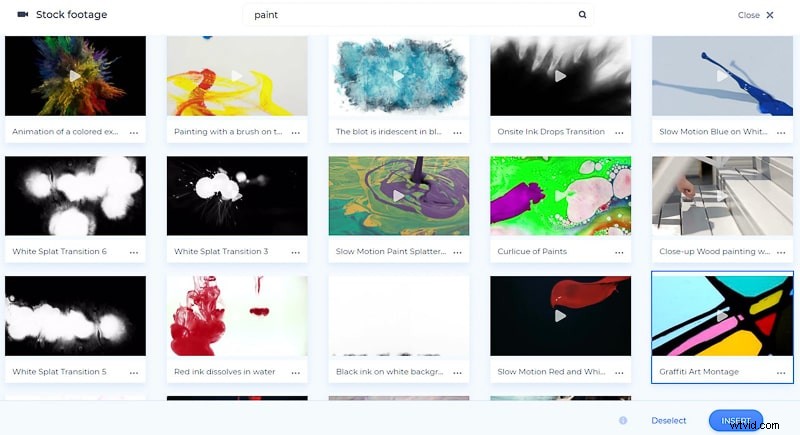
Les vidéos ajoutées peuvent être coupées et mises en sourdine, selon vos préférences.
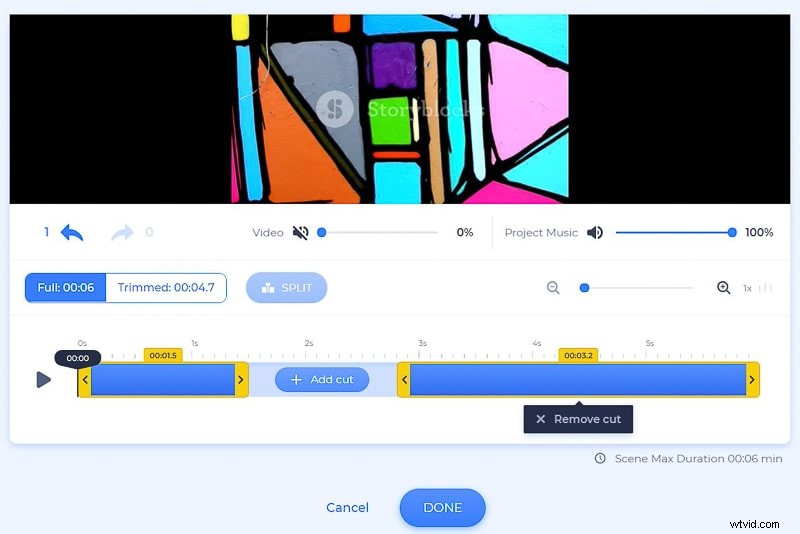
Recadrez, retournez ou appliquez également des filtres aux photos ajoutées, le tout sur place.
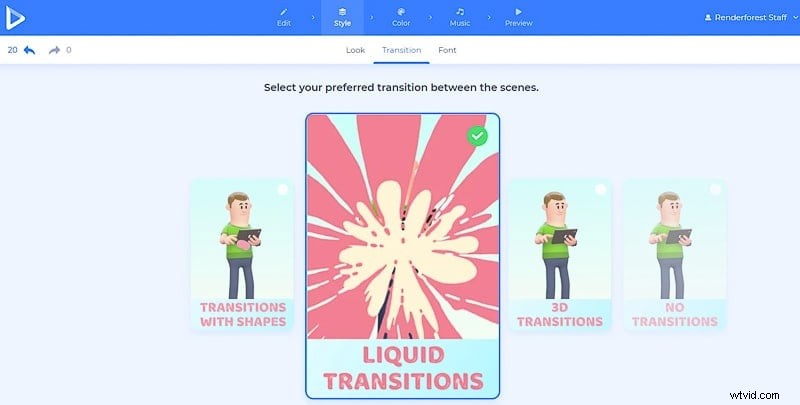
Ajoutez également une scène de logo animée pour mettre en valeur votre marque. Vous n'avez pas encore de logo, créez-en un avec Renderforest en quelques minutes.
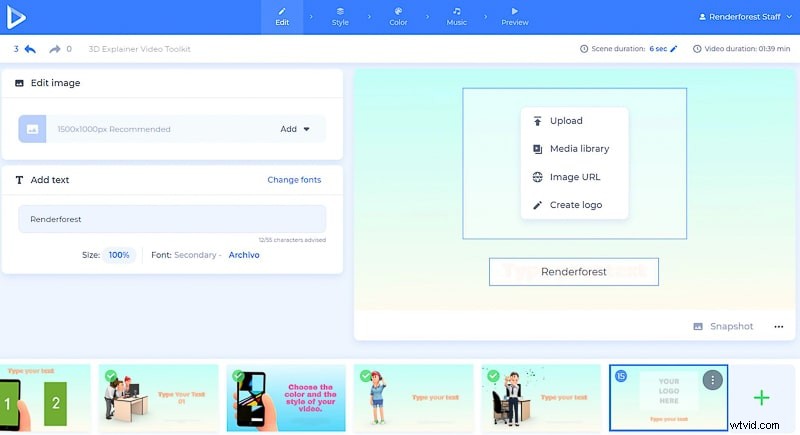
Ensuite, passez au "Style" section, où vous pourrez choisir l'apparence de votre animation, qu'elle soit 3D ou plate.
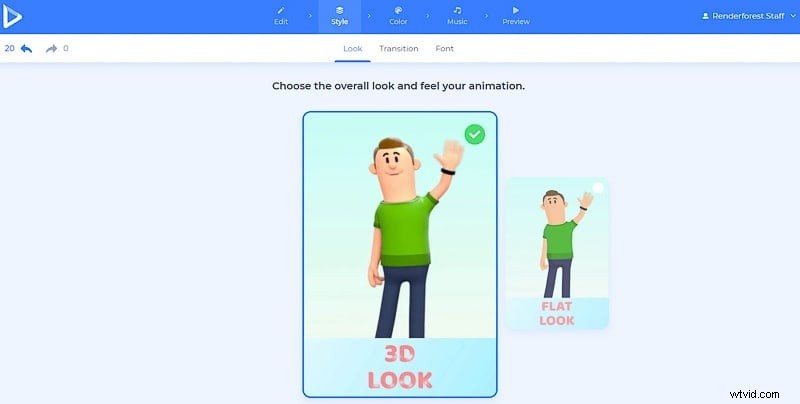
Sélectionnez également un style de transition pour transformer votre didacticiel en un chef-d'œuvre plus actif et coloré.
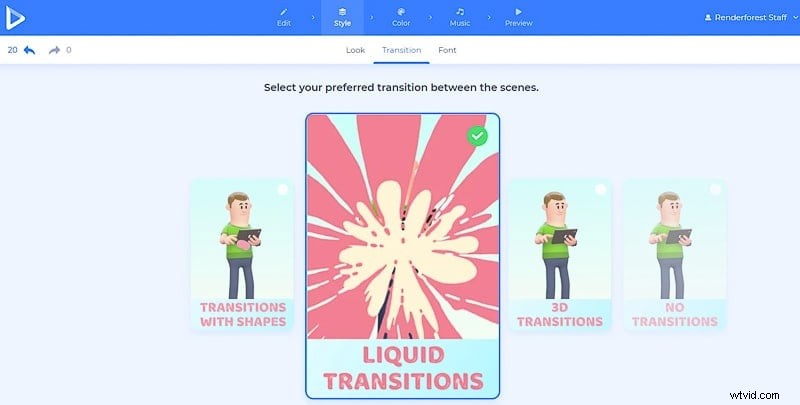
N'oubliez pas de choisir également un style de texte. Vous pouvez changer la police de votre texte vidéo, qu'elle soit primaire ou secondaire. Cliquez sur "Générer" pour appliquer et voir les changements, avant de passer à autre chose.
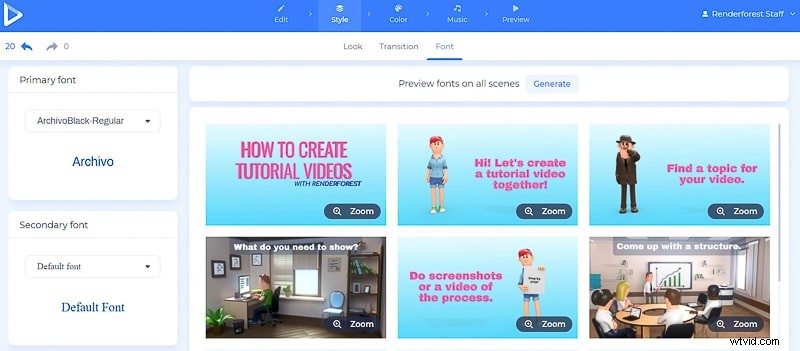
La prochaine "Couleur" vous proposera différentes combinaisons de couleurs, pour donner à votre tutoriel vidéo l'ambiance que vous aimez. Encore une fois, le "Générer" appliquera les modifications à vos scènes.
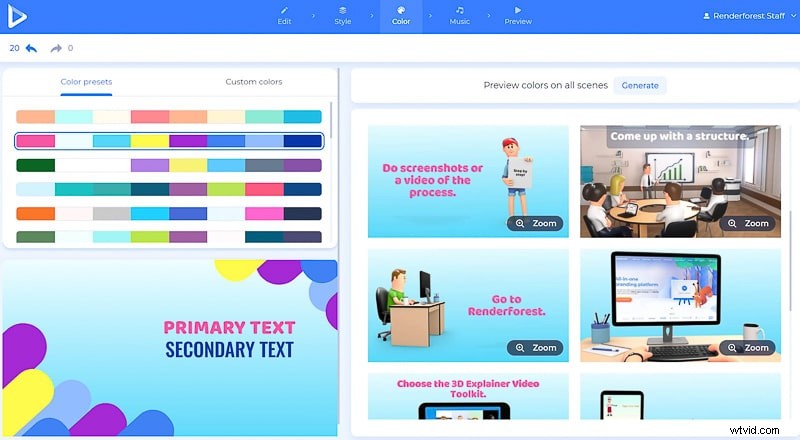
La dernière étape avant de prévisualiser votre vidéo consiste à ajouter une piste musicale ou une voix off à votre création. Choisissez une piste dans notre bibliothèque musicale, téléchargez la vôtre ou enregistrez une voix off directement sur place. De cette façon, votre tutoriel aura toutes les fonctionnalités que les gens apprécient dans une vidéo.
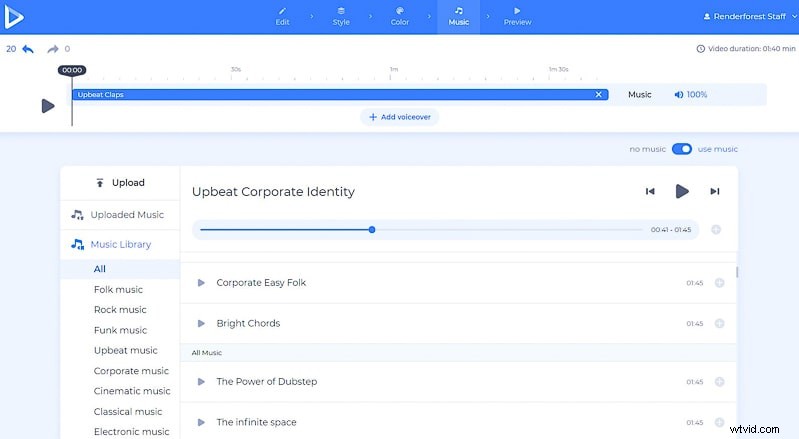
Fait! Il est temps pour vous d' "Aperçu" votre didacticiel et voyez le travail que vous avez effectué avant de l'exporter.
Il existe plusieurs options pour exporter votre création. La première est l'option gratuite, avec laquelle vous pouvez télécharger votre vidéo avec une qualité SD360 et un filigrane.
Avec les autres "Haute qualité" option, vous pourrez choisir l'un de nos plans d'abonnement payant. Voir tous les détails de nos tarifs ici .
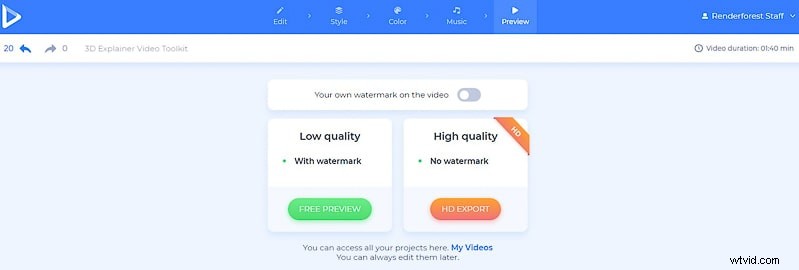
C'est ça! Votre vidéo de didacticiel est prête à aider votre public à apprendre une chose ou deux et à effectuer les actions souhaitées sur votre plate-forme sans problème. La vidéo sera enregistrée dans votre compte Renderforest et prête à être éditée ou extraite dans "Mes vidéos" section.
Êtes-vous prêt à créer votre prochain tutoriel ? Commençons tout de suite !
Kit d'outils vidéo explicatif
Créez de nouvelles histoires d'animation, des didacticiels vidéo ou des explications captivantes avec plus de 500 scènes, de jolis personnages et bien plus encore. Essayez-le maintenant!
Boîte à outils d'animation de tableau blanc
Expliquez des concepts difficiles, montrez des didacticiels pas à pas ou créez des vidéos promotionnelles ou d'annonce uniques à l'aide de cette boîte à outils, pleine de fonctionnalités faciles à utiliser.
Boîte à outils vidéo explicative de style de ligne
Cette boîte à outils minimaliste et pourtant colorée est là pour vous aider à créer différents types d'animations explicatives et de vidéos promotionnelles étonnantes. Avec des personnages et des arrière-plans extraordinaires et relatables, vous et votre public ne vous ennuierez certainement pas.
