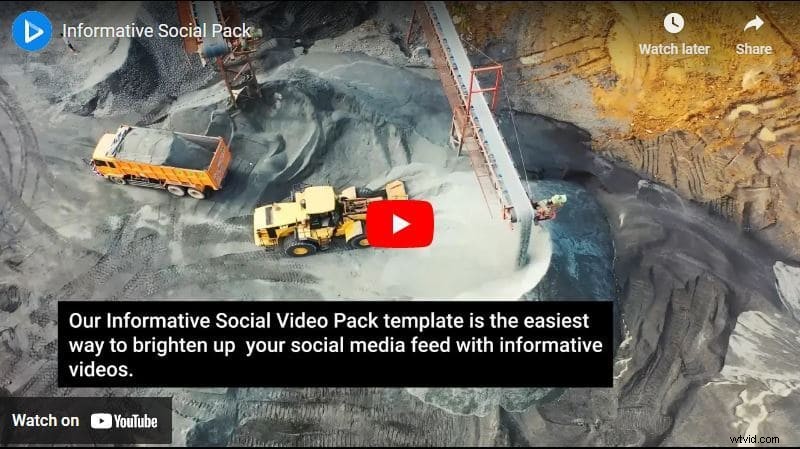Le montage d'interviews est l'une des parties les plus difficiles de la présentation d'une bonne histoire. Peu importe la qualité de votre histoire ou de la personne interviewée, vous devez trouver un excellent moyen de la modifier, afin qu'elle soit plus grandiose et mémorable.
Lors du montage de vos vidéos, vous devez prendre en compte plusieurs éléments :la durée, le style, la piste musicale qui va avec, etc. Cependant, la bonne nouvelle est que vous êtes au bon endroit.
Renderforest propose de nombreux outils pour vous aider à rendre vos entretiens plus remarquables en quelques minutes. Téléchargez vos vidéos ou utilisez notre vaste collection de scènes, ajoutez votre texte, une piste musicale pour le compléter, et vous serez prêt à le partager avec le monde.
Voulez-vous commencer à éditer votre vidéo d'entretien tout de suite ? Eh bien, plongeons dedans !
Pour démarrer le processus d'édition, vous devez d'abord vous inscrire ou Se connecter à Renderforest. Ensuite, allez dans "Créer une vidéo" dans le menu principal, puis cliquez sur "Vidéos animées" sous-section.
Dans la liste, choisissez le "Montage vidéo" option, qui vous proposera un certain nombre de modèles de vidéos promotionnelles, à partir desquels vous pourrez choisir le préréglage de votre choix.
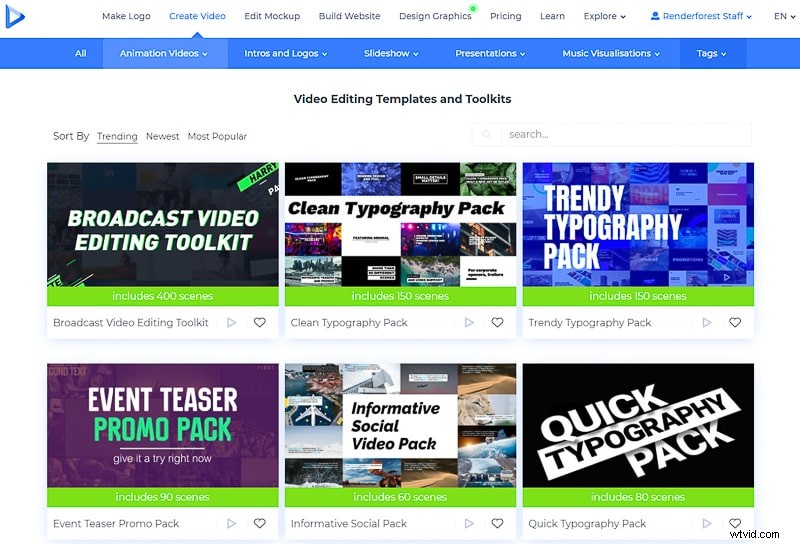
Après avoir choisi un modèle, cliquez sur "Créer maintenant" bouton pour démarrer. Pour ce tutoriel, nous avons sélectionné le "Broadcast Video Editing Toolkit" , avec plus de 400 scènes vidéo et photo, des animations de logo, des pistes, des polices et bien plus encore.
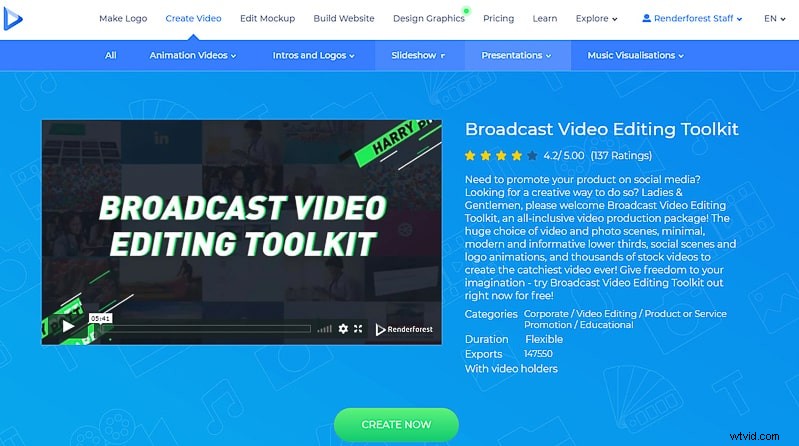
Deux options vous seront proposées pour éditer votre vidéo.
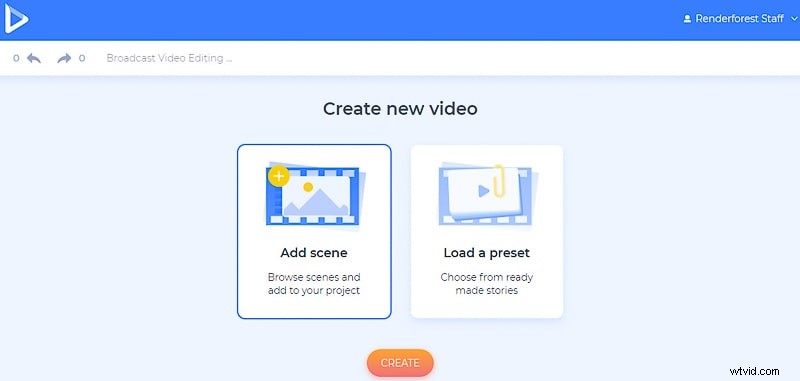
"Charger un préréglage" L'option vous proposera une liste de préréglages, à partir de laquelle vous pourrez choisir celui dont vous avez besoin et commencer à travailler sur une vidéo prête à l'emploi. Cliquez sur le préréglage puis sur "Utiliser l'histoire prête" bouton pour commencer à travailler dessus.
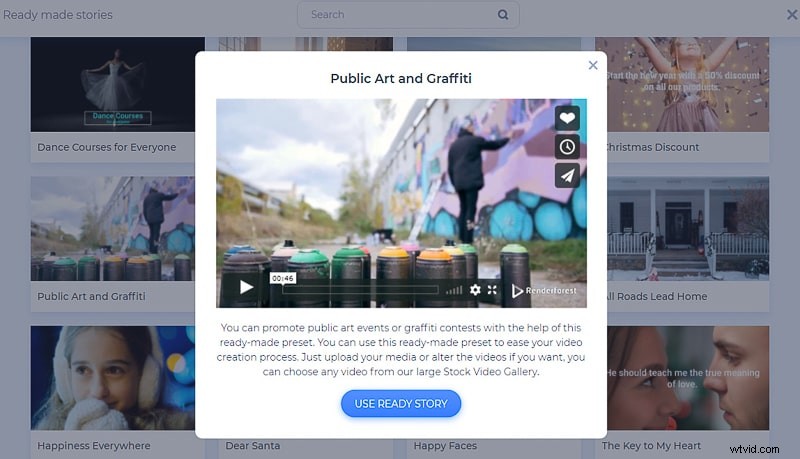
Puisque vous êtes en train de monter votre interview et que vous avez déjà une vidéo sur laquelle vous souhaitez travailler, il est préférable de choisir l'option "Ajouter une scène" option. Vous trouverez ici une grande collection de scènes pour vous aider à monter votre interview. Les scènes sont toutes divisées en catégories, il est donc facile pour vous de choisir exactement ce que vous recherchez.
Les scènes dans les "titres vidéo" catégorie, vous aidera à écrire le titre de votre interview sur votre vidéo, ou présenter votre interviewé, afficher votre nom, et plus encore.
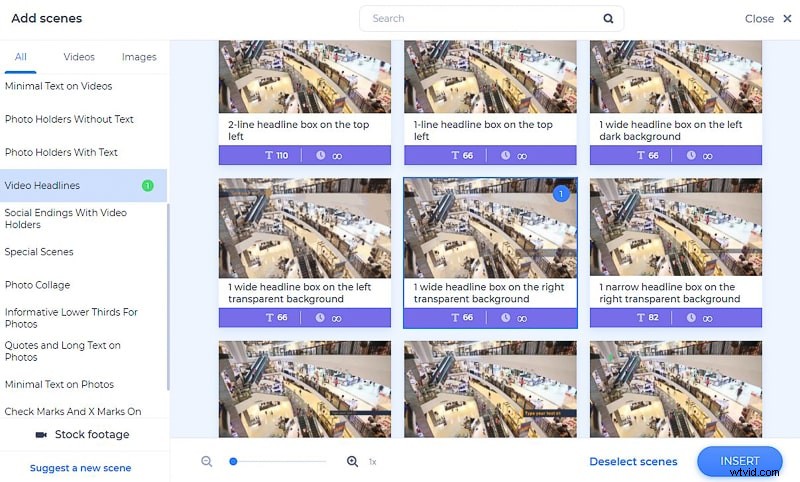
Si vous souhaitez ajouter des textes longs à vos photos, rendez-vous dans la rubrique "Citations et texte long sur les photos" catégories. À l'aide de ces scènes, vous pouvez ajouter des citations et des indications que votre interlocuteur a mentionnées au cours de la conversation. L'ajout de ces textes longs à vos vidéos est également possible dans les conteneurs de texte du "Texte sur les vidéos" Catégorie.
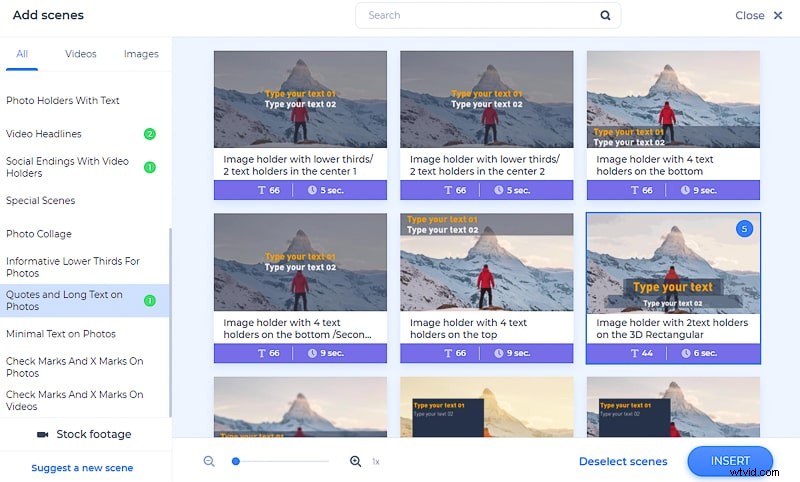
Certaines scènes sans texte peuvent également être utilisées dans votre vidéo si vous ne souhaitez pas surcharger votre vidéo de texte.
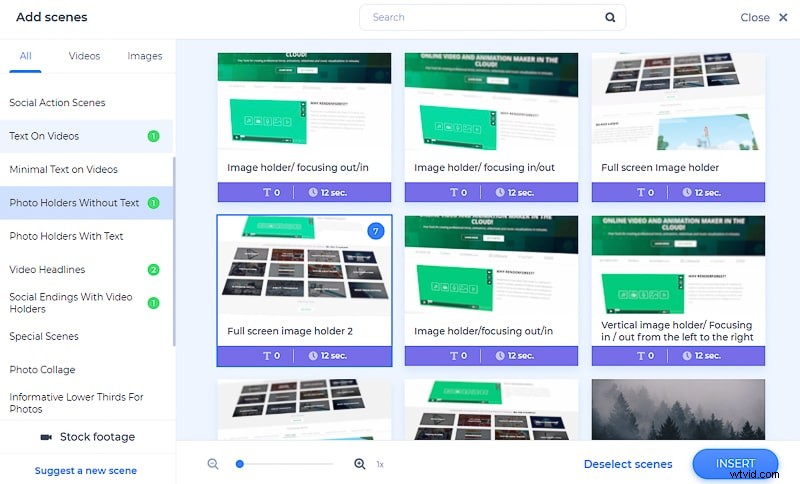
Une autre catégorie dans laquelle vous aimerez peut-être choisir une scène est la « Fins sociales » . En sélectionnant une scène de cette catégorie, vous pourrez ajouter les comptes de médias sociaux de votre interviewé et, bien sûr, le vôtre. Cela aidera les gens à vous trouver sur différentes plateformes et à attendre votre prochaine vidéo.
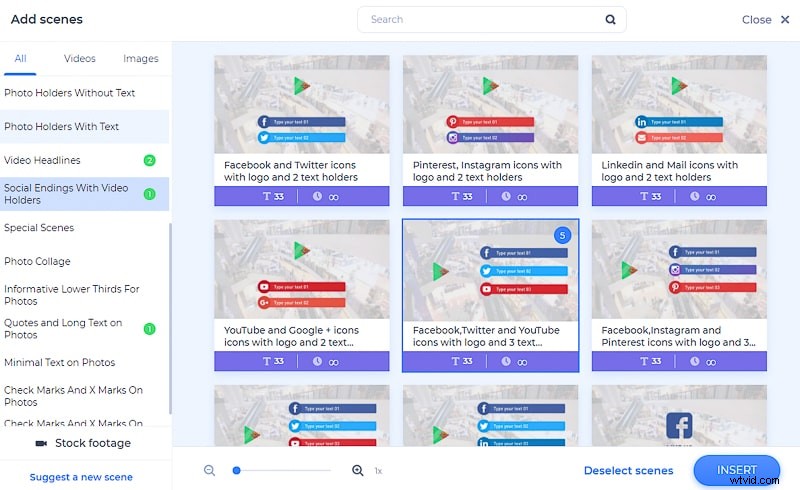
Les "Animations de logos" La catégorie peut également être utile si vous avez un logo et que vous souhaitez l'ajouter quelque part dans la vidéo.
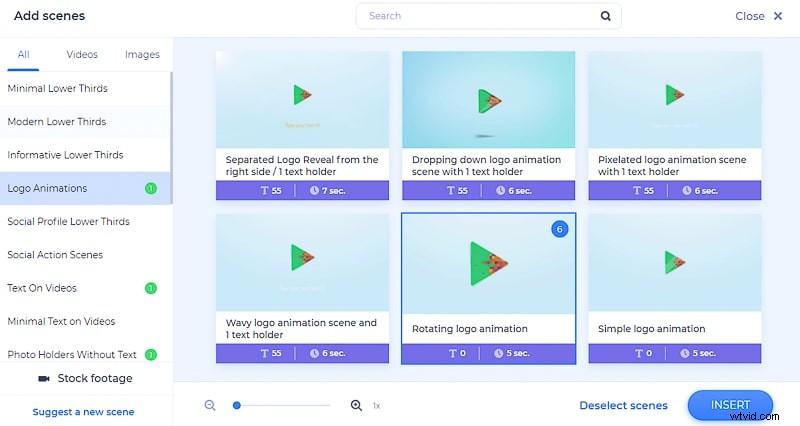
Après avoir sélectionné les scènes et les supports multimédias avec lesquels vous devez éditer votre vidéo, cliquez sur "Insérer" pour commencer à travailler sur votre tableau de bord. Modifiez la séquence des scènes en maintenant la souris sur la scène et en la faisant glisser là où vous le souhaitez.
Pour ajouter de nouvelles scènes, cliquez sur l'icône plus à côté des scènes. Et si vous voulez "Dupliquer" ou "Remplacer" eux, cliquez sur les signes à trois points sur chaque scène. Supprimer les scènes que vous ne voulez pas est également facile - passez le curseur de votre souris sur ces scènes et cliquez sur l'icône de la corbeille.
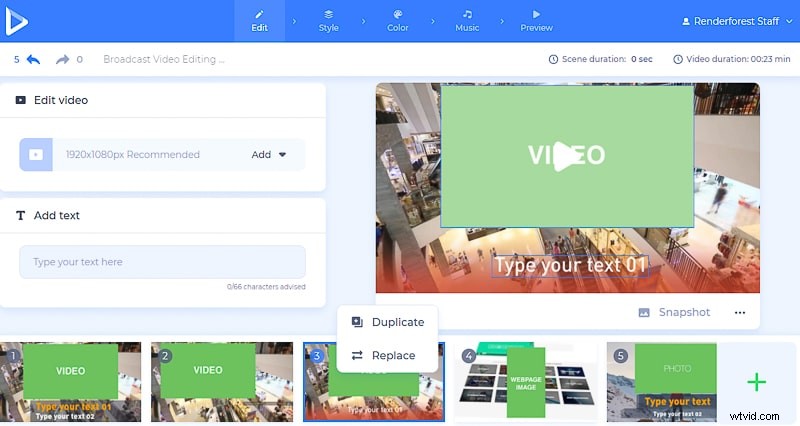
Ensuite, pour ajouter vos vidéos d'interview, cliquez sur les champs du support vidéo et choisissez "Télécharger", pour ajouter vos fichiers multimédias aux scènes. "URL de la vidéo" ou "URL de l'image" vous aidera à ajouter les fichiers multimédias à partir du Web. Et, si vous avez déjà mis en ligne votre vidéo, cliquez simplement sur la « Médiathèque » possibilité de le choisir parmi vos téléchargements précédents.
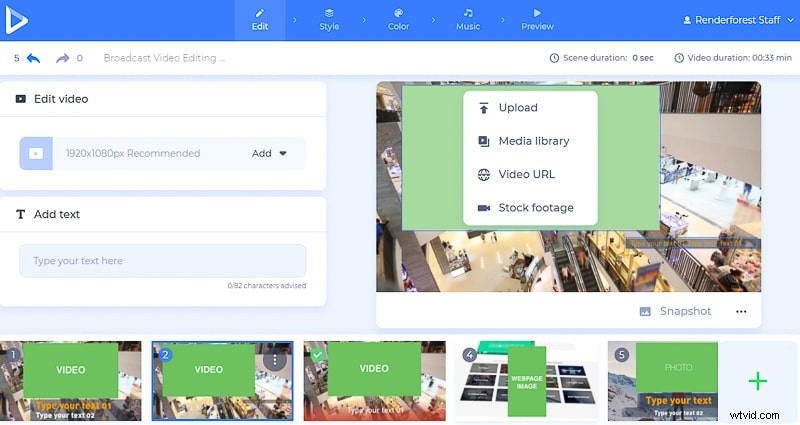
Si vous voulez une certaine scène que vous n'avez pas eu la chance de filmer, cliquez sur "Images d'archives" ou "Image de stock" option et parcourez notre collection en recherchant le sujet que vous souhaitez. Une fois que vous avez choisi une vidéo, cliquez sur "Insérer" pour l'ajouter à votre scène.
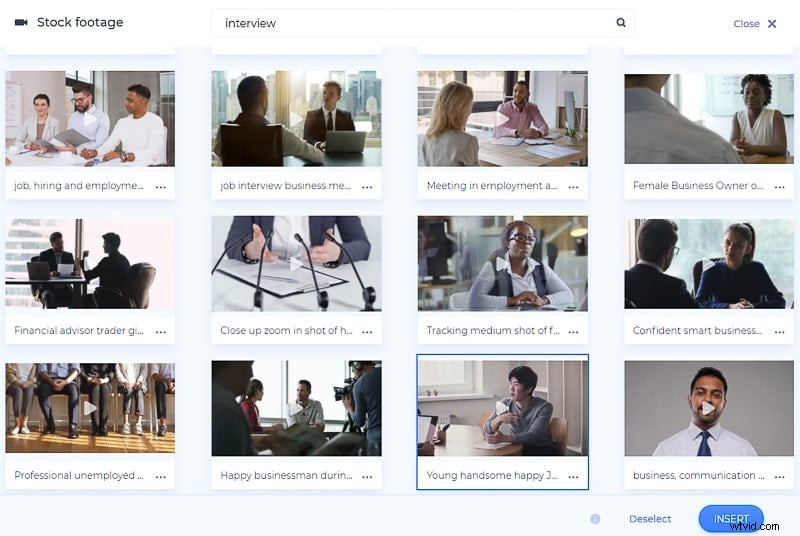
Juste après avoir ajouté votre vidéo avec l'une de ces options, puis cliquez sur "Insérer" , vous pourrez découper et diviser la vidéo pour prendre les parties que vous voulez. Cliquez sur "Ajouter une coupe" bouton, pour couper plus de parties de votre vidéo, et "Supprimer la coupe" , si tu changes d'avis.
Pour rendre les coupes plus précises, effectuez un zoom avant et arrière sur le champ de rognage vidéo en cliquant sur la loupe.
Désactivez ou diminuez la musique du projet et la voix de la vidéo pour régler les sons de la vidéo. Rendez vos vidéos d'interview plus attrayantes en choisissant une piste musicale à jouer doucement en arrière-plan, pendant que vos interviewés racontent leurs histoires.
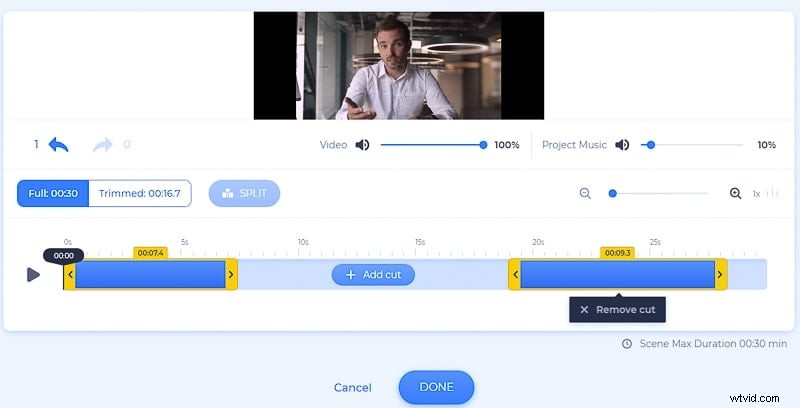
Vous pouvez également recadrer, faire pivoter ou appliquer nos filtres aux fichiers image lors de la modification de votre interview.
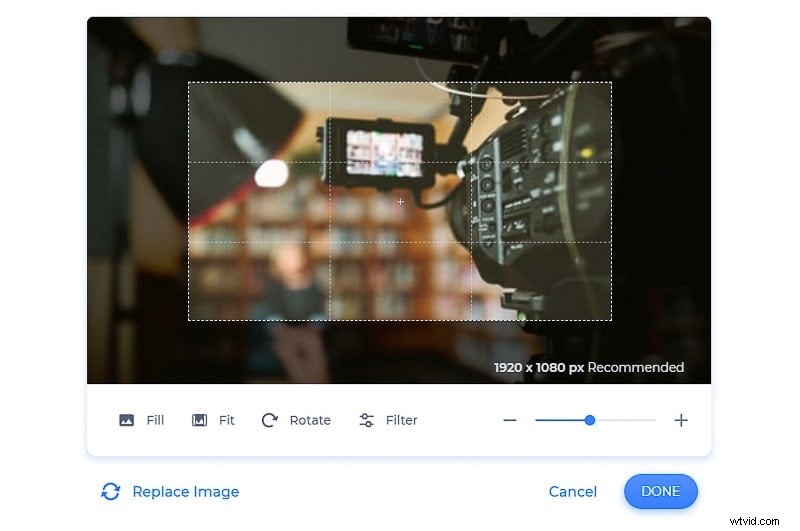
Pour ajouter des textes à votre vidéo, cliquez sur les supports de texte et saisissez ou collez votre texte.
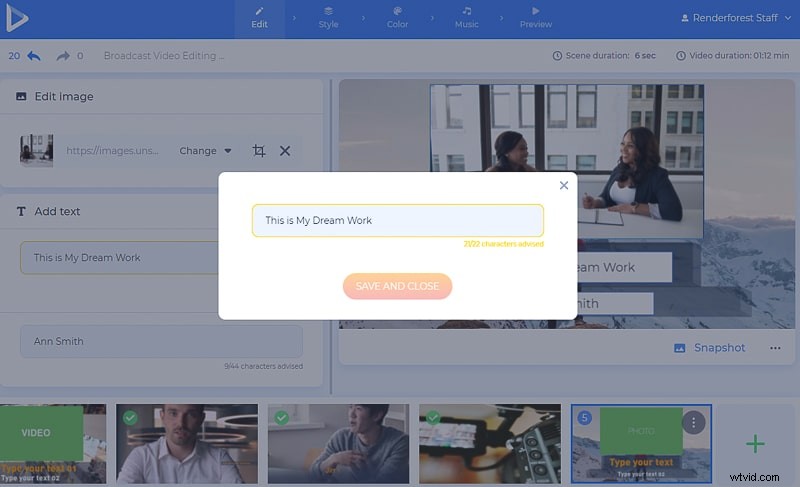
Vous pouvez terminer votre vidéo d'entrevue avec une scène faisant la promotion de vos pages de médias sociaux et de votre logo. Vous n'avez pas encore de logo ? Créez-en un en cliquant sur "Créer un logo" option.
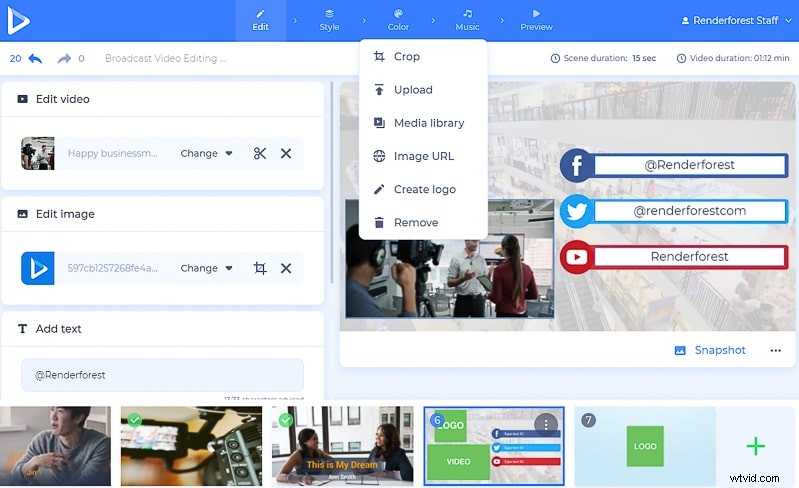
Ensuite, allez dans "Style" et choisissez un style de transition pour vos scènes vidéo.
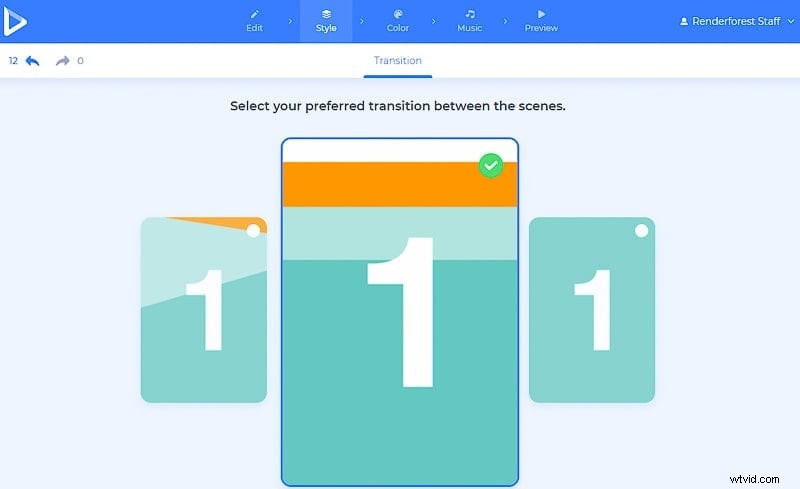
Dans la "Couleur" section, vous trouverez une combinaison de couleurs adaptée à vos scènes. Si vous ne trouvez pas ce que vous cherchez dans nos combos de couleurs, n'hésitez pas à ajouter votre propre jeu de couleurs dans la "Couleur personnalisée" section. Cliquez sur "Générer" bouton, pour prévisualiser les changements de couleur sur vos scènes.
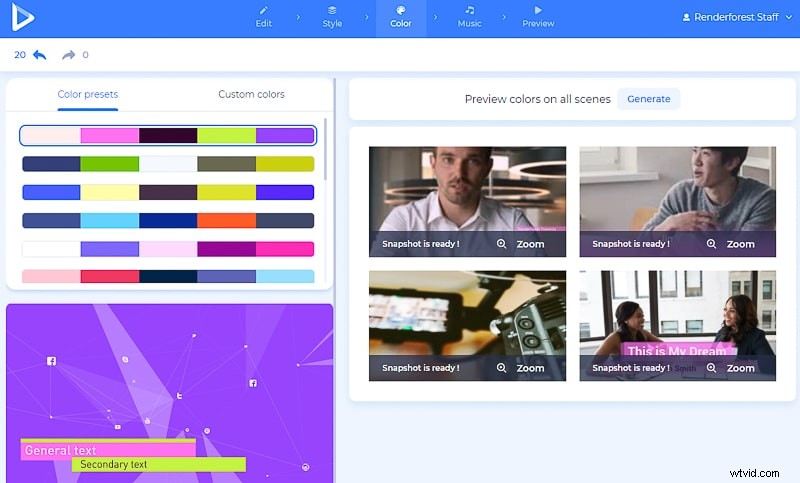
Dans la rubrique "Musique" section, vous avez la possibilité d'ajouter une voix off à votre interview, ou de l'enregistrer sur place, de couper et de prendre la partie de l'audio dont vous avez besoin, de baisser le son de l'enregistrement, de le remplacer ou de le couper complètement . Notez que la voix off peut être ajustée pour chacune des scènes.
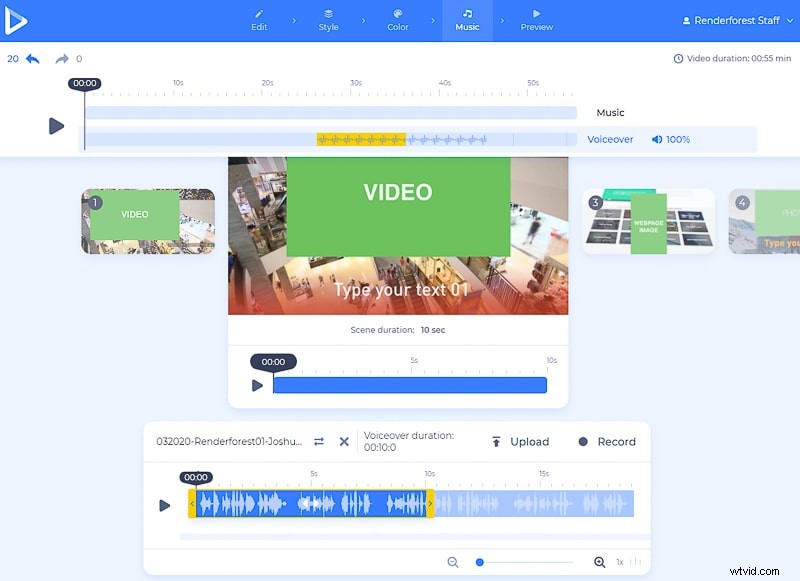
Si vous souhaitez ajouter une piste musicale à jouer en arrière-plan, sélectionnez une piste dans notre bibliothèque, "Télécharger" un depuis votre appareil ou choisissez-en un parmi vos téléchargements précédents.
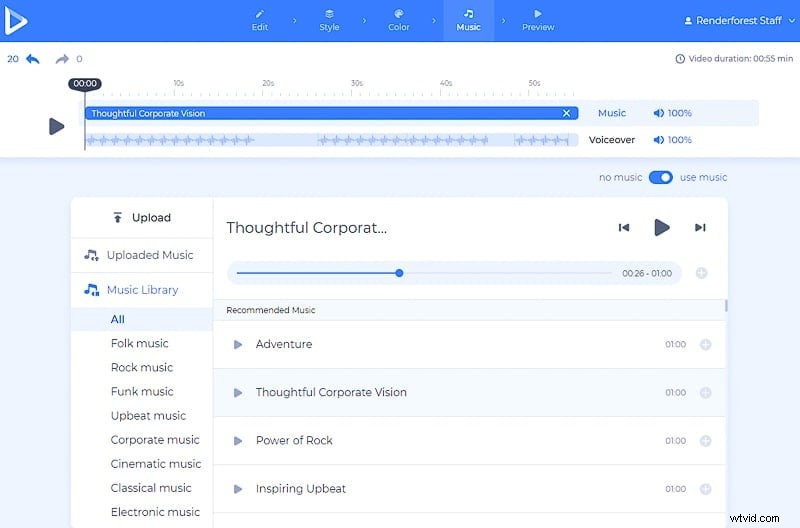
Vous êtes maintenant prêt à "Aperçu" votre vidéo, avant de la télécharger.
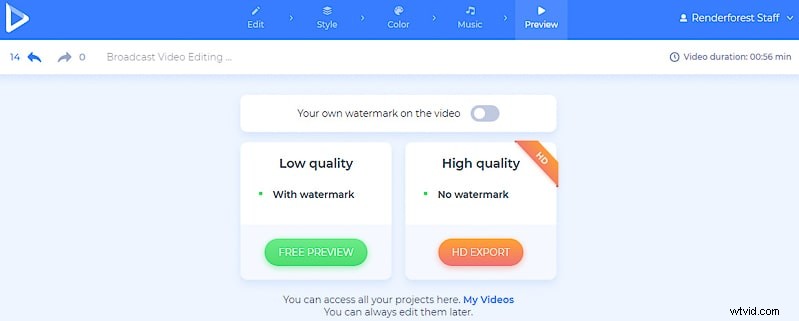
Nous vous proposons deux options pour télécharger votre vidéo. La première option gratuite propose des vidéos de qualité SD360 avec le filigrane Renderforest. Vous pourrez éditer, télécharger et publier vos vidéos quand vous le souhaitez.
Avec l'autre option "exportation HD", vous pouvez choisir l'un de nos abonnements payants et télécharger votre vidéo en haute qualité et sans filigrane. Tous les détails sur nos tarifs sont disponibles ici .
Voilà! Votre vidéo d'entretien est maintenant éditée et prête à être partagée avec vos abonnés. Avez-vous déjà décidé quelle vidéo vous allez monter ensuite ?
Vous pourriez également aimer créer plus de vidéos avec certains de nos autres modèles. Découvrez-les ci-dessous :
Kit d'outils de montage vidéo YouTube
Modifiez vos vidéos avec cette boîte à outils, en utilisant une grande et impressionnante variété de scènes, de supports d'images, de vidéos et de textes, d'outros et d'intros, et tout cela dans un seul modèle. Vos vidéos peuvent désormais être accrocheuses, colorées et d'aspect professionnel.
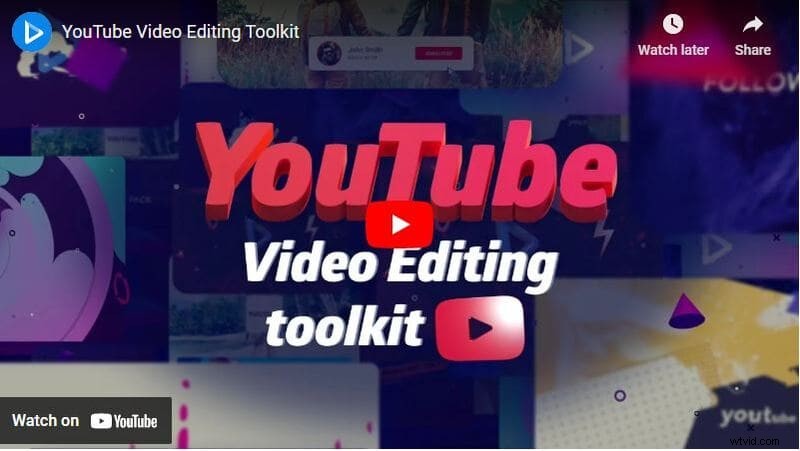
Boîte à outils pour les réseaux sociaux
Modifiez vos vidéos avec cette boîte à outils, contenant environ 300 scènes, transitions, morceaux de musique et tout ce dont vous avez besoin pour une vidéo remarquable sur les réseaux sociaux. Essayez-le tout de suite et partagez-le avec le monde !
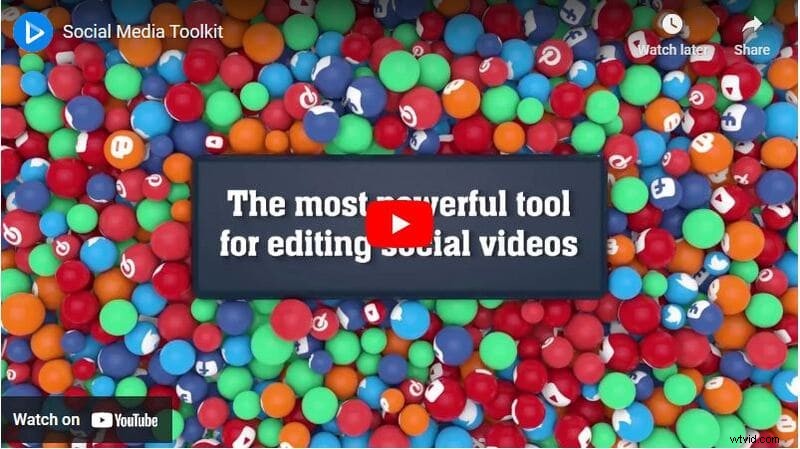
Typographie Color Craze
Incitez les gens à prêter plus d'attention, avec des vidéos de typographie colorées et époustouflantes, adaptées aux promotions, aux annonces, aux médias sociaux, etc. Commencez l'expérience dès maintenant!
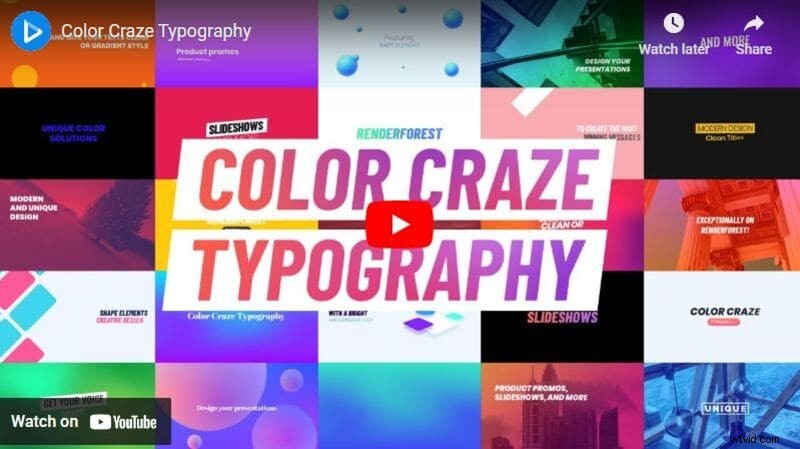
Pack Typographie tendance
Tuez les nouvelles tendances même dans vos vidéos. Créez de nouvelles vidéos promotionnelles, sociales et YouTube en utilisant des polices contemporaines et des transitions créatives.
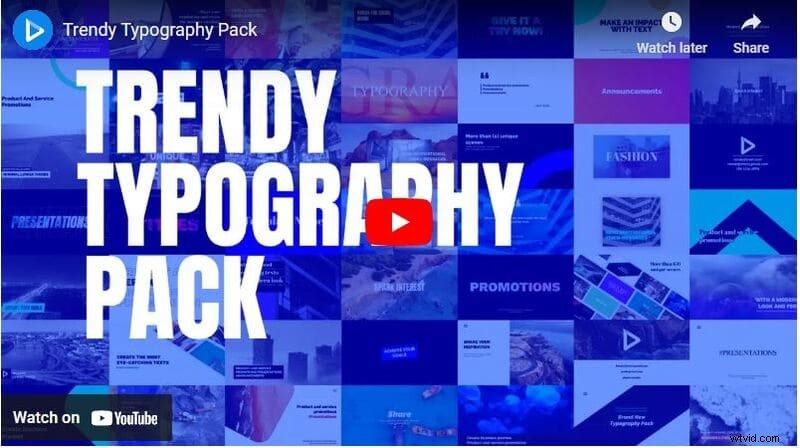
Pack social informatif
Informez, éduquez ou faites la promotion avec des scènes, des textes et de la musique impressionnants. Informative Social Pack vous aidera à créer des vidéos remarquables en quelques minutes seulement. Essaie!