Vous êtes assis devant votre ordinateur et vous essayez de rédiger un résumé de recherche professionnel sur votre sujet ? Bien sûr, mais avant de commencer, il est important de bien comprendre ce que vous devez faire.
Un résumé de recherche est une rédaction académique professionnelle et nécessite votre propre opinion et approche de votre travail. Ainsi, lors de la rédaction d'un résumé de recherche, vous devez faire attention à son contenu, à son style et à la manière dont vous le présentez.
De nos jours, il existe un certain nombre de techniques et d'outils avec lesquels vous pouvez présenter votre résumé de recherche. L'une des plus professionnelles consiste à utiliser la vidéo pour présenter votre travail.
Tout d'abord, préparez le script qui reprend tous les points clés de votre recherche de manière simple et complète. Gardez votre public à l'esprit pour rendre votre vidéo plus attrayante. Préparez le contenu et créez une vidéo de résumé de recherche captivante avec un minimum d'effort.
Avec le bon outil, créer une vidéo de synthèse de recherche sera non seulement facile mais aussi amusant.
Ci-dessous, vous pouvez regarder une vidéo de synthèse de recherche créée avec l'un de nos préréglages prêts à l'emploi.
Suivez les instructions ci-dessous et présentez les principales conclusions de votre recherche dans une vidéo animée.
Après inscription ou se connecter sur votre compte Renderforest, cliquez sur "Créer une vidéo" dans le menu de navigation pour accéder à notre bibliothèque de modèles en constante expansion. Les modèles ici sont séparés en plusieurs catégories et sous-catégories, il vous est donc plus facile de trouver ce que vous recherchez. 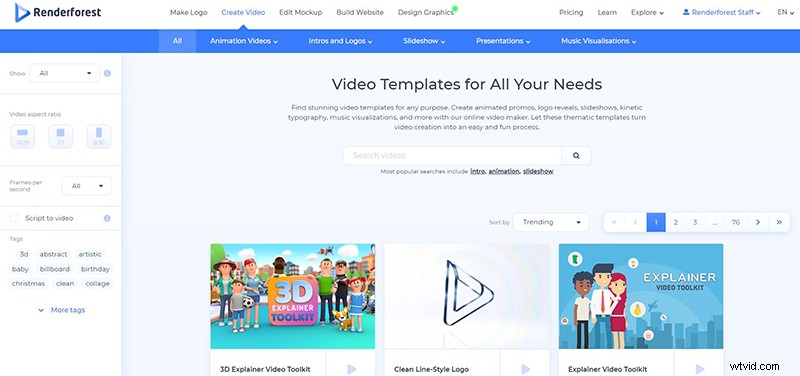
Sélectionnez le modèle dont vous avez besoin et cliquez sur "Créer maintenant" commencer. Nous avons utilisé le "Pack d'infographies modernes" modèle pour créer notre vidéo.
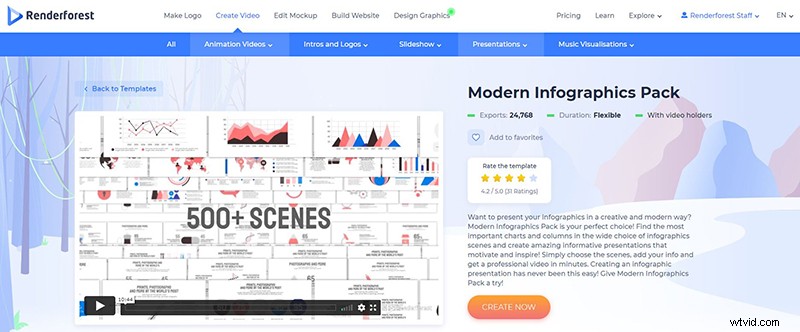
Notre éditeur vidéo propose deux options pour créer des vidéos. Vous pouvez créer un nouveau projet en choisissant les scènes manuellement ou en choisissant parmi les vidéos prêtes à l'emploi créées par notre équipe.
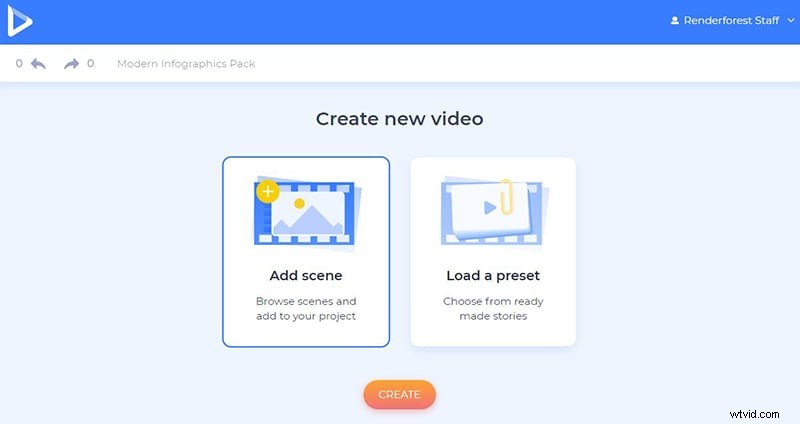
Le « Charger un préréglage » offre une variété de préréglages, à partir desquels vous pouvez choisir celui qui convient le mieux à votre projet et commencer à personnaliser les scènes. Choisissez le préréglage et cliquez sur "Utiliser une histoire prête" pour démarrer votre projet.
Nous avons utilisé la "Research Summary Video" prédéfini pour notre projet.
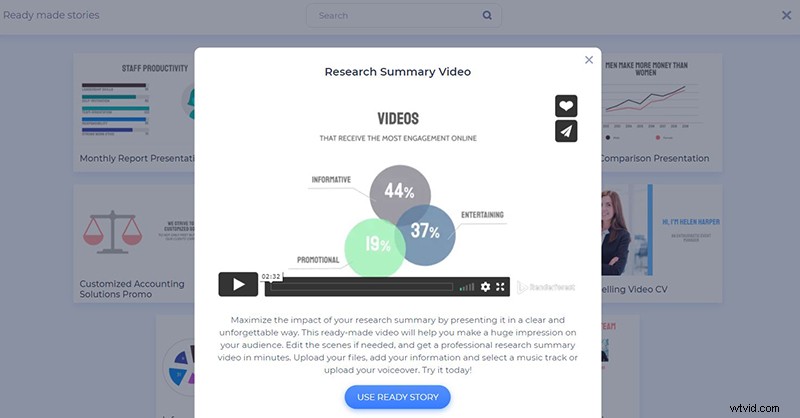
Et pour créer votre projet vidéo à partir de rien, cliquez sur "Ajouter une scène" et commencez à sélectionner manuellement toutes les scènes nécessaires. Ce modèle propose 22 catégories avec plus de 500 scènes. Sélectionnez ceux dont vous avez besoin et cliquez sur "Insérer" .
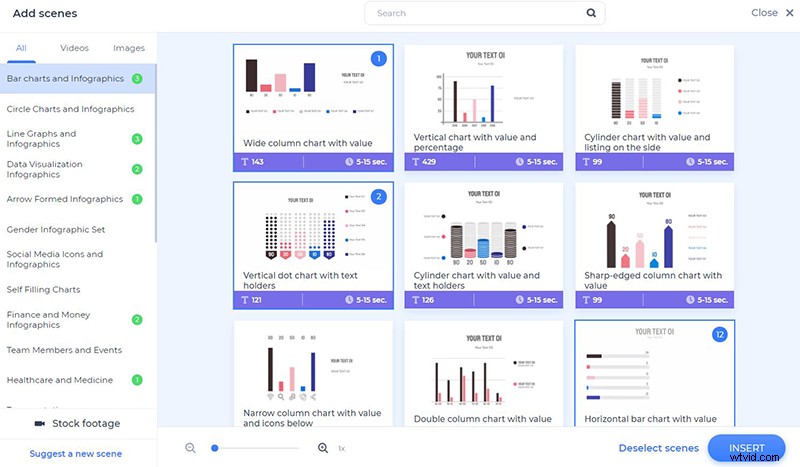
Une fois que vous avez fini de sélectionner toutes les scènes nécessaires, commencez à les personnaliser. Sur votre timeline, vous êtes libre de modifier la séquence de vos scènes, ainsi que de les dupliquer, de les remplacer ou de les supprimer. Chaque scène dispose d'une fonction d'instantané, ce qui vous permet de voir à quoi elle ressemble sans avoir à prévisualiser l'intégralité de la vidéo.
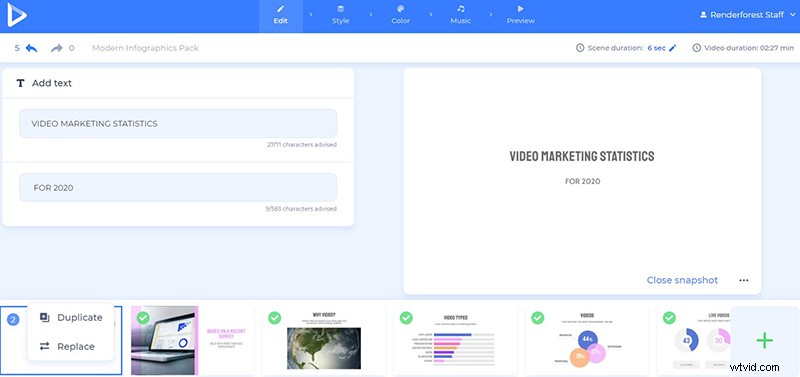
Vous pouvez télécharger vos fichiers multimédias de plusieurs manières :via l'URL d'une image ou d'une vidéo, les télécharger depuis votre appareil ou sélectionner un fichier déjà téléchargé dans votre "bibliothèque multimédia".
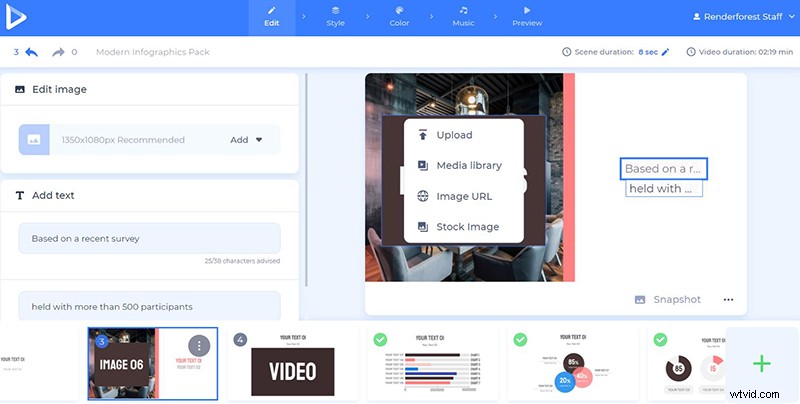
Si vous n'avez pas de vidéo ou de fichier image en particulier pour votre vidéo de recette, cliquez sur « Images d'archives » et entrez un mot-clé ou une phrase pour trouver les fichiers multimédias pertinents. Une fois que vous avez sélectionné un fichier, cliquez sur "Insérer ” pour le confirmer.
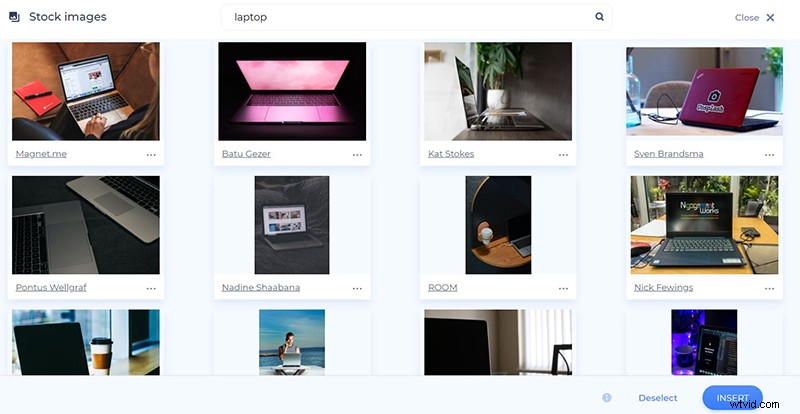
Les images peuvent être recadrées, pivotées ou agrandies directement dans l'éditeur. De cette façon, vous pourrez parfaitement faire correspondre l'image à sa taille de cadre.
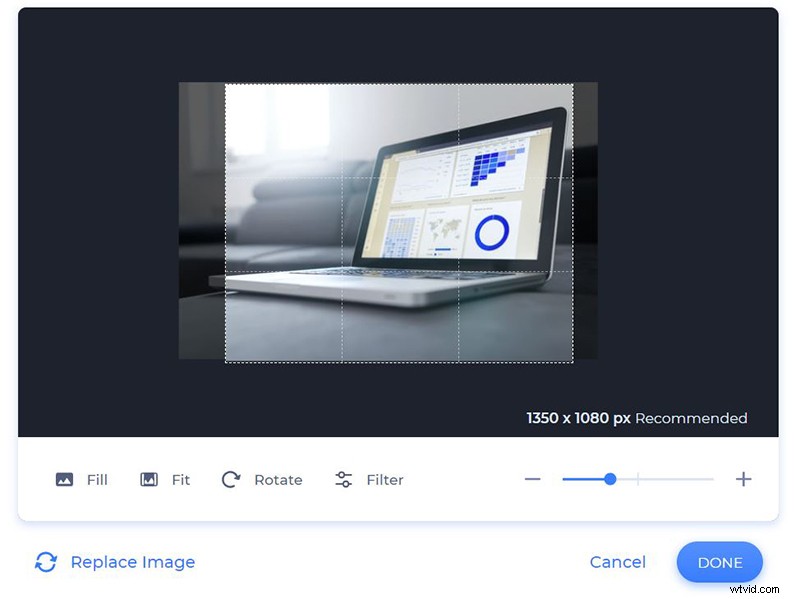
Désactivez ou découpez la vidéo ajoutée et conservez les parties que vous souhaitez utiliser dans votre vidéo de synthèse de recherche.
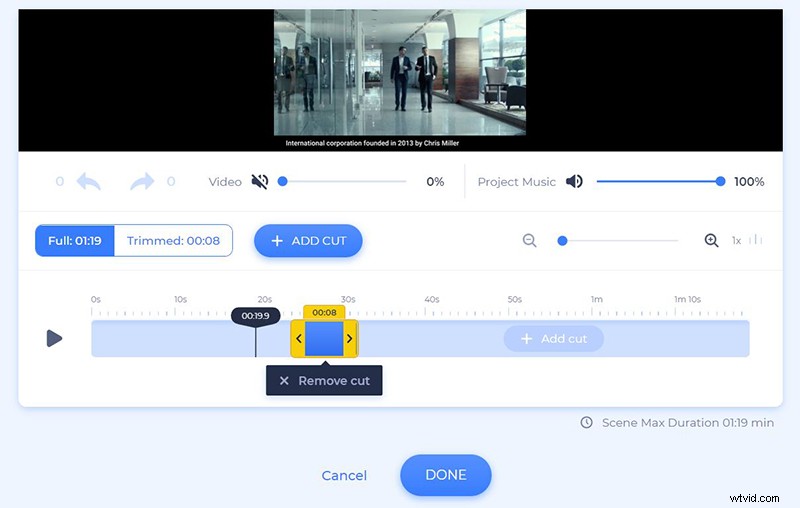
Cliquez sur les supports de texte pour saisir votre texte. Les conteneurs de texte ont des limites de caractères différentes, veillez donc à ne pas les dépasser.
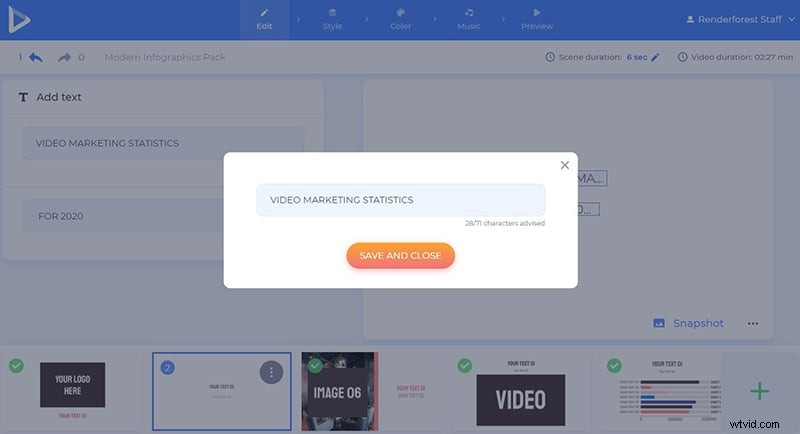
Choisissez la transition de vos scènes dans le "Style" section, pour rendre votre vidéo plus active et agréable.
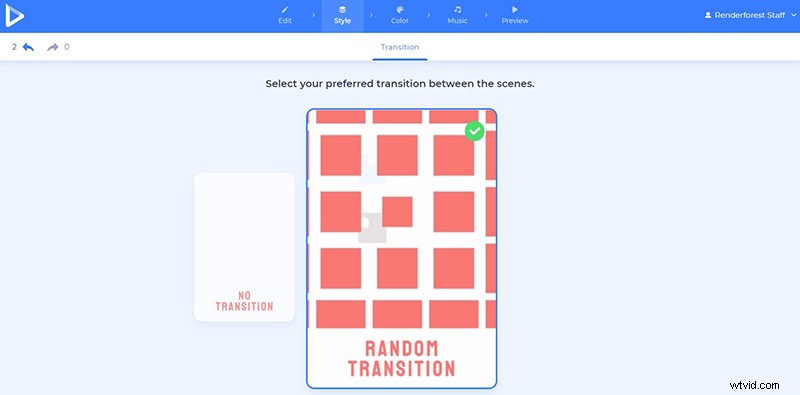
Dans la "Couleur" section vous personnalisez les couleurs de votre vidéo. Sélectionnez l'une des palettes de couleurs prêtes à l'emploi suggérées par notre équipe de conception ou modifiez les couleurs des composants vidéo en ajoutant vos couleurs personnalisées.
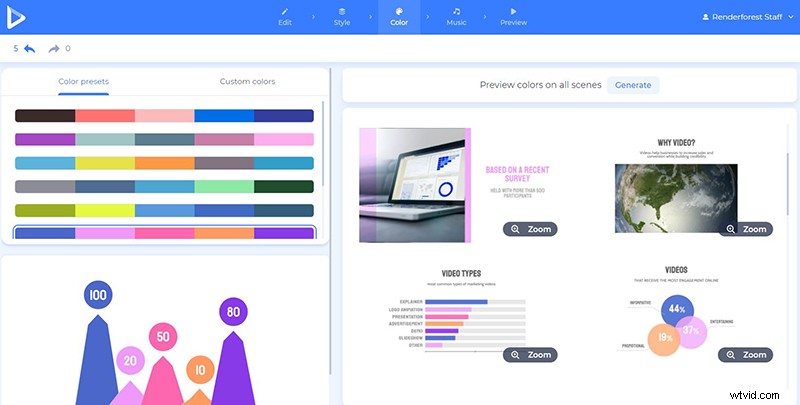
Vous souhaitez ajouter une musique de fond ou une voix off ? Allez dans "Musique" section et choisissez l'un des morceaux de musique disponibles dans notre bibliothèque. Si vous souhaitez utiliser votre propre musique ou voix off, pas de problème, téléchargez-la et ajoutez-la à votre projet.
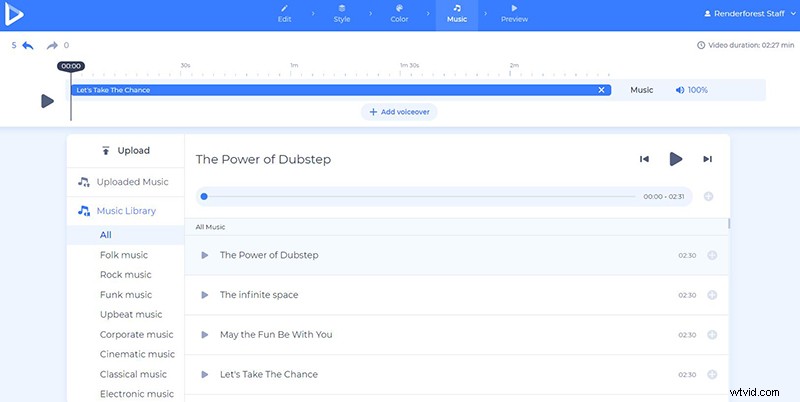
Lorsque vous personnalisez entièrement votre vidéo, accédez à "Aperçu" section et cliquez sur "Aperçu gratuit" pour voir le résultat. Nous vous recommandons vivement de prévisualiser votre vidéo avant de l'exporter en haute qualité. De cette façon, si vous souhaitez modifier certaines parties de votre projet, vous pouvez revenir en arrière et apporter toutes les modifications nécessaires.
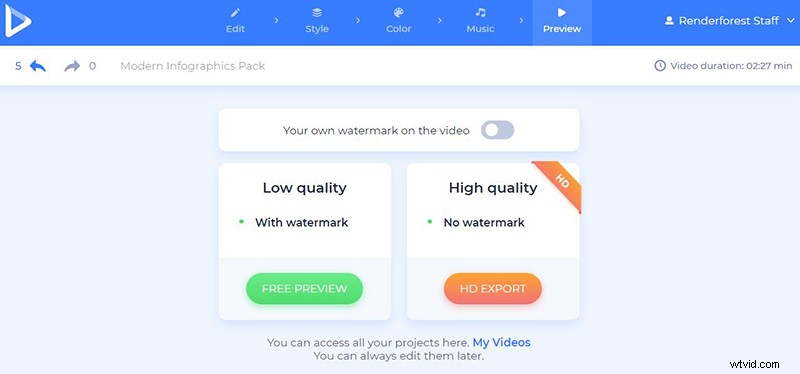
Vous pouvez télécharger votre vidéo de deux manières :La méthode "gratuite" et l'"exportation HD" versions. L'option gratuite est livrée avec un filigrane et une qualité 360p. Pendant ce temps, avec l'autre "export HD" option, vous pouvez choisir l'un de nos abonnements payants et télécharger votre vidéo en haute qualité et sans filigrane. Tous les détails sur nos tarifs sont disponibles ici .
Votre résumé de recherche mérite d'être présenté de la meilleure façon possible. Vous voulez laisser une impression inoubliable sur les gens ? Partagez vos données via une vidéo interactive et profitez de votre succès.
Commencez à créer votre vidéo dès maintenant en cliquant sur le bouton ci-dessous :
