Comment remplir les côtés verticaux d'une vidéo avec une image
Nous attrapons donc notre smartphone et appuyons sur le bouton d'enregistrement - mais nous ne pensons pas que nous enregistrons la vidéo verticalement. En conséquence, nous obtenons une vidéo verticale avec des barres noires en arrière-plan au lieu d'une vidéo grand écran.
Bien sûr, vous pouvez refaire la vidéo en vue horizontale, mais elle n'aura pas les mêmes émotions qu'un premier essai spontané, et tout ne pourra pas être refait. Cependant, vous pouvez "réparer" les vidéos verticales. Bien qu'il ne soit pas possible de supprimer les barres noires, vous pouvez rendre les côtés de la vidéo flous, les remplir d'une couleur différente ou mettre un arrière-plan derrière une vidéo verticale.
Pensez-vous que cela nécessiterait un montage sophistiqué ? Pas du tout! Notre outil permet de remplir les côtés des vidéos de portrait sans effort et rapidement. Vous n'avez besoin que d'une connexion Internet pour commencer à éditer sur n'importe quel appareil.
De plus, le processus est simple et direct; suivez les étapes ci-dessous :
-
Ajouter la vidéo et l'image d'arrière-plan
Ouvrez l'éditeur vidéo en ligne de Clideo et cliquez sur "Commencer".
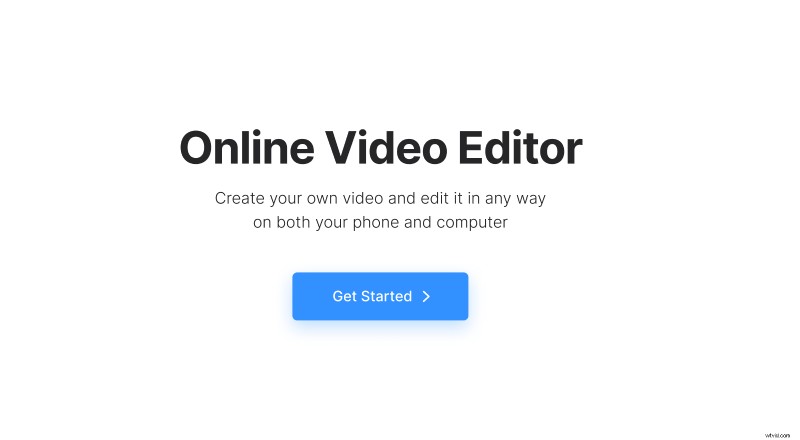
Cliquez sur "Télécharger" pour ajouter les fichiers multimédias dont vous avez besoin. Vous pouvez les télécharger depuis l'appareil ou les sélectionner depuis Google Drive ou Dropbox.
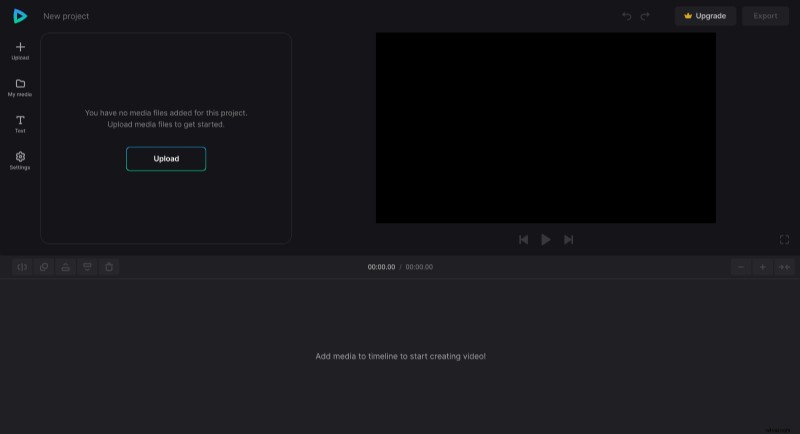
-
Modifier l'arrière-plan de la vidéo
Cliquez sur l'icône "+" sur les fichiers ou faites-les glisser directement de "Mes médias" vers la zone de prévisualisation ou la chronologie un par un. Assurez-vous que l'image se trouve en bas de la chronologie afin qu'elle ne couvre pas votre vidéo.
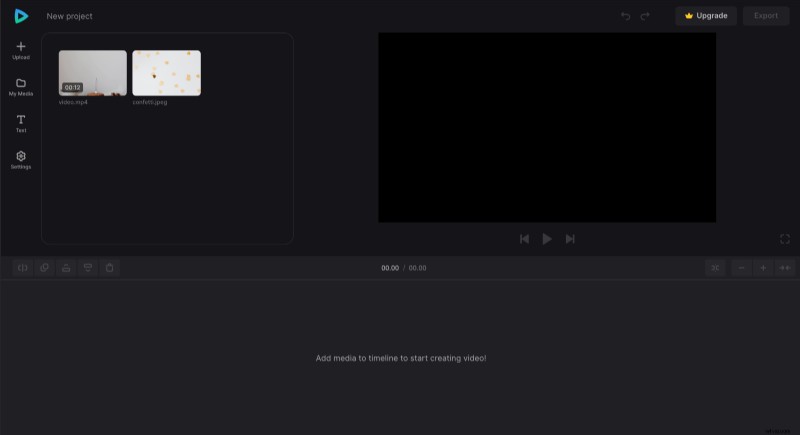
Pour rendre la vidéo horizontale, modifiez le format d'image dans l'onglet "Paramètres" et choisissez l'une des options d'écran large - la plus courante est 16:9.
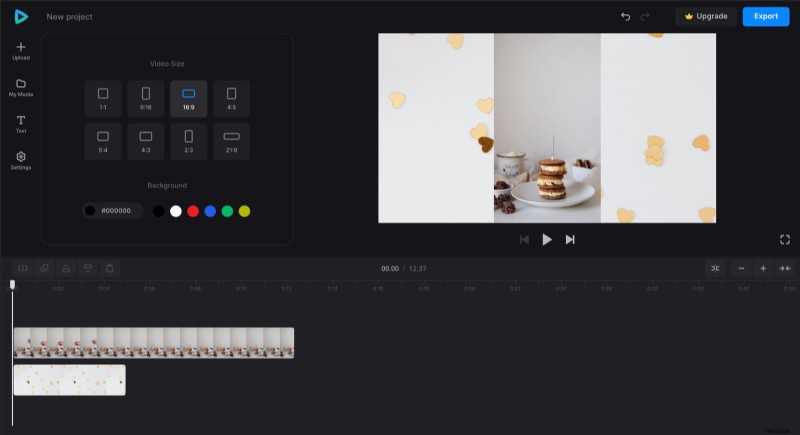
Après cela, sélectionnez la vidéo dans la chronologie ou la zone de prévisualisation et appliquez l'option "Ajuster", puis sélectionnez l'image et appliquez "Remplir". Vous pouvez ajuster la position des deux fichiers directement dans l'aperçu si nécessaire.
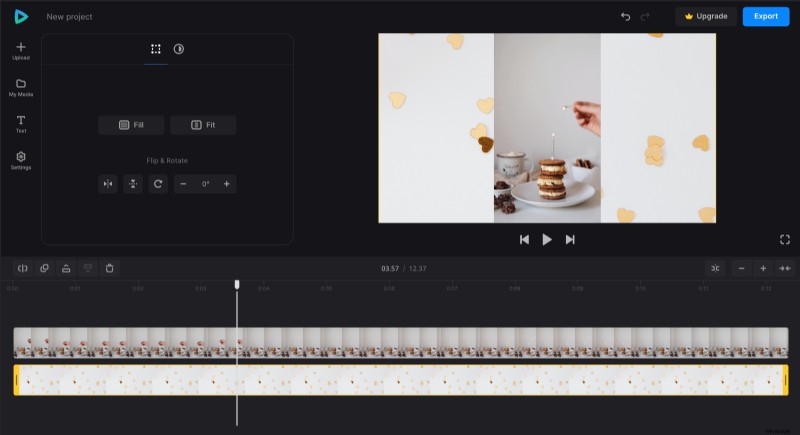
Lorsque l'image est sélectionnée, faites glisser les poignées jaunes dans la timeline pour faire correspondre sa durée à celle de la vidéo afin que l'image d'arrière-plan soit visible du début à la fin.
Lorsque vous avez terminé l'édition, cliquez sur "Exporter" et choisissez l'option d'exportation que vous aimez.
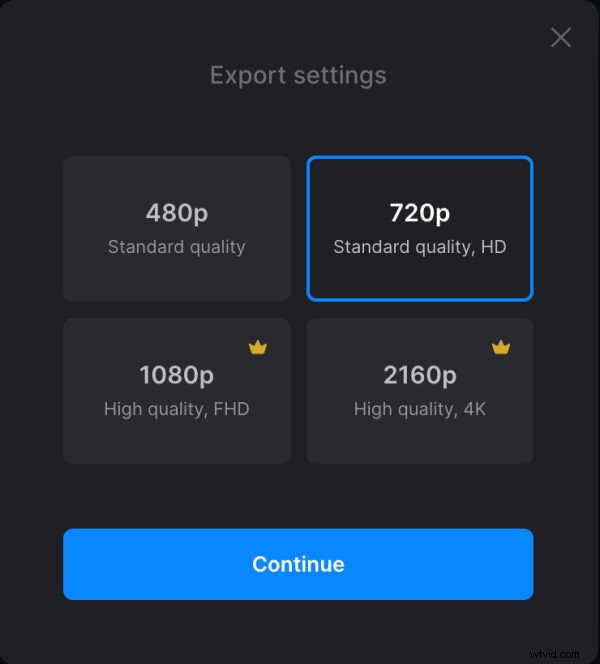
-
Enregistrer le résultat
Regardez l'aperçu pour voir à quoi ressemble la vidéo finale. Si vous avez besoin d'améliorer quoi que ce soit, cliquez sur "Modifier". Et si tout va bien, cliquez sur "Télécharger" pour enregistrer la vidéo.
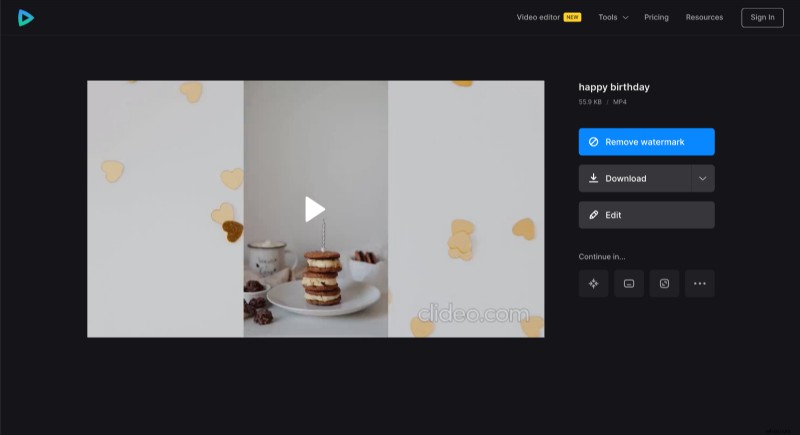
Si vous souhaitez en savoir plus sur les options et fonctionnalités de notre éditeur vidéo tout-en-un, vous pouvez trouver plus d'informations dans notre centre d'aide.
