Comment créer une vidéo pour des projets de bricolage
DIY — signifiant Do It Yourself — est une tendance vidéo où l'auteur montre la création de quelque chose avec des moyens improvisés. Il peut s'agir de vidéos plus simples comme la fabrication de bijoux ou la couture. Certains auteurs vont plus loin et proposent des choses de bricolage plus cool à faire, comme assembler un scooter gyroscopique ou créer un camping-car à partir d'une vieille Volkswagen. Le format est à la mode et peut s'intégrer de manière organique dans une variété de sujets.
Non seulement la polyvalence des vidéos de bricolage est importante, mais aussi les faibles exigences de qualité. Les vidéos informatives, utiles et démonstratives sont à la mode, tandis que les caractéristiques de prise de vue très basiques, l'absence d'équipement coûteux et le montage complexe sont accueillis avec compréhension par le public. Tout ce dont vous avez besoin pour faire une vidéo est une idée créative et un simple appareil photo - vous pouvez filmer une telle vidéo avec un smartphone ordinaire.
Quand il s'agit d'éditer des projets DIY, c'est assez simple :il suffit de supprimer les éléments inutiles, d'accélérer certaines parties si le processus est long et d'ajouter des explications en cas de besoin sous forme de voix off ou de texte à l'écran. Notre outil en ligne vous aidera dans tout cela ! Quel que soit l'appareil que vous utilisez, vous n'avez besoin que d'une connexion Internet pour commencer à éditer.
Le processus est également simple, suivez simplement les instructions ci-dessous :
-
Ajouter des fichiers
Ouvrez l'éditeur vidéo en ligne de Clideo et cliquez sur "Commencer".
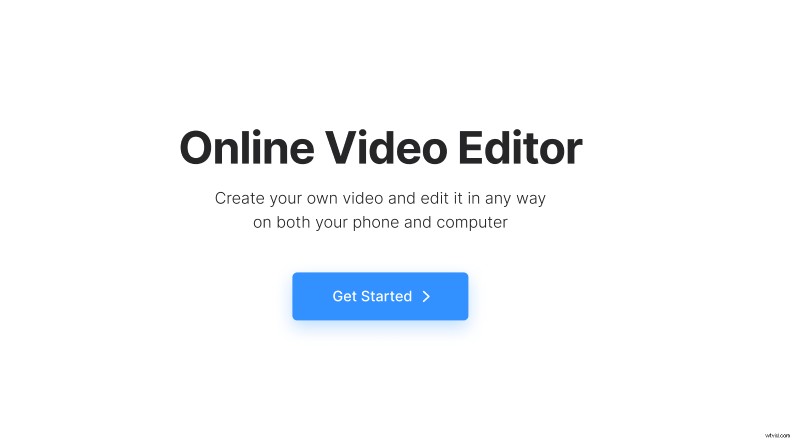
Cliquez sur "Télécharger" pour ajouter tous les fichiers multimédias dont vous avez besoin - images, vidéos et fichiers audio. Vous pouvez les télécharger depuis l'appareil ou les sélectionner depuis Google Drive ou Dropbox.
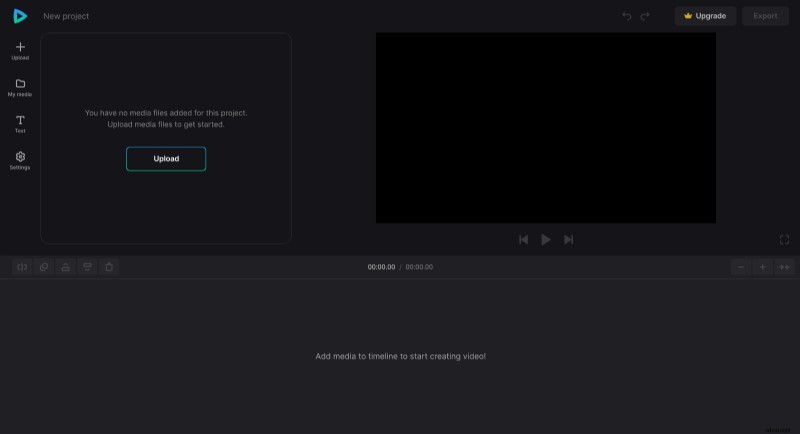
-
Créer une vidéo DIY
Pour démarrer votre projet, cliquez sur l'icône "+" sur les fichiers ou faites-les glisser directement depuis "Mes médias" vers la zone de prévisualisation ou la chronologie un par un.
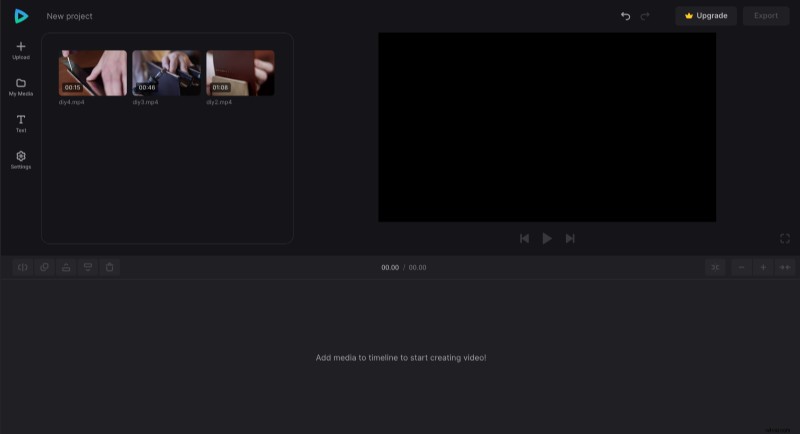
Pour couper les parties inutiles, placez la tête de lecture au point de départ et cliquez sur l'option "Fractionner" au-dessus de la timeline, faites de même au point final, puis sélectionnez cette partie et utilisez l'option "Supprimer".
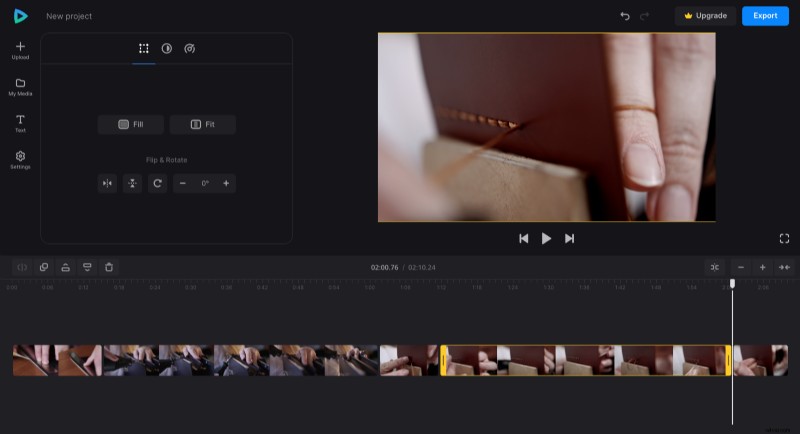
C'est similaire pour le processus d'accélération, mais ici, après avoir sélectionné le clip divisé, ouvrez l'onglet "Vitesse" et définissez la vitesse de lecture. Notez que lorsque vous augmentez la vitesse, la vignette du clip dans la chronologie deviendra plus courte et un espace apparaîtra après. N'oubliez donc pas de faire glisser les parties suivantes ensemble.
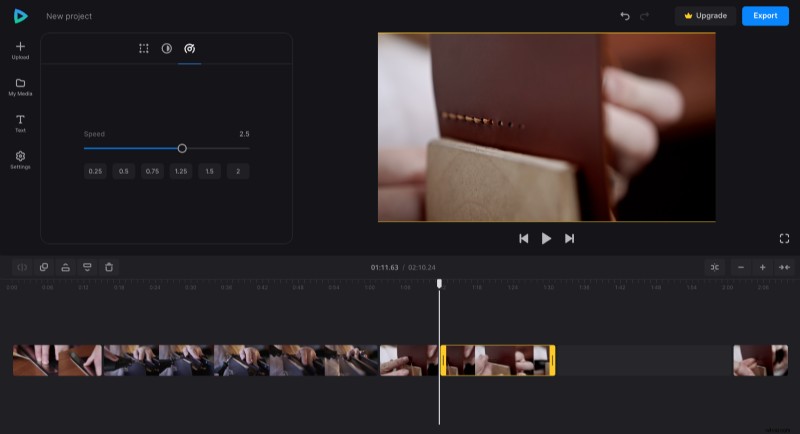
Si vous utilisez la voix off pour la narration, divisez-la de la même manière et placez les parties audio là où elles devraient être.
Et si vous souhaitez utiliser des sous-titres, choisissez n'importe quel paramètre prédéfini dans l'onglet "Texte" et personnalisez-le afin que les sous-titres correspondent à l'apparence de votre vidéo.
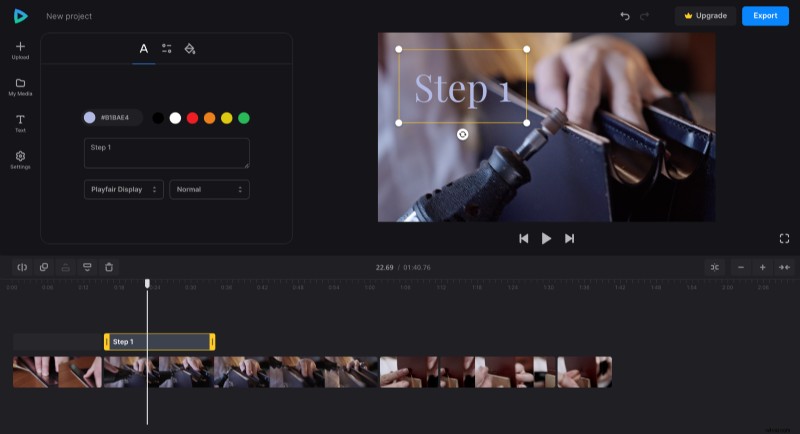
Lorsque l'édition est terminée, cliquez sur "Exporter" et choisissez l'option d'exportation que vous aimez.
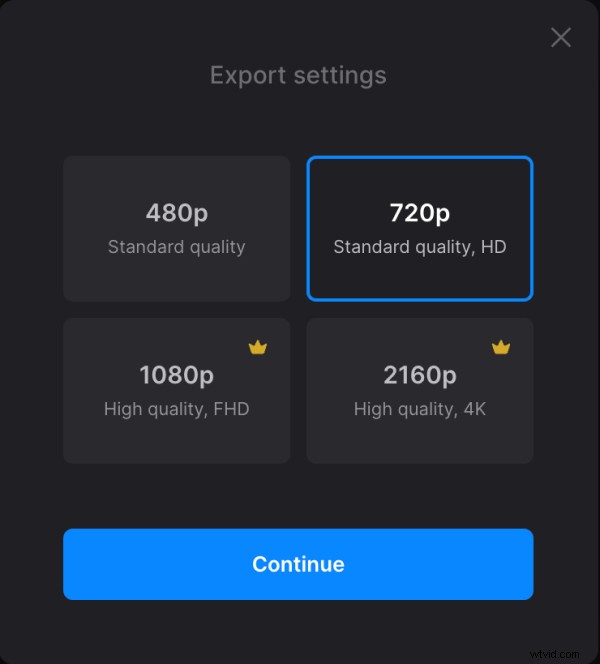
-
Enregistrer la vidéo
Regardez l'aperçu pour voir à quoi ressemble le résultat. Si vous avez besoin d'améliorer quoi que ce soit, cliquez sur "Modifier". Et si tout va bien, cliquez sur "Télécharger" pour enregistrer la vidéo.
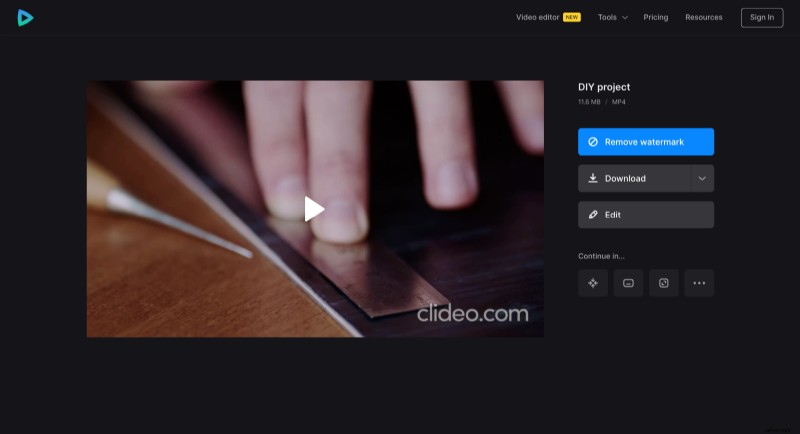
Si vous souhaitez en savoir plus sur les autres options et fonctionnalités de l'éditeur vidéo, vous pouvez explorer le centre d'aide de l'éditeur vidéo.
