Retournez des vidéos sur Android en trois étapes simples
Donc, si vous avez une vidéo sur votre téléphone mais que vous n'êtes pas fan de la façon dont elle a été enregistrée, ne vous inquiétez pas, il existe un moyen simple de la retourner dans le bon sens dans votre navigateur Web, en un seul clic. Et heureusement, vous n'avez pas besoin de trouver et de télécharger une application d'édition aléatoire ou coûteuse sur Internet pour le faire.
-
Téléchargez votre vidéo
Rendez-vous sur Online Video Flipper by Clideo et sélectionnez le clip que vous souhaitez mettre en miroir. La bonne nouvelle, c'est qu'il fonctionnera sur n'importe quel appareil Android. Assurez-vous simplement d'être connecté à Internet !
Pour commencer, appuyez sur le bouton bleu Choisir un fichier sur la page d'accueil pour trouver la vidéo dans la galerie de votre téléphone.
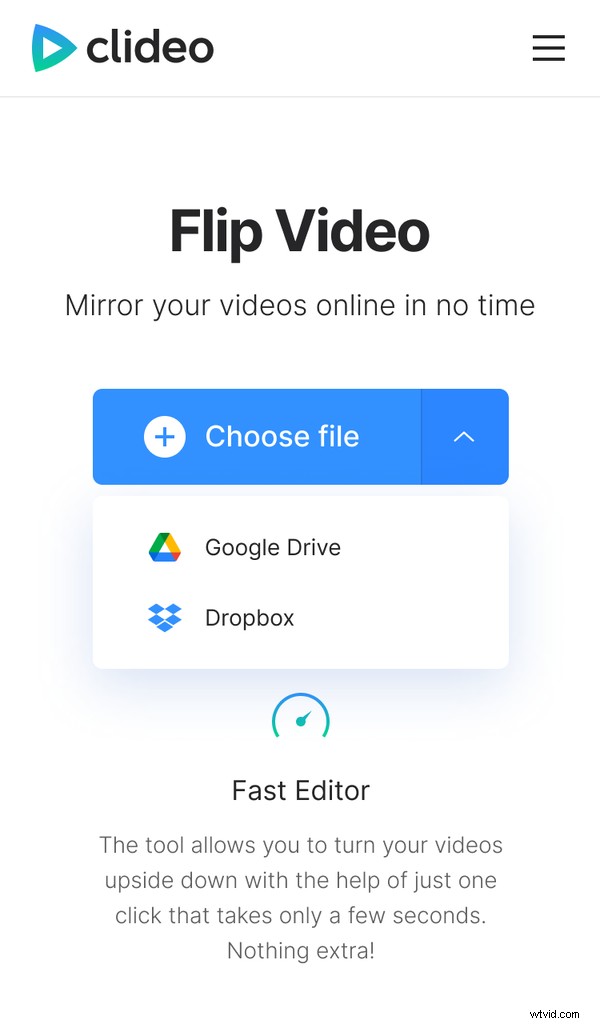
Vous pouvez également le télécharger depuis Google Drive ou Dropbox en appuyant sur la flèche vers le bas sur le côté droit.
Vous pouvez télécharger des fichiers vidéo jusqu'à 500 Mo, gratuitement, et tous les formats vidéo populaires sont pris en charge. Une fois que vous avez cliqué sur OK, votre clip commencera à être téléchargé sur les serveurs Clideo.
-
Retournez le clip !
Lorsque la vidéo est téléchargée, vous pouvez la retourner horizontalement ou verticalement de 180 degrés, en utilisant les commandes sur le côté droit. Avant de terminer, prévisualisez le clip via le bouton Lecture au centre sous le volet vidéo.
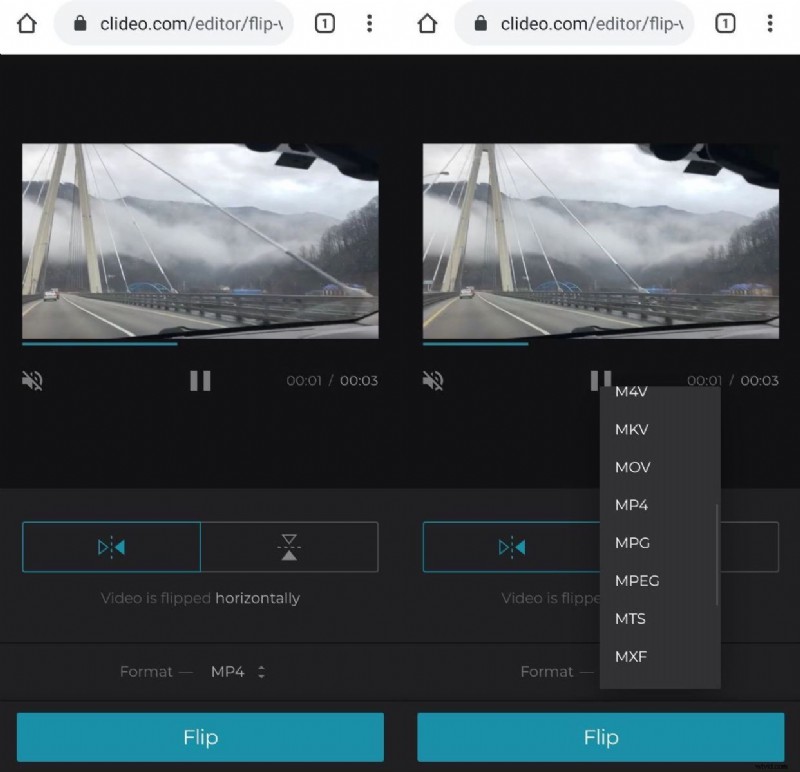
N'oubliez pas de choisir également un format de sortie pour le fichier. Veuillez noter que pour les appareils Android, il est préférable de l'enregistrer dans l'extension MP4.
Une fois que vous avez terminé, appuyez sur l'icône Retourner en bas à droite et votre nouvelle vidéo en miroir commencera à être traitée. Il sera prêt en un tour de main !
-
Profitez de votre nouvelle vidéo
Une fois que vous avez terminé le processus d'édition et que votre vidéo est retournée et convertie, vous pouvez l'enregistrer sur votre appareil en cliquant sur le gros bouton vert "Télécharger". Encore une fois, vous pouvez choisir d'enregistrer directement sur les comptes de stockage cloud Google Drive ou Dropbox si vous préférez.
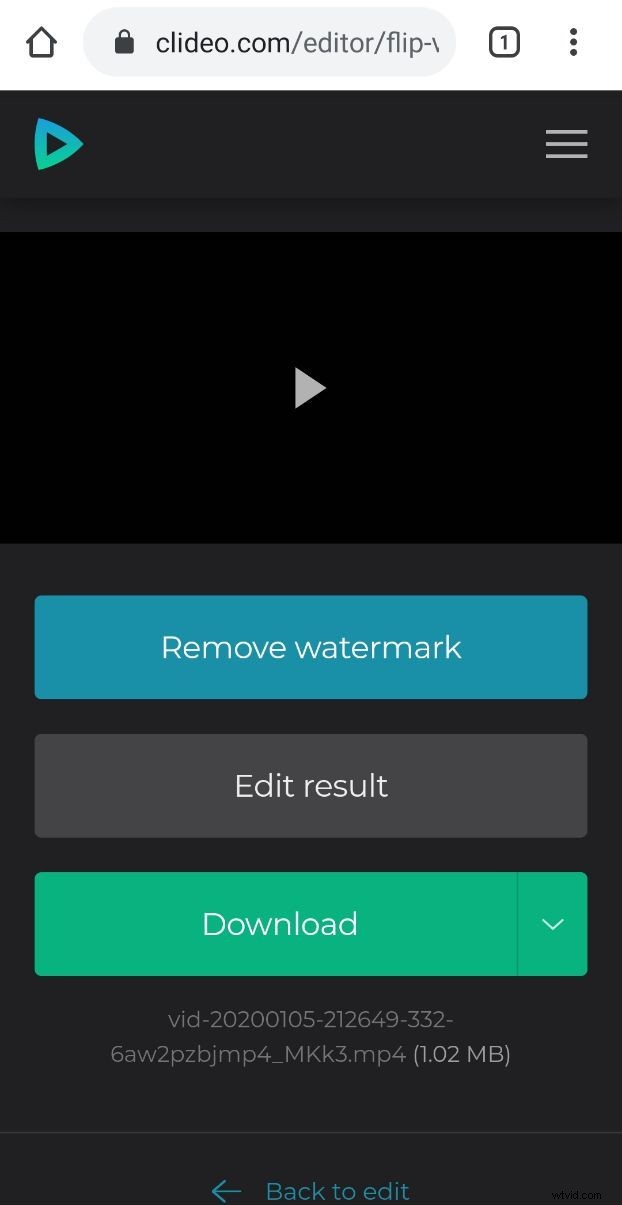
Pas tout à fait satisfait de votre création ? Ne vous inquiétez pas, vous pouvez sélectionner le lien "Retour à l'édition" sous le bouton Télécharger et cela vous ramènera à l'éditeur vidéo où vous pourrez tout recommencer et apporter des modifications si nécessaire.
