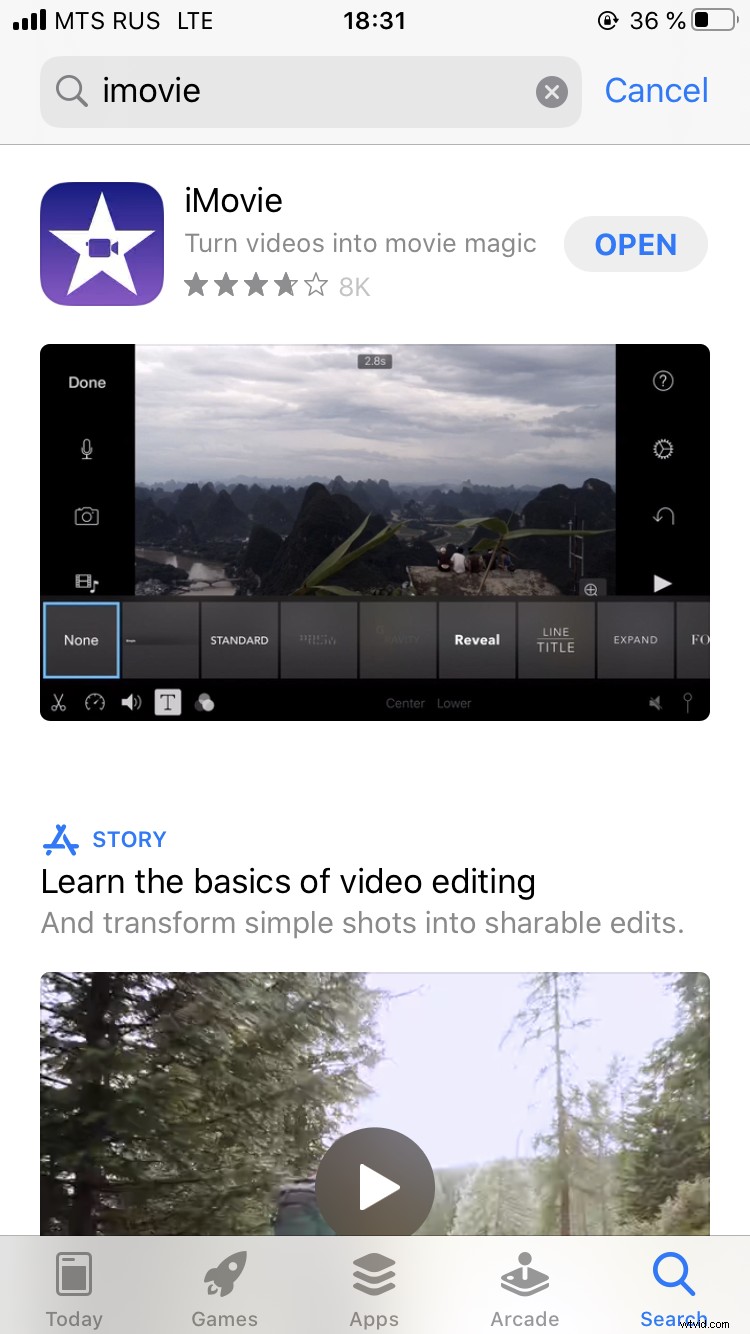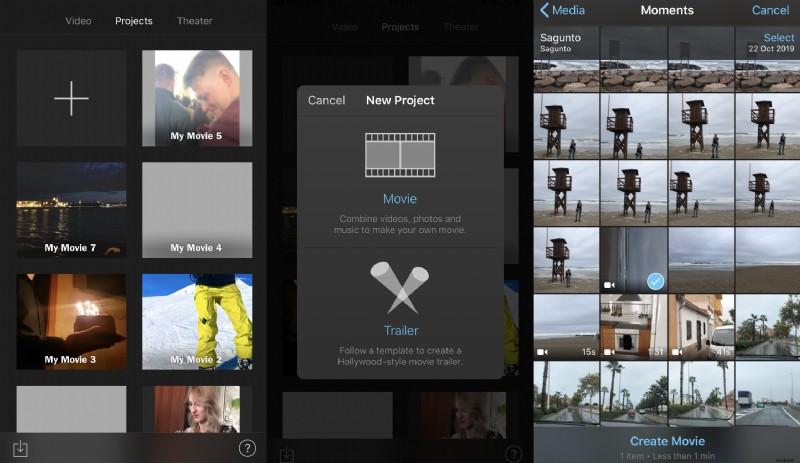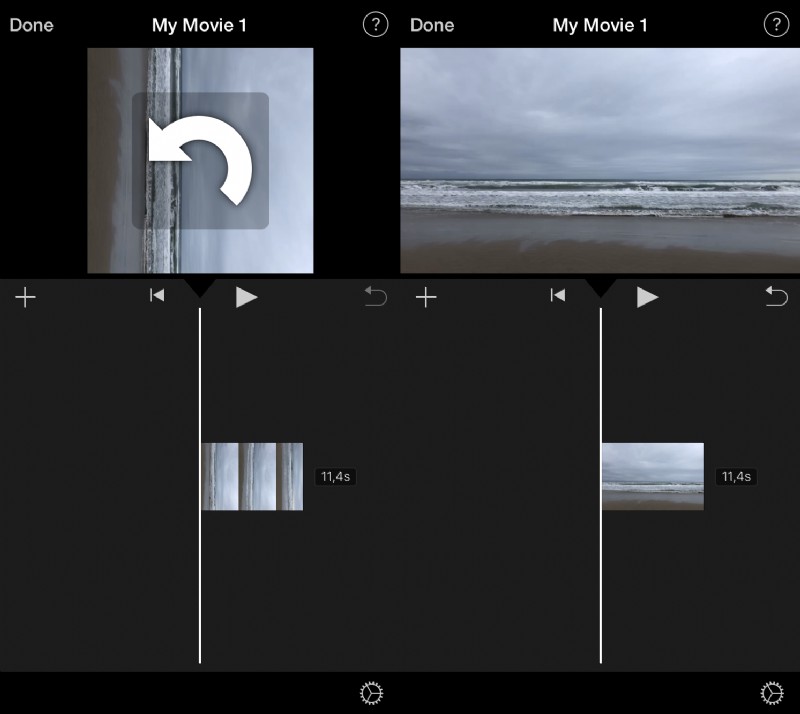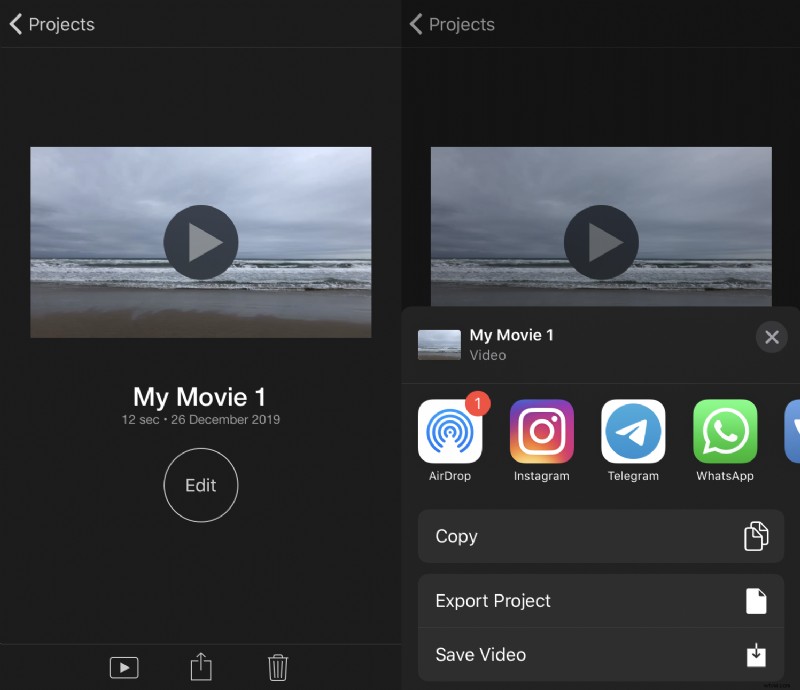3 façons de faire pivoter une vidéo sur iPhone gratuitement
- En ligne avec Clideo
- Avec Apple Photos
- Avec iMovie
La majorité des utilisateurs déteste les vidéos verticales - l'image est "coupée" avec de larges zones de "néant" des deux côtés (barres noires), le spectateur ne peut pas se débarrasser du sentiment que quelque chose de vraiment important et fascinant se passe en ce moment quelque part hors de vue. Elles sont bizarres, maladroites et irritantes, bref, les vidéos verticales sont à côté des péchés mortels.
Le problème est que les smartphones ont tendance à être maladroits, de sorte qu'il est beaucoup plus confortable d'enregistrer une vidéo verticale en tenant un appareil d'une main et de la modifier plus tard, avant de la télécharger sur Internet. Le deuxième problème est que tous les médias sociaux ne proposent pas d'option de rotation, par exemple, Facebook ne le fait pas. Ne désespérez pas ! Continuez à lire et découvrez trois façons gratuites de faire pivoter une vidéo sur iPhone.
-
Rotateur vidéo en ligne par Clideo
Un outil en ligne gratuit avec une interface conviviale.
-
Étape 1 :
Ouvrez le rotateur et téléchargez un fichier. Clideo est compatible avec tous les principaux formats vidéo, y compris MP4, AVI et MOV.
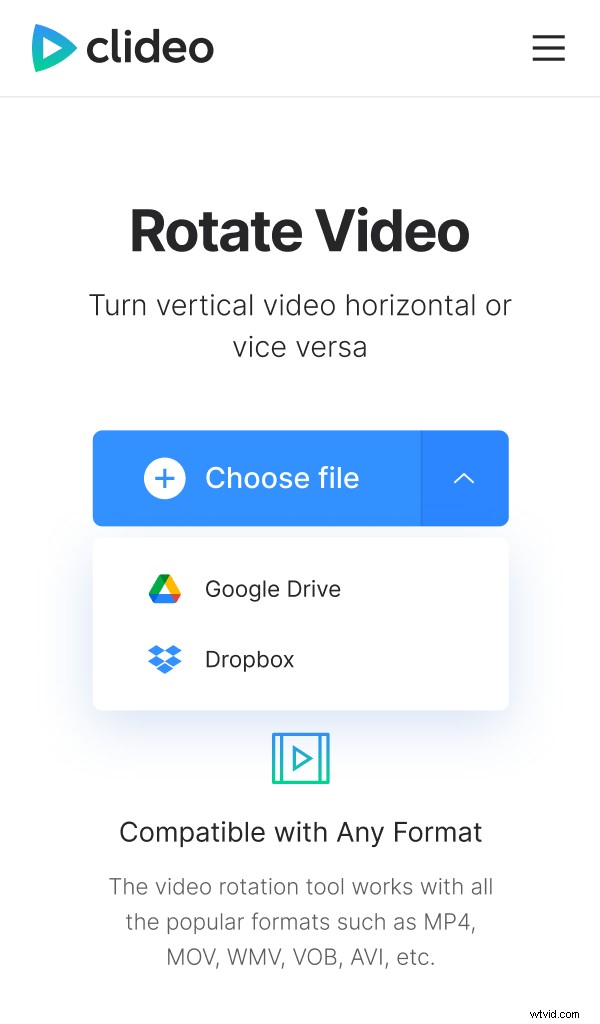
Pour télécharger une vidéo depuis un iPhone ou un Android, cliquez sur le bouton principal avec un signe "+" et sélectionnez-le. Le site est accessible depuis un ordinateur portable/ordinateur ainsi que depuis un appareil mobile, vous pouvez donc enregistrer votre enregistrement sur le cloud, puis faire pivoter la vidéo de votre iPhone sur un PC ou un Mac.
Pour importer une vidéo depuis Google Drive ou Dropbox, cliquez sur la flèche à droite du volet bleu et choisissez l'option nécessaire dans le menu déroulant.
-
Étape 2 :
Faites pivoter la vidéo. Utilisez les boutons "dans le sens des aiguilles d'une montre" et "dans le sens inverse des aiguilles d'une montre" ; chaque clic fait pivoter une vidéo de 90 degrés.
Choisissez un format final - il peut différer du format initial. Lorsque tout est prêt, cliquez simplement sur "Rotation" et attendez que la vidéo soit traitée.
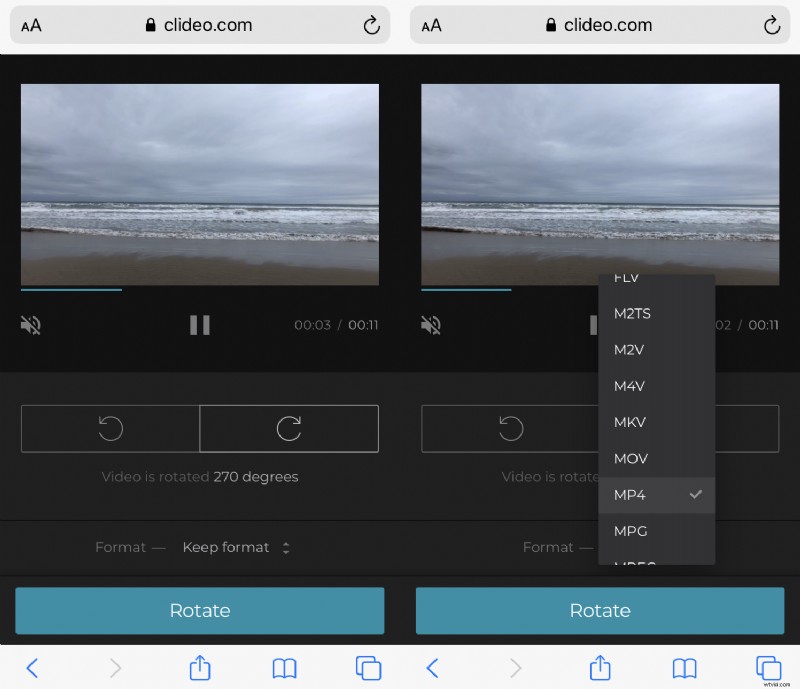
Si vous souhaitez couper, retourner ou éditer la vidéo pivotée de toute autre manière, Clideo dispose d'une large gamme d'outils appropriés pour cela. Nos membres Pro peuvent ouvrir immédiatement une vidéo de résultat dans un autre outil nécessaire sans la télécharger à nouveau.
-
Étape 3 :
Enregistrez le résultat. Enregistrez-le facilement sur Google Drive ou Dropbox, ou sur votre appareil.
Pour télécharger la vidéo sur iPhone dans Safari, copiez le lien et insérez-le dans la barre d'adresse. Vous verrez la fenêtre vous demandant si vous souhaitez télécharger ou regarder la vidéo, cliquez sur "Télécharger" et elle sera enregistrée dans votre galerie de photos.
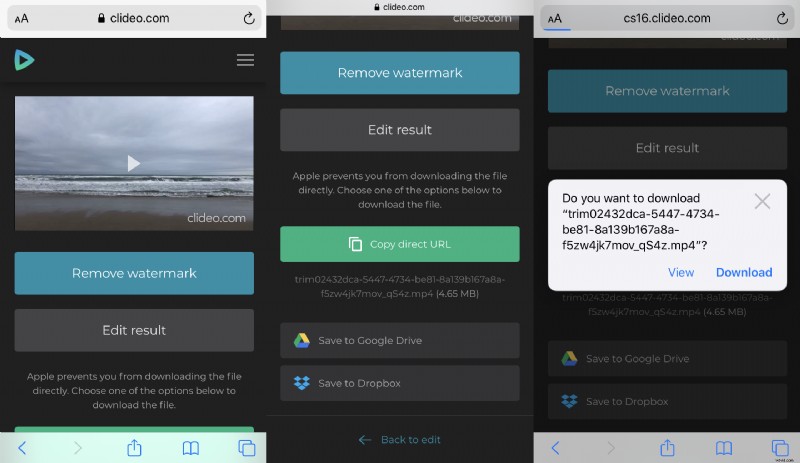
-
Apple Photos
Application Apple intégrée, disponible sur tous les iPhones avec iOS 13 ou versions ultérieures.
-
Étape 1 :
Ouvrez Photos et appuyez sur la vidéo souhaitée. Appuyez sur "Modifier" dans le coin supérieur droit.
-
Étape 2 :
Appuyez ensuite sur le signe de recadrage et de rotation sur le panneau inférieur. Enfin, appuyez sur le bouton Rotation - le deuxième dans le coin supérieur gauche. Each tap rotates video 90 degrees.
-
Step 3:
Tap “Done” to save the result.
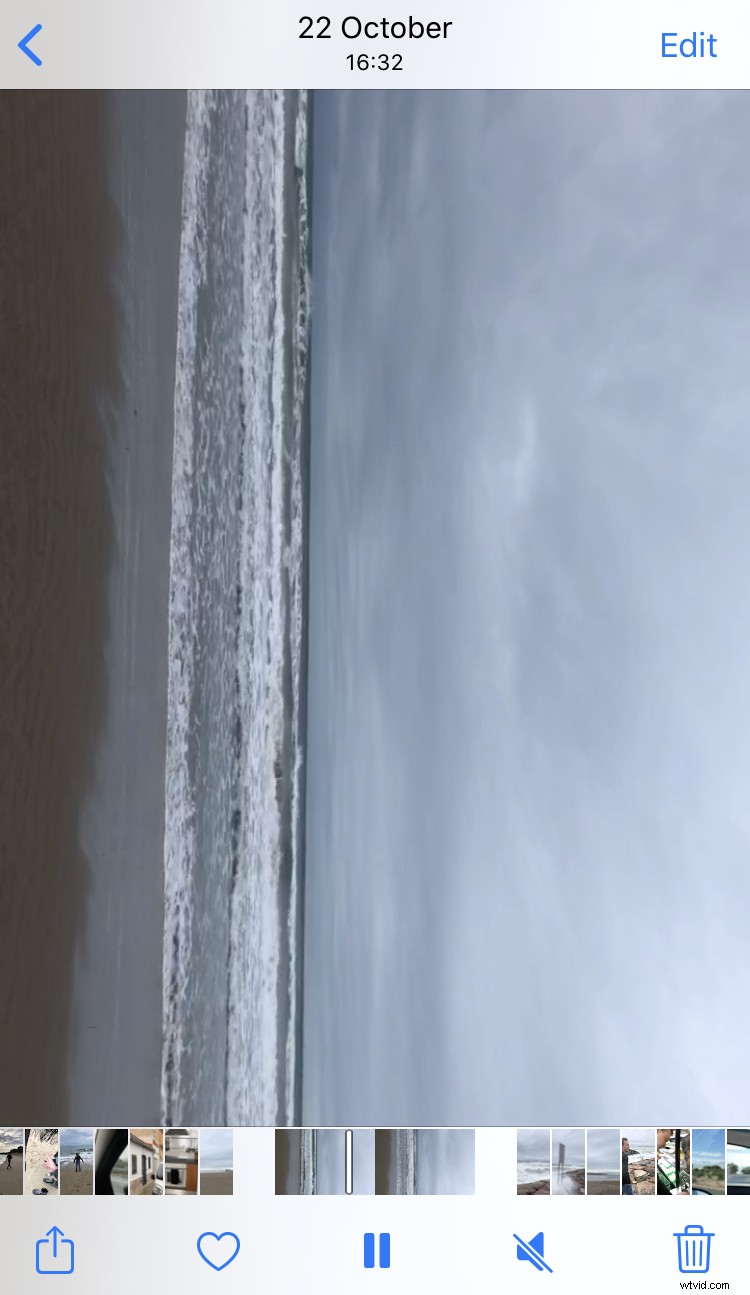
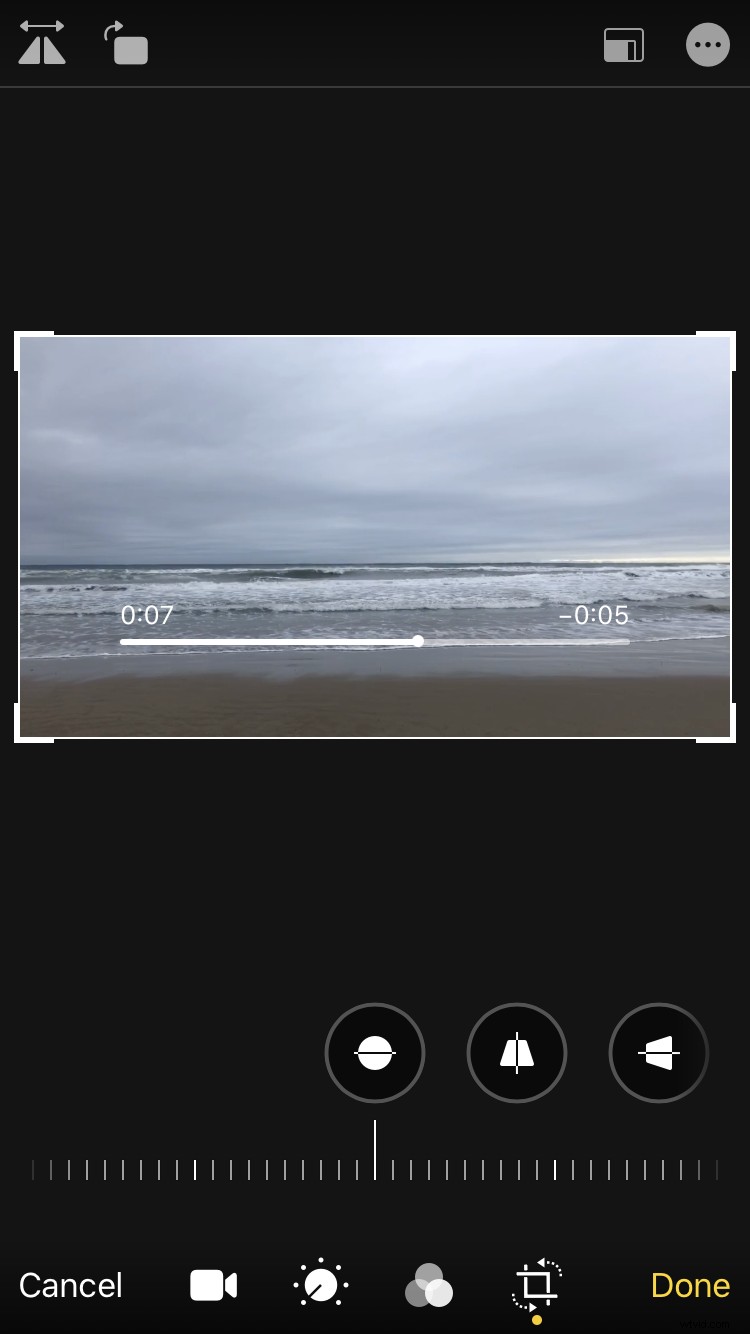
If you use older iOS versions, there is one more option on how to rotate an iPhone video.
iMovie
An iOS application for movie editing in an offline mode.
-
Step 1:
If you don’t already have the application on your iPhone, install it from the App Store, it’s free. Open it.
-
Step 2:
Tap a “plus” sign to create a new project, select “Movie”, and then import your video to the application.
-
Step 3:
With two fingers tap and make a twisting move clockwise or counterclockwise over the video. When the white arrow appears, your video will be rotated 90 degrees. Click "Done".
-
Step 4:
Tap the Share sign at the bottom and either save the video to your photo gallery or share to Instagram, Whatsapp, or other social media.