Comment faire pivoter une vidéo déjà mise en ligne sur YouTube
Ce qui rend les choses plus difficiles, c'est que la plate-forme vidéo n'intègre pas beaucoup de fonctionnalités d'édition. Et pire encore, que se passerait-il si vous supprimiez la vidéo d'origine ?
Nous vous dirons comment faire pivoter une vidéo pour YouTube avec rien d'autre qu'un outil en ligne et télécharger le résultat.
-
Sourcez votre vidéo pour YouTube
Pour commencer, ouvrez un navigateur - que ce soit Chrome, Edge, Firefox, Safari - et accédez à l'outil Video Rotator de Clideo où vous trouverez un gros bouton bleu "Choisir un fichier" au centre de l'écran. Vous pouvez faire pivoter une vidéo YouTube sur PC, Mac, iPhone, Android ou un autre appareil.
Si vous souhaitez faire pivoter un enregistrement stocké sur votre appareil, cliquez simplement au centre du bouton "Choisir un fichier" et vous pourrez télécharger un fichier physique directement depuis votre appareil.
Appuyez sur la flèche vers le bas à droite du bouton et un menu déroulant apparaîtra vous offrant des options pour télécharger votre clip depuis votre compte de stockage Google Drive ou Dropbox vers l'outil.
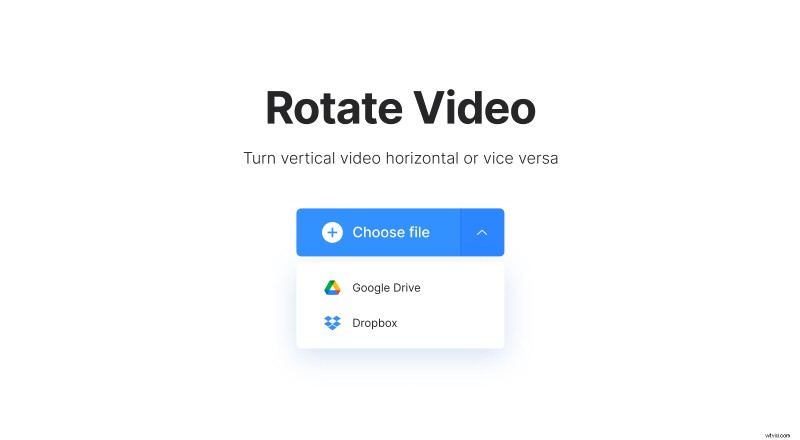
Tous les formats populaires sont pris en charge, tels que MP4, MOV, WMV, VOB, AVI, etc.
-
Faire pivoter la vidéo pour YouTube
Une fois votre vidéo téléchargée sur l'outil, vous serez redirigé vers l'éditeur. Ici, vous pouvez utiliser les boutons de droite pour faire pivoter votre film de 90 degrés vers la gauche ou vers la droite.
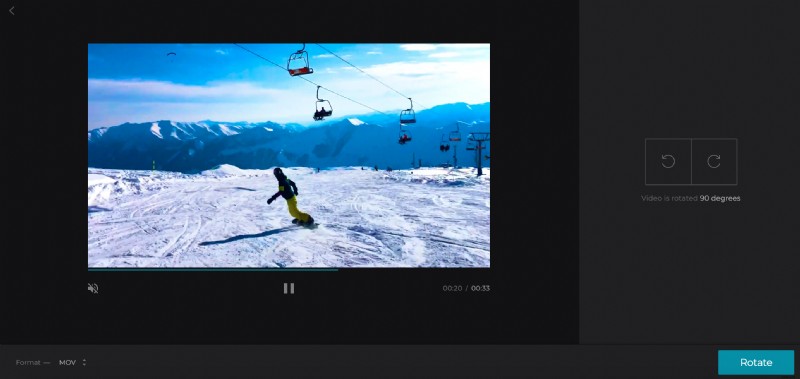
Avant de terminer, choisissez un format de sortie pour le fichier via l'option en bas à gauche, en gardant à l'esprit que MP4 est le meilleur format de fichier si vous éditez depuis votre Android ou iPhone.
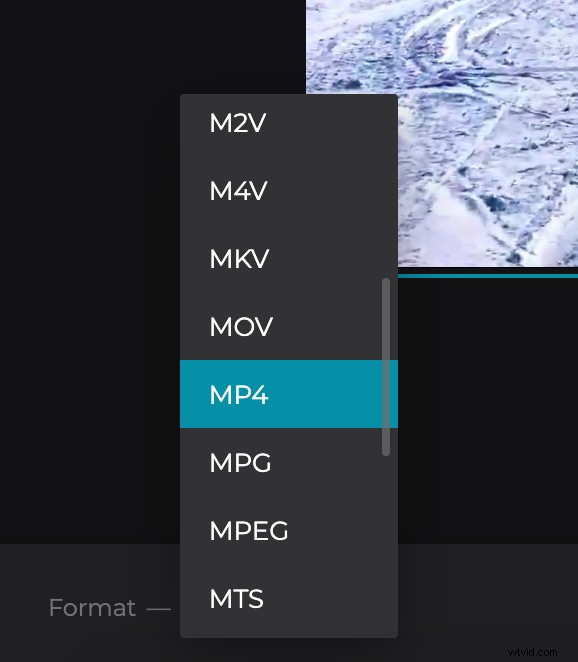
Enfin, cliquez sur le bouton vert "Rotation" dans le coin inférieur droit et votre vidéo sera traitée.
-
Télécharger la vidéo pivotée
Après quelques instants, votre vidéo sera prête à être téléchargée. Vous pouvez le prévisualiser en appuyant sur le bouton de lecture dans le volet de prévisualisation pour vous assurer qu'il est tourné dans le bon sens et qu'il est lu correctement.
Vous pouvez soit enregistrer directement sur votre appareil, soit sur un compte cloud.
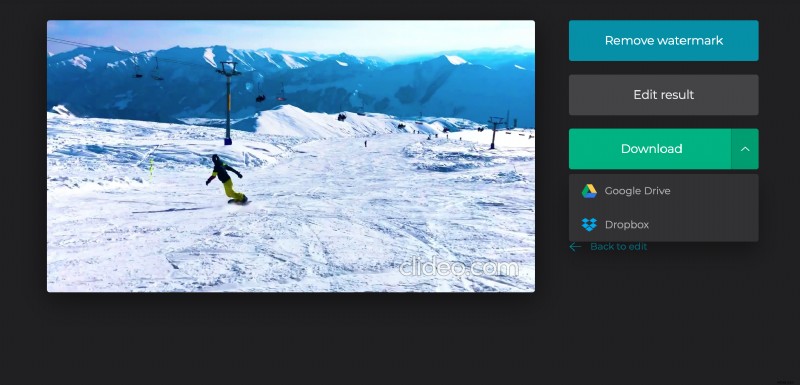
Vous avez fait une erreur et souhaitez apporter une modification rapide ? Appuyez simplement sur le bouton "Retour à la modification".
Et c'est tout; vous avez terminé ! Vous avez d'autres besoins d'édition ? Découvrez la gamme complète d'outils de montage vidéo de Clideo qui fonctionnent tous en ligne.
