Éditeur de sous-titres pour Mac
En effet, les vidéos sous-titrées sont indexées par des sites tels que YouTube et Vimeo en tant que métadonnées, ce qui garantit qu'elles sont plus faciles à trouver dans les recherches Google, ce qui ne manquera pas d'augmenter votre audience et votre classement dans les moteurs de recherche.
En plus de cela, de nombreux sites Web d'hébergement de vidéos traduisent les sous-titres joints à votre film en fonction de l'endroit où ils sont visionnés, ce qui signifie que le public du monde entier peut comprendre ce qui se dit dans vos clips. Un moyen instantané d'augmenter le nombre de vues !
Alors que traditionnellement, vous auriez besoin d'un logiciel de sous-titrage pour Mac pour faire tout cela, vous pouvez désormais ajouter des sous-titres à vos vidéos en ligne et gratuitement, ce qui signifie que vous n'avez pas à télécharger et à installer de programmes douteux ou coûteux. Voici comment...
-
Téléchargez votre clip vidéo
Ouvrez votre navigateur et rendez-vous sur le créateur de sous-titres de Clideo pour Mac. Ceci est accessible depuis n'importe quel navigateur Web - tout ce dont vous avez besoin est une connexion Internet !
Pour commencer, accédez au bouton "Choisir un fichier" sur la page d'accueil de l'outil. Cliquez dessus et vous aurez la possibilité de télécharger à partir du lecteur de stockage de votre ordinateur Mac.
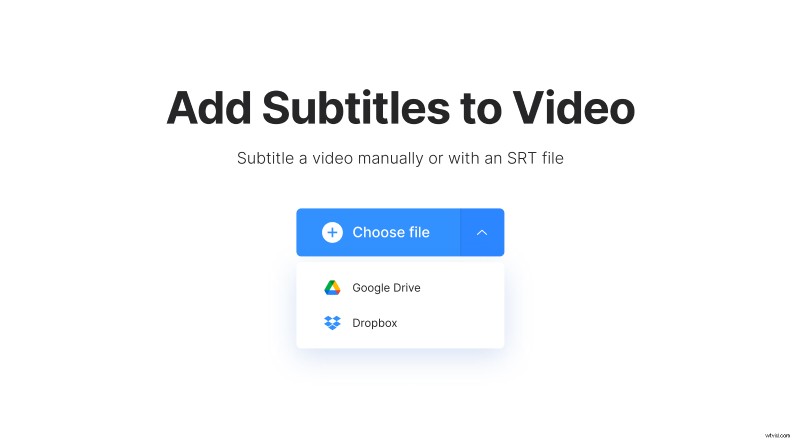
Si votre film est plutôt stocké sur le cloud, vous pouvez télécharger une vidéo directement depuis les comptes de stockage cloud Dropbox ou Google Drive en appuyant simplement sur la flèche vers le bas sur le côté du même bouton.
Veuillez noter que l'outil de Clideo accepte les fichiers jusqu'à 500 Mo et prend en charge non seulement les clips MP4, mais également tous les principaux formats, y compris MKV, AVI, MOV et bien d'autres.
-
Ajouter des sous-titres à un film sur Mac
Une fois votre vidéo téléchargée, vous serez redirigé vers la page de l'éditeur où vous pourrez ajouter les sous-titres.
Vous aurez plusieurs options pour saisir les sous-titres, par exemple, manuellement ou en téléchargeant un fichier de sous-titres (.SRT). Ce dernier est idéal si vous avez déjà créé des sous-titres pour votre vidéo. Si ce n'est pas le cas, ne vous inquiétez pas :vous pouvez appuyer dessus pour les ajouter manuellement.
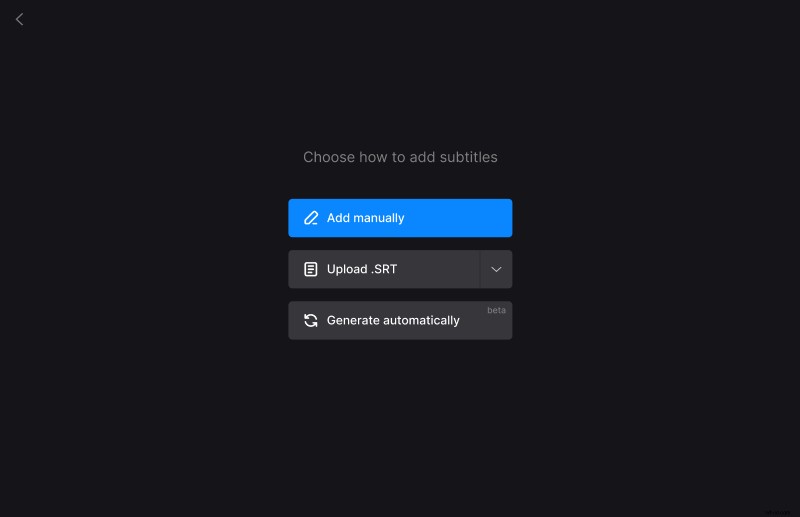
Lorsque le créateur de sous-titres pour Mac s'ouvre, ajoutez les légendes et le minutage dans le clip que vous souhaitez qu'ils apparaissent sur le cadre.
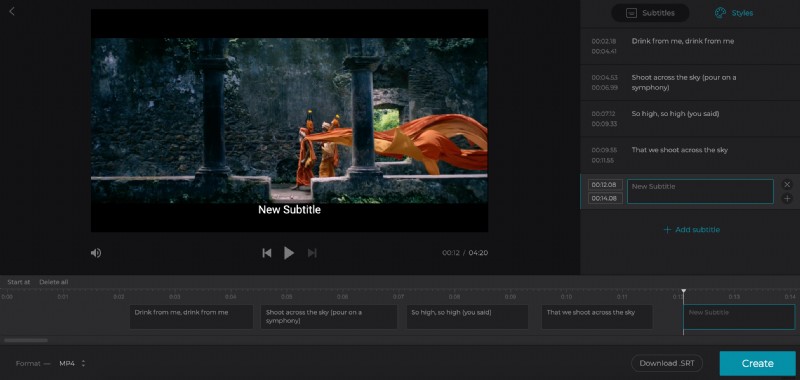
Une fois que vous avez terminé d'ajouter des sous-titres, cliquez sur l'onglet "Styles" en haut à droite pour sélectionner une police, sa couleur, son arrière-plan, sa taille et son alignement.
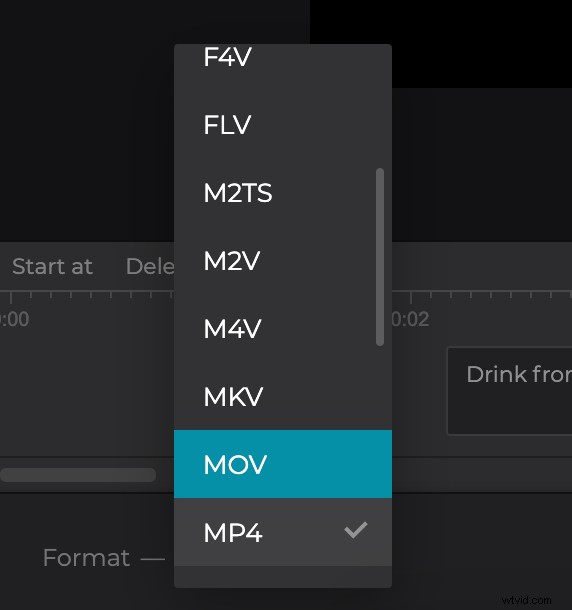
En bas à droite, vous verrez une option "Télécharger .SRT", qui est particulièrement utile car elle vous permet d'enregistrer vos sous-titres sous forme de fichier SRT. Séparément.
Achevé? Appuyez simplement sur l'icône bleue "Créer" en bas à droite et le traitement de la vidéo commencera avec les nouveaux sous-titres gravés.
Veuillez noter que l'outil ajoute uniquement des sous-titres durs. Les sous-titres durs sont gravés ou codés en dur, en superposition sur votre vidéo et ne peuvent pas être désactivés ou activés ultérieurement dans un lecteur.
-
Téléchargez votre clip sous-titré
Une fois le traitement terminé, vous pourrez lui donner un aperçu pour vous assurer qu'il est à votre goût. Si tel est le cas, il est temps de le sauvegarder sur votre Mac. Pour ce faire, appuyez sur le bouton "Télécharger".
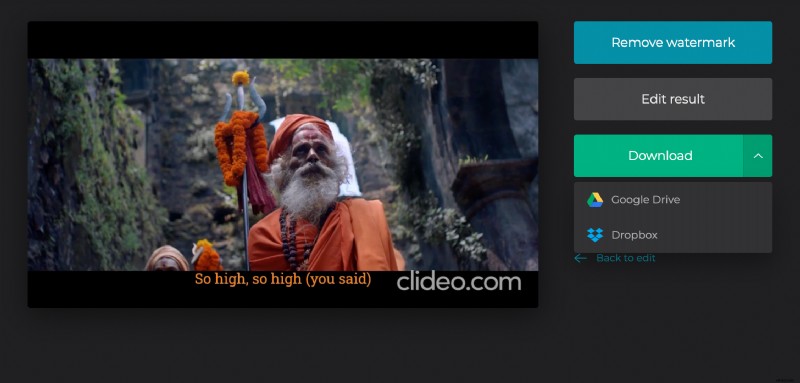
Comme auparavant, vous pouvez également télécharger directement sur Dropbox ou Google Drive via la flèche vers le bas.
Si, à la place, vous souhaitez apporter d'autres modifications, sélectionnez le lien "Retour à la modification" et il vous ramènera directement à l'éditeur sans avoir à recommencer.
