Graver des sous-titres dans une vidéo en ligne en trois étapes
L'ajout de sous-titres n'étend pas seulement la portée mondiale de votre contenu, permettant aux personnes d'autres pays qui parlent d'autres langues de traduire plus facilement votre vidéo, mais cela peut également aider s'il y a des problèmes audio et que ce n'est pas tout à fait clair. dit.
Mais effectuer une telle tâche ne peut pas être facile, n'est-ce pas ? Traditionnellement, oui - cela nécessiterait une sorte de logiciel d'édition professionnel, ce qui pourrait s'avérer long, coûteux et même parfois dangereux si vous ne le téléchargiez pas à partir d'une source fiable.
Cependant, maintenant les choses sont beaucoup plus simples. Vous pouvez graver vos propres sous-titres sur une vidéo, en ligne et gratuitement. Tout ce dont vous avez besoin est un navigateur Web et une connexion Internet. Voilà !
-
Téléchargez votre extrait
Pour commencer, ouvrez votre navigateur (n'importe quel navigateur !) et rendez-vous sur le créateur de sous-titres vidéo de Clideo. La beauté de ceci est qu'il peut être consulté de n'importe où avec une connexion Internet - des appareils iPhone ou Android aux ordinateurs Windows ou Mac.
Maintenant, il existe deux manières différentes de télécharger un clip sur l'outil. Ils sont les suivants :
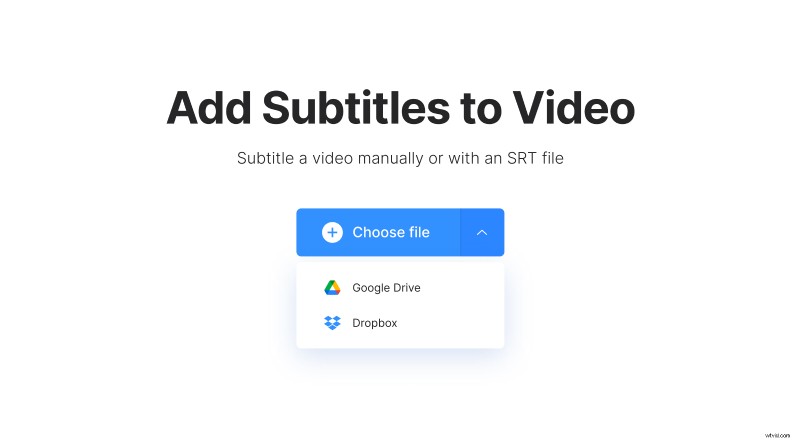
- Pour télécharger votre clip depuis le lecteur de stockage de votre appareil, cliquez simplement sur le bouton "Choisir un fichier".
- Pour mettre en ligne une vidéo directement depuis les comptes de stockage cloud Dropbox ou Google Drive, appuyez sur la flèche vers le bas à côté du bouton "Choisir un fichier" et l'option apparaîtra dans un menu déroulant.
-
Graver les sous-titres d'une vidéo
Ensuite, vous aurez la possibilité de saisir vos sous-titres sous forme de légendes ou avec un fichier de sous-titres (.SRT). Ce dernier est uniquement si vous avez déjà des sous-titres pour votre vidéo. Si vous ne le faites pas, vous pouvez facilement les ajouter manuellement.
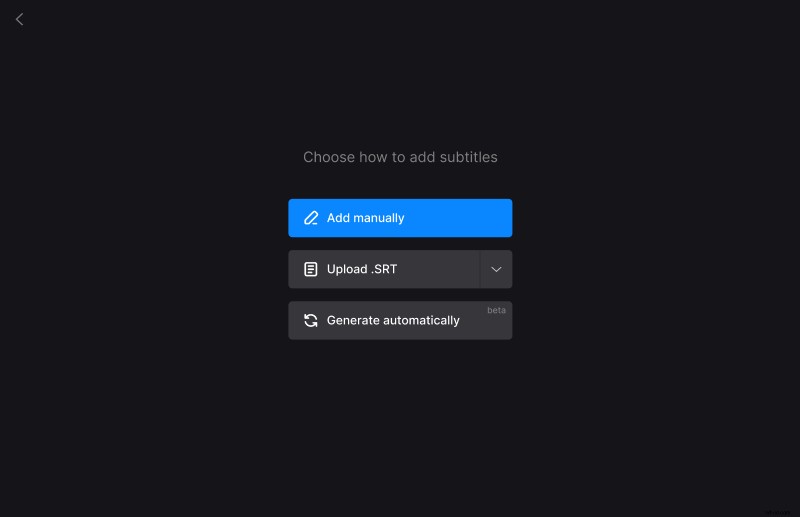
Une fois que l'éditeur est ouvert, ajoutez vos sous-titres et le moment dans le clip que vous souhaitez qu'ils soient affichés sur le cadre.
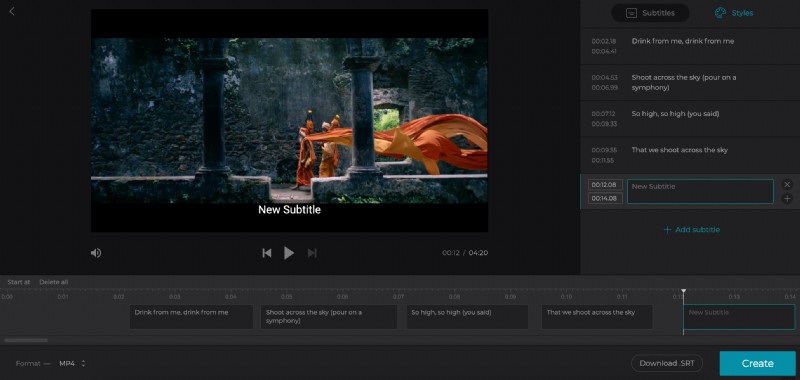
Avez-vous fini d'écrire vos sous-titres ? Appuyez simplement sur l'onglet "Styles" pour sélectionner une police, sa couleur, son arrière-plan, sa taille et son alignement. En bas, vous verrez le bouton "Télécharger .SRT", que vous pouvez utiliser si vous souhaitez enregistrer vos sous-titres en tant que fichier SRT séparément.
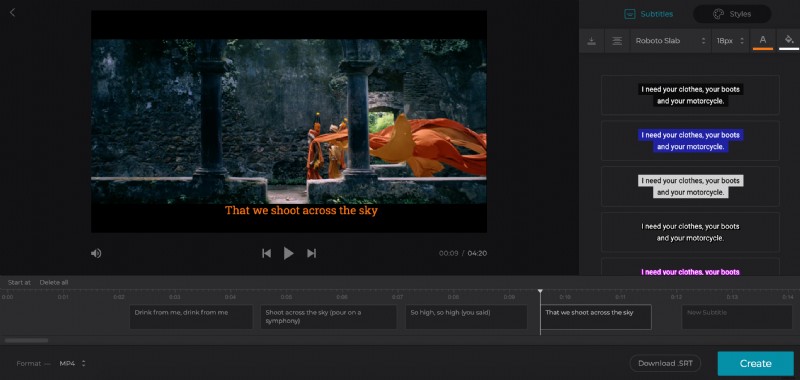
Vous pouvez choisir le format vidéo en bas à gauche parmi MP4, MKV, AVI, MOV et bien d'autres.
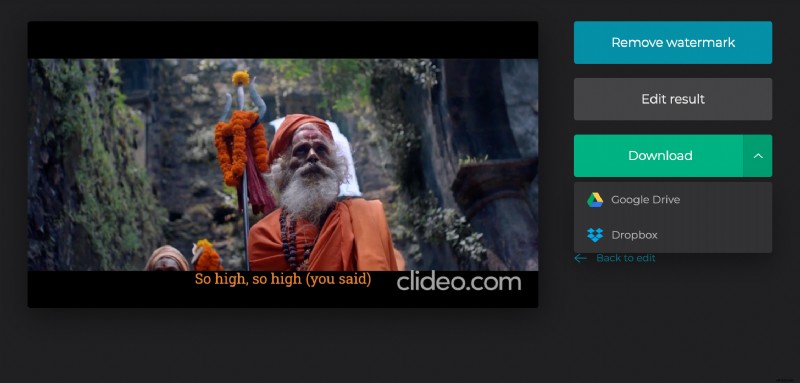
Appuyez ensuite sur l'icône bleue "Créer" en bas à droite et elle commencera à graver les sous-titres dans votre vidéo.
-
Téléchargez votre clip sous-titré
Une fois que vous avez terminé, vous pouvez prévisualiser votre clip pour vous assurer qu'il correspond exactement à ce que vous voulez. Si vous êtes satisfait, enregistrez-le sur votre appareil en appuyant sur le bouton "Télécharger".
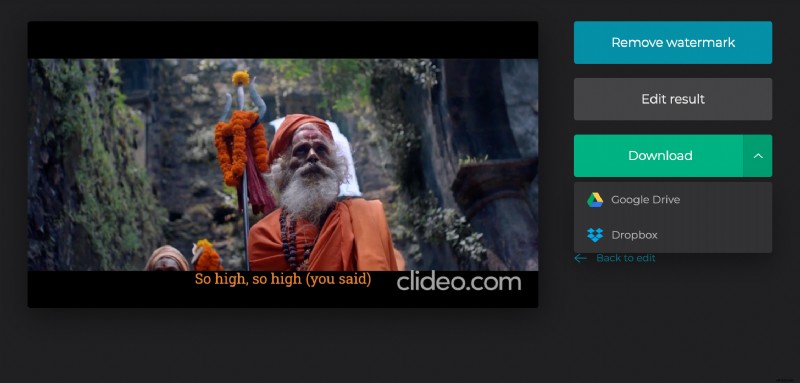
Comme auparavant, vous avez la possibilité de télécharger directement sur Dropbox ou Google Drive via la flèche vers le bas.
Si vous avez besoin d'apporter des modifications supplémentaires, appuyez simplement sur le bouton "Retour à la modification" et vous serez redirigé vers l'éditeur sans avoir à recommencer à zéro.
