Joindre des fichiers MP4 sur Windows 10 ou un autre appareil
Cela peut être fait en un éclair depuis votre Windows 10, ou tout autre appareil d'ailleurs, sans avoir à télécharger d'applications douteuses ou de logiciels tiers coûteux. Oh, et avons-nous mentionné que cette méthode simple est également gratuite ?
Lisez nos trois étapes simples ci-dessous qui expliquent comment combiner des fichiers MP4 sur des appareils Windows sans avoir à ouvrir votre portefeuille.
-
Téléchargement groupé
Pour commencer, rendez-vous sur MP4 Joiner de Clideo pour Windows 10. Cet outil intelligent fonctionne dans le confort de votre navigateur Web - n'importe quel navigateur Web - et sur n'importe quelle plate-forme d'appareil, pas seulement Windows. Cela inclut iPhone, Mac et Android.
Lorsque vous arrivez sur la page d'accueil de l'outil, vous verrez un bouton bleu "Choisir les fichiers". Appuyez dessus pour sélectionner les vidéos de votre appareil que vous souhaitez rejoindre. Notez que plusieurs fichiers peuvent être choisis simultanément si vous voulez accélérer les choses.
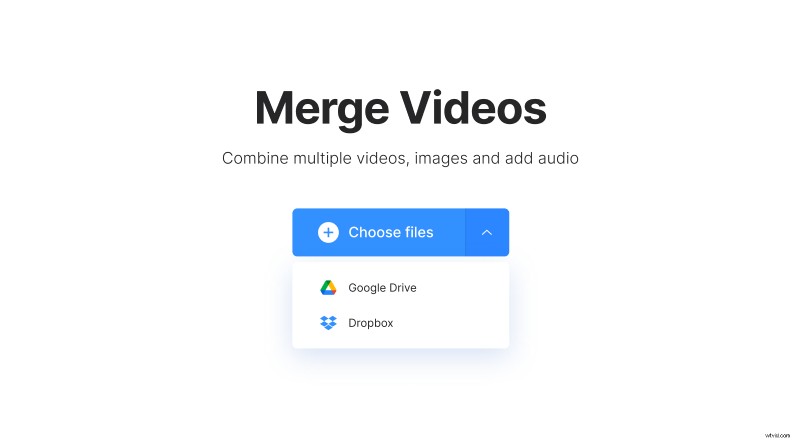
Ce qui est bien ici, c'est que si les fichiers que vous souhaitez fusionner ne sont pas stockés sur l'appareil à partir duquel vous travaillez, vous pouvez les télécharger à partir d'un compte cloud.
Appuyez simplement sur la flèche vers le bas à droite et vous verrez l'option de téléchargement à partir d'un compte de stockage cloud Google Drive ou Dropbox dans le menu déroulant.
Une fois que vous avez sélectionné les clips, ils commenceront à être traités automatiquement.
-
Fusionnez-le !
Ensuite, vous serez redirigé vers l'éditeur. Ici, vous pouvez facilement ajouter d'autres fichiers et les réorganiser dans l'ordre de votre choix en les faisant glisser et en les déposant dans la chronologie en bas.
Vous avez la possibilité de définir un ratio de recadrage préféré en haut à droite. Vous constaterez que chacun est basé sur un canal de médias sociaux populaire, vous pouvez donc le modifier en fonction de ce que vous prévoyez de faire avec votre film après le montage.
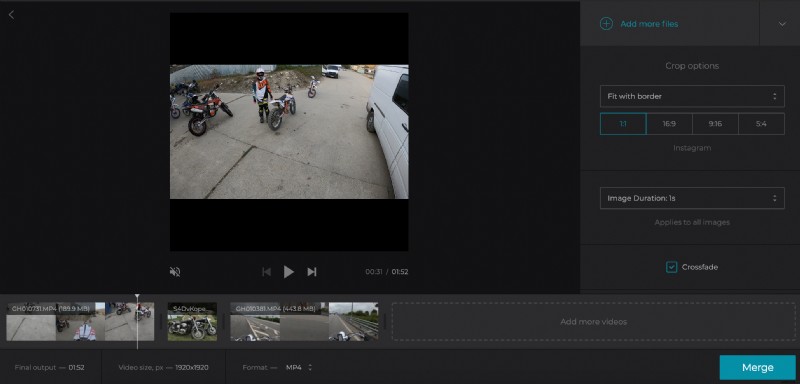
Envie d'ajouter un fichier audio comme piste d'accompagnement ? Facile. Appuyez simplement sur l'option "Ajouter de l'audio" en bas à droite et vous aurez la possibilité de couper la piste ainsi que de régler le volume.
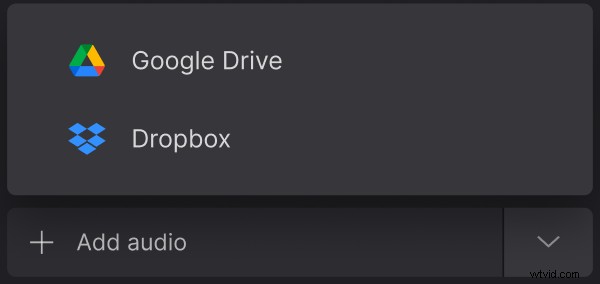
Une fois que vous avez terminé, sélectionnez un format de sortie, appuyez sur le bouton vert "Fusionner" en bas à droite et l'outil se mettra au travail !
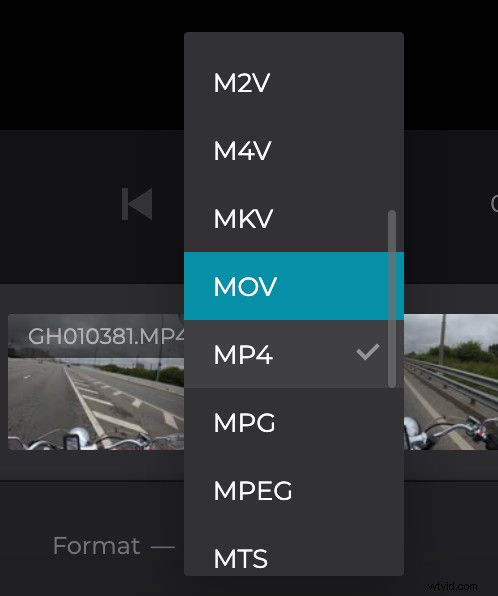
-
Téléchargez et enregistrez
Après un court laps de temps de traitement, vos vidéos seront prêtes à être sauvegardées sur votre PC Windows - cliquez simplement sur le bouton "Télécharger". Naturellement, vous pouvez enregistrer sur vos comptes de stockage cloud à la place, encore une fois, via la flèche vers le bas.
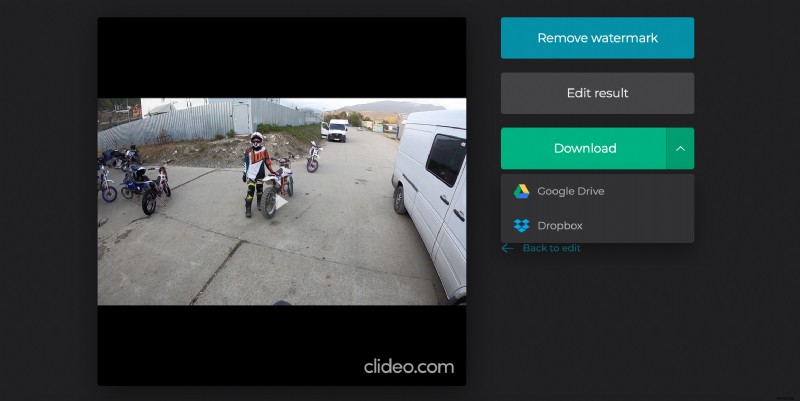
Si vous avez prévisualisé votre film et pensez que des modifications doivent être apportées, ne vous inquiétez pas, c'est très simple. Appuyez simplement sur l'option "Retour à l'édition" et vous serez redirigé vers l'éditeur où vous pourrez apporter les dernières modifications sans avoir à recommencer.
