Comment éclaircir une vidéo sur iPhone en trois étapes
Malgré toutes les dernières technologies de caméra intégrées, ce genre de chose peut souvent se produire sur n'importe quel smartphone, en particulier lorsque vous êtes à l'intérieur ou à l'extérieur la nuit. Vous pouvez également constater que les vidéos semblent enregistrer plus sombres que lorsque vous prenez des photos. Et non, vous ne l'imaginez pas !
Tout est lié aux limites du matériel de l'appareil photo d'un téléphone. Alors que le mode photo de l'iPhone utilise une vitesse d'obturation plus lente pour créer une image plus claire et de meilleure qualité, le mode vidéo choisira une vitesse d'obturation plus rapide.
En effet, une vitesse d'obturation plus lente permet non seulement une capture de mouvement plus fluide, mais garantit également que l'image en mouvement n'est pas floue.
Donc, si vous recherchez le meilleur des deux mondes, vous avez de la chance ! Tout ce que vous avez à faire est d'éclaircir la vidéo sombre après son enregistrement. Bien qu'il existe des centaines d'applications capables de le faire, beaucoup sont chères à l'achat ou peuvent ne pas être téléchargées en toute sécurité.
Ce n'est pas le cas si vous utilisez l'éclaircisseur vidéo de Clideo. Cet outil facile à utiliser fonctionne en ligne dans vos navigateurs Web afin que vous puissiez modifier la luminosité d'une vidéo sur votre iPhone ou tout autre appareil en quelques minutes, sans rien télécharger. Oh, et avons-nous mentionné que c'était gratuit ?
Sur ce, voici comment rendre une vidéo plus lumineuse sur un iPhone...
-
Téléchargez votre film
Pour commencer, rendez-vous sur l'outil d'éclaircissement vidéo de Clideo. Téléchargez votre vidéo sombre. Pour ce faire, accédez au centre de la page d'accueil de l'outil, appuyez sur le bouton "Choisir un fichier" et vous pouvez sélectionner le clip que vous souhaitez éclaircir à partir de votre système.
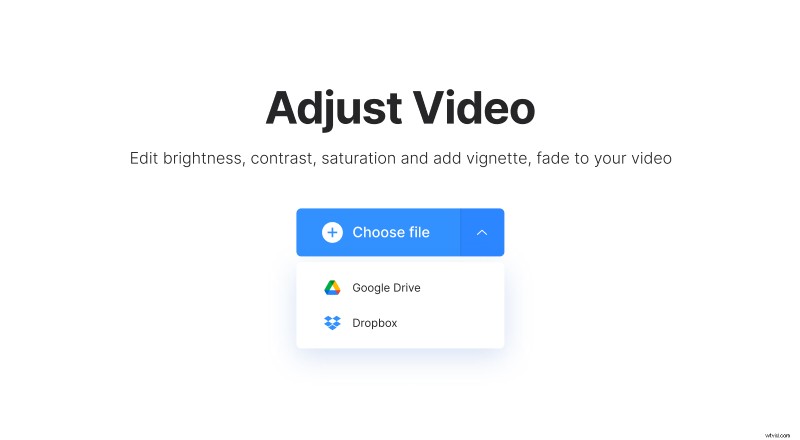
Si vous préférez le télécharger directement à partir d'une source en ligne, c'est également possible. Appuyez simplement sur la flèche vers le bas sur le côté droit du bouton et un menu déroulant apparaîtra. Ici, vous avez la possibilité de télécharger depuis Dropbox ou Google Drive. Le téléchargement commencera automatiquement.
Veuillez noter que l'outil fonctionne avec tous les formats de fichiers vidéo populaires, y compris MP4, WMV, MOV, VOB, AVI. Il accepte également les fichiers jusqu'à 500 Mo.
-
Illuminez la vidéo de votre iPhone
Une fois votre vidéo téléchargée, vous serez redirigé vers l'éditeur où vous pourrez augmenter la luminosité de la vidéo de l'iPhone via les curseurs faciles à utiliser. Ici, vous trouverez également que vous pouvez modifier la saturation et le contraste du clip ainsi que la vignette, le fondu et la teinte.
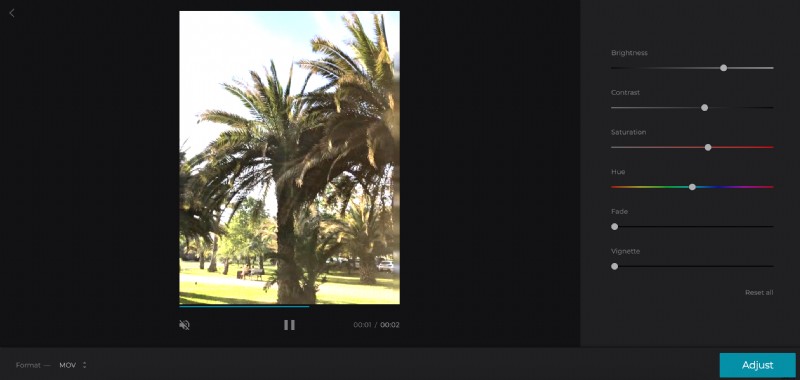
Au fur et à mesure que vous augmentez ou diminuez les différents paramètres, la vidéo sera prévisualisée en temps réel, afin que vous puissiez vérifier à quoi elle ressemble au fur et à mesure.
Une fois que vous êtes satisfait du résultat, sélectionnez un format de sortie. Nous recommandons MP4 ou MOV, surtout si vous voulez qu'il soit lu sur votre iPhone.
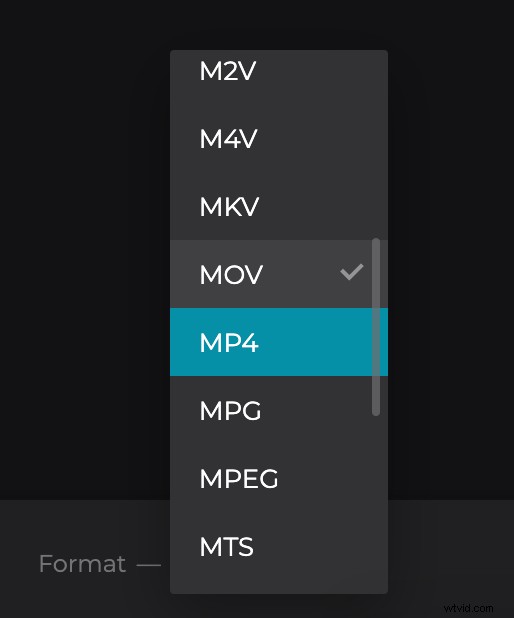
Une fois que vous avez terminé, appuyez sur le bouton "Ajuster" en bas.
-
Téléchargez votre clip nouvellement édité
Une fois vos modifications traitées, vous aurez la possibilité de lire votre clip. Si vous êtes satisfait du résultat, téléchargez-le simplement sur votre appareil. Pour ce faire, appuyez sur le bouton vert "Télécharger".
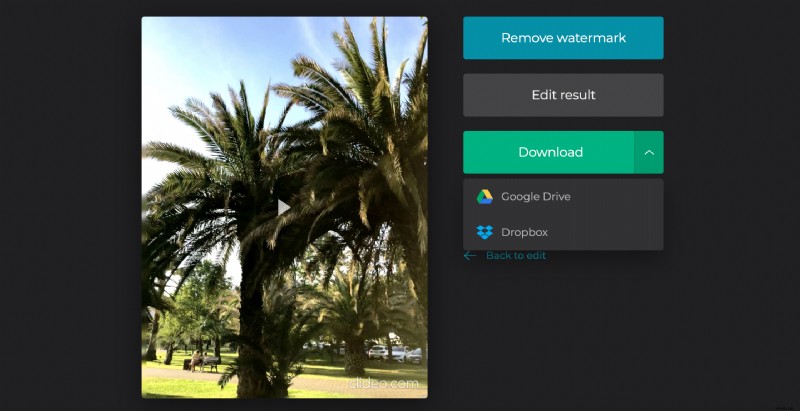
Encore une fois, vous avez la possibilité de l'enregistrer sur votre Google Drive ou Dropbox si vous préférez.
Avez-vous d'autres modifications que vous auriez aimé apporter ? Pas de problème, cliquez simplement sur le lien "Retour à la modification" et vous pourrez le faire sans repartir de zéro.
