Comment adapter les photos à Instagram avec ou sans bordures
Les photos de paysage avec un rapport 16:9 large, par exemple, seront coupées, ce qui pourrait totalement gâcher votre image.
Il existe cependant un moyen simple de contourner ce problème et c'est avec notre outil en ligne qui peut adapter une photo à Instagram en ajoutant des bordures blanches, noires, floues ou colorées à l'image, ou en coupant des parties de l'image que vous ne voulez pas .
De plus, Clideo vous permet de redimensionner gratuitement n'importe quel fichier que vous avez stocké sur n'importe quel appareil via un navigateur Web. Cela signifie que vous n'avez pas besoin de télécharger d'applications ou de logiciels coûteux pour obtenir le résultat souhaité.
Donc, si vous cherchez comment insérer une image complète sur Instagram sans tracas, consultez notre procédure étape par étape ci-dessous !
-
Téléchargez votre image
Pour commencer, rendez-vous sur Instagram Image Resizer de Clideo où vous trouverez un bouton "Choisir un fichier". Appuyez dessus pour télécharger depuis un appareil.
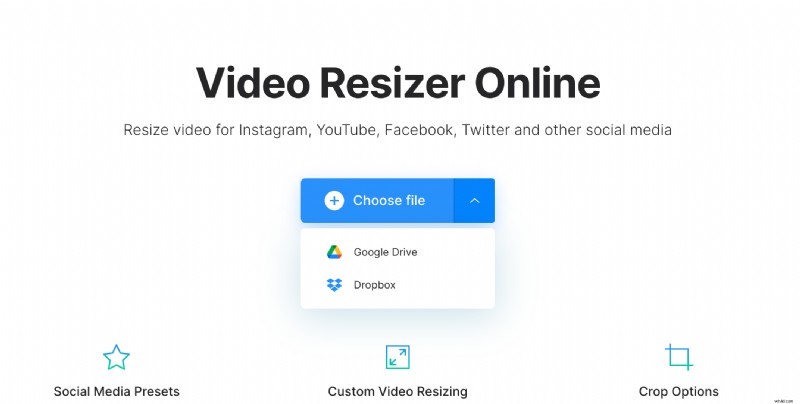
Si votre image est stockée sur un lecteur de stockage cloud, vous pouvez également l'ajouter directement depuis Dropbox ou Google Drive. Appuyez simplement sur la flèche vers le bas sur le côté droit et vous verrez l'option dans le menu déroulant.
-
Rognez votre grande image ou ajoutez des bordures
Une fois votre fichier téléchargé, il est temps de le rendre parfait pour Instagram.
Choisissez "Instagram ;" dans la liste des plateformes de médias sociaux sous l'en-tête "Redimensionner pour", puis sélectionnez le type de publication nécessaire.
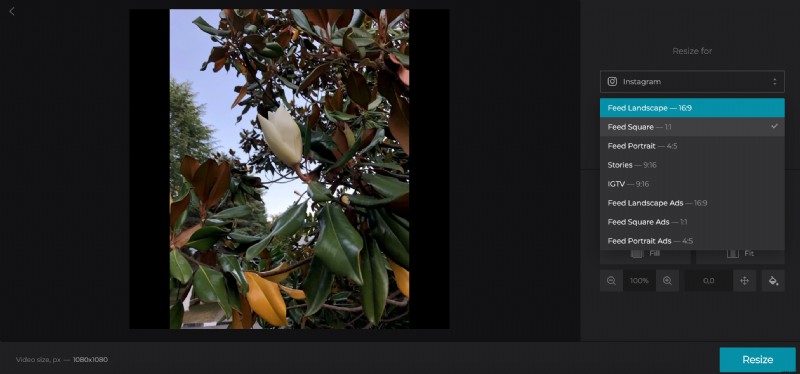
Si vous voulez que votre photo tienne sur Instagram sans bordures, cliquez sur « Remplir ». Il recadrera l'image pour remplir entièrement le cadre, et vous pourrez ensuite la déplacer pour vous assurer d'obtenir tout ce que vous voulez dans l'image.
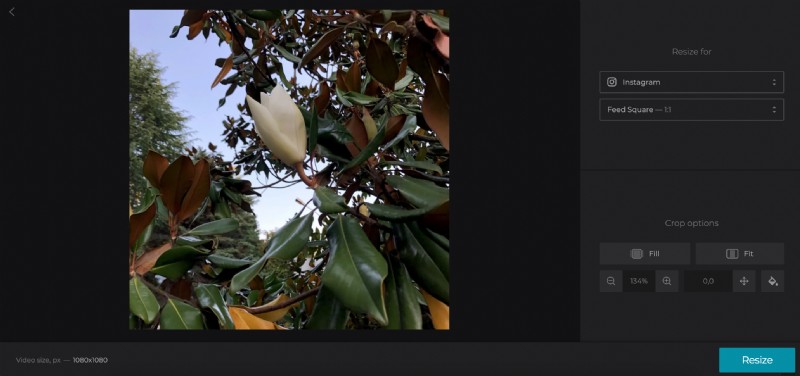
L'option "Ajuster" vous donnera des bordures, que vous pouvez personnaliser avec l'icône de pot de peinture, et vous déplacer avec les boutons directionnels et de zoom. N'hésitez pas à jouer jusqu'à ce que vous obteniez le résultat souhaité.
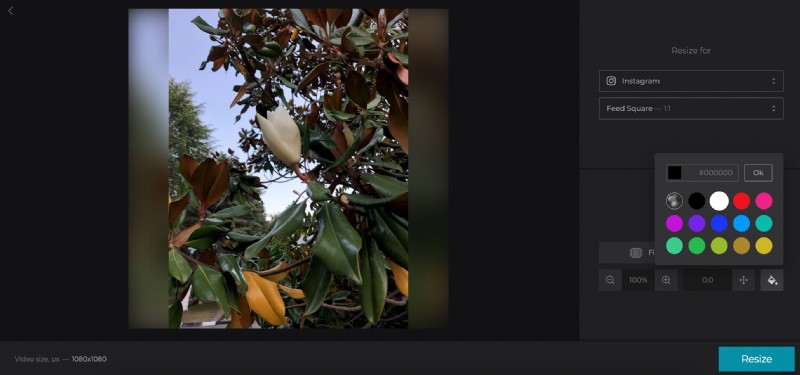
Une fois que vous pensez que vous avez terminé, allez en bas et appuyez sur le bouton "Rogner".
-
Enregistrer la modification
Une fois le traitement de votre image terminé, vous serez redirigé vers la page de téléchargement de l'outil. Ici, vous pouvez enregistrer votre photo sur votre appareil ou, encore une fois, sur Google Drive ou Dropbox via le bouton "Télécharger".
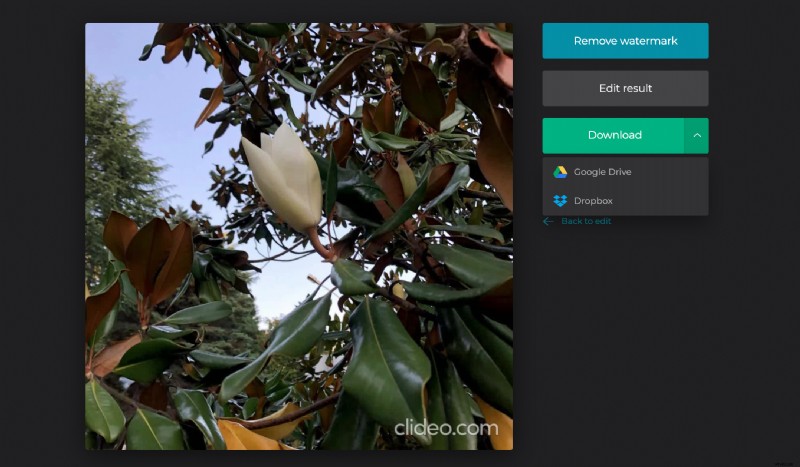
Assurez-vous d'abord de lui donner un aperçu :nous voulons que vous soyez satisfait du résultat ! Si ce n'est pas le cas, appuyez simplement sur le bouton "Retour à la modification" pour apporter quelques modifications sans tout recommencer.
