Comment transformer une vidéo en MOV pour YouTube
Que vous soyez un vlogger passionné ou simplement quelqu'un qui cherche à éditer un clip dans un fichier pouvant être publié sur YouTube, le convertir en MOV est plus facile que vous ne pouvez l'imaginer.
Notre outil est en ligne et vous permet non seulement de convertir une vidéo dans l'un des 20 formats, mais aussi de la couper avant de l'enregistrer. Il fonctionne dans n'importe quel navigateur, que ce soit Chrome, Edge ou Safari, ce qui signifie que vous n'avez pas besoin d'installer de logiciel douteux sur votre appareil.
Il est également très facile à utiliser et ne nécessite aucune compétence particulière en montage vidéo. La meilleure chose, cependant, est qu'il est gratuit pour les fichiers de 500 Mo et moins.
Pour un guide rapide sur la façon de l'utiliser, lisez nos trois étapes simples ci-dessous.
-
Mettre en ligne la vidéo
Pour commencer, rendez-vous sur le convertisseur vidéo en MOV pour YouTube. Vous serez accueilli par un écran d'accueil avec un bouton "Choisir un fichier" au centre. Cliquez dessus pour télécharger depuis votre appareil.
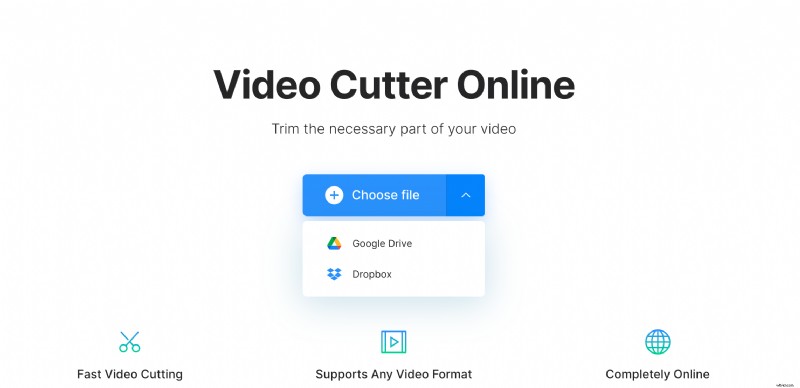
Ou appuyez simplement sur l'option de flèche vers le bas sur le côté droit et un menu déroulant apparaîtra. Ici, vous pouvez ajouter une vidéo depuis Google Drive ou Dropbox.
-
Convertissez-le en MOV
Une fois votre vidéo traitée et téléchargée sur les serveurs de Clideo, le clip vous sera présenté dans un tableau de bord d'outils d'édition.
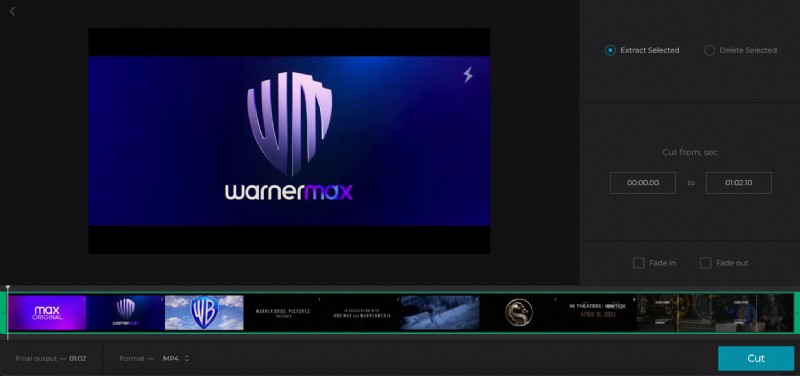
Veuillez noter que pour rendre le bouton "Couper" actif, vous devrez couper un minimum d'un dixième de seconde depuis le début ou la fin du clip.
Il est maintenant temps de sélectionner un format de sortie. Comme vous pouvez vous y attendre, choisissez "MOV" dans la liste des formats vidéo. Ou vous pouvez en sélectionner un autre si nécessaire.
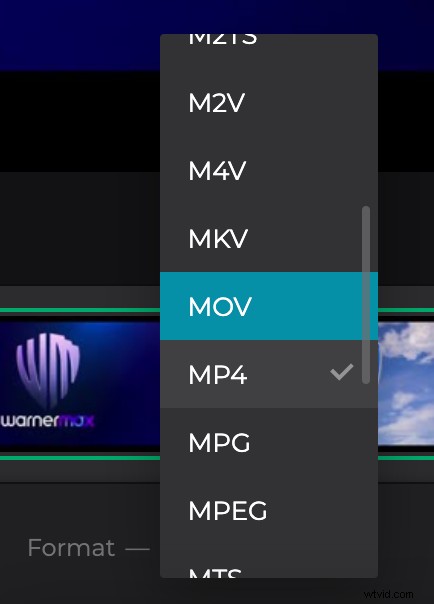
Lorsque vous avez terminé, appuyez sur le bouton "Couper" en bas à droite.
-
Téléchargez l'extrait
Une fois que le traitement a atteint 100 %, vous serez redirigé vers la page où vous pourrez enregistrer votre nouveau fichier MOV sur votre appareil.
C'est très simple, appuyez simplement sur le bouton "Télécharger" pour l'enregistrer sur votre appareil ou, encore une fois, envoyez-le sur votre compte de stockage en ligne via la flèche vers le bas à droite.
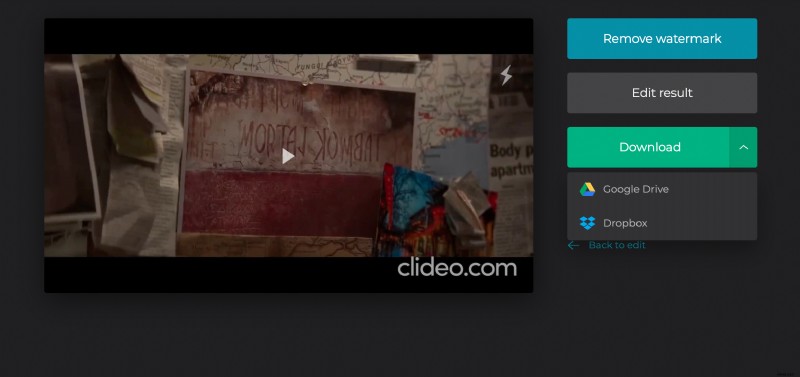
Vous souhaitez apporter des modifications au clip sans recommencer ? Appuyez simplement sur le bouton "Retour à la modification" et recommencez.
