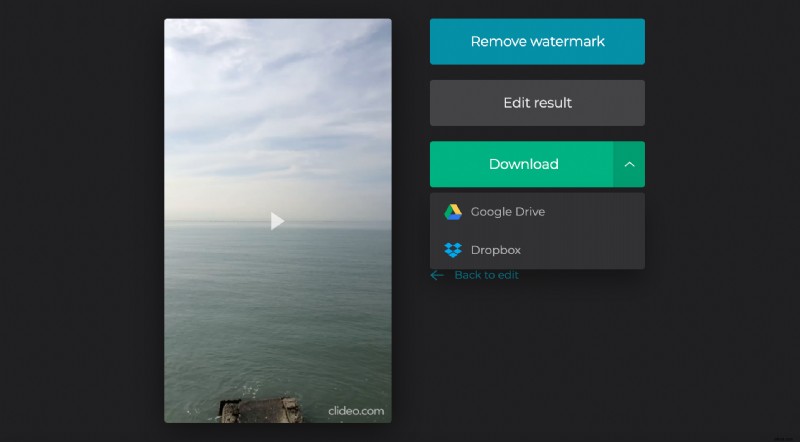Apprenez à faire pivoter un fichier .mov en ligne
Notez que la rotation n'est pas la même chose que le retournement. Retourner une prise de vue signifie refléter horizontalement ou verticalement, tandis que faire pivoter une vidéo signifie la tourner de 90 ou 180 degrés.
Clideo est compatible avec tous les systèmes d'exploitation, que ce soit Windows, Mac, Android ou iOS. De plus, vous pouvez faire pivoter des vidéos MOV ainsi que des enregistrements AVI, MP4, MPEG et autres.
Avec notre outil en ligne, vous n'avez rien à télécharger ni à installer, ce qui épuise la mémoire de votre téléphone.
C'est gratuit - vous pouvez télécharger et éditer un enregistrement jusqu'à 500 Mo sans aucun abonnement ni inscription. Contrairement à d'autres services, nous ne vous faisons pas supporter des publicités sans fin et ne limitons pas les fonctionnalités de l'outil.
Continuez à lire et découvrez comment faire pivoter un fichier MOV en quelques clics en ligne.
-
Télécharger un enregistrement à faire pivoter
Ouvrez le MOV Rotator de Clideo dans n'importe quel navigateur et appuyez sur le gros bouton bleu au centre de l'écran pour télécharger un enregistrement à partir de votre pellicule.
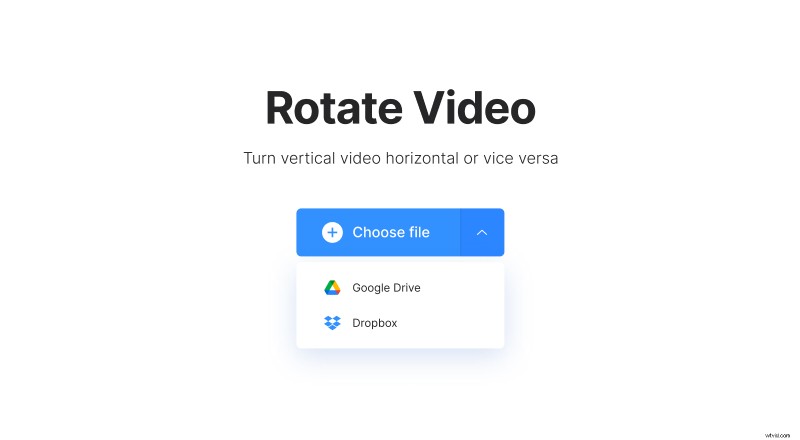
Sinon, appelez le menu déroulant à droite et importez du contenu depuis Google Drive ou Dropbox.
-
Faire pivoter les fichiers MOV de 90 degrés ou plus
Utilisez les boutons avec des flèches rondes à droite du joueur pour faire pivoter l'image dans le sens des aiguilles d'une montre ou dans le sens inverse des aiguilles d'une montre. Chaque clic tourne la vidéo de 90˚, donc pour faire pivoter l'enregistrement de 180 degrés, il vous suffit d'appuyer deux fois sur n'importe quel bouton.
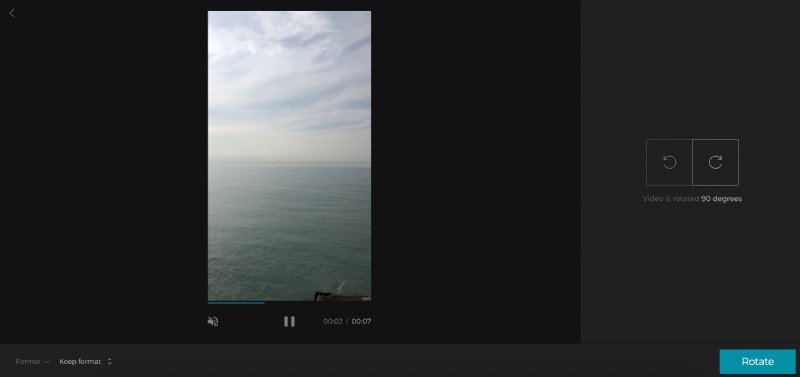
N'oubliez pas de sélectionner un format de sortie. MOV et MP4 sont largement acceptés par différents médias sociaux, mais vous pouvez choisir quelque chose de plus exotique, comme ASF ou VOB si cela correspond mieux à vos besoins.
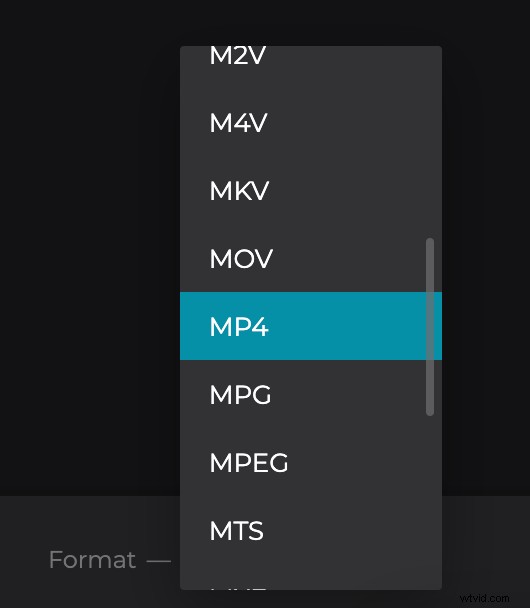
Lorsque vous avez terminé, appuyez sur "Pivoter" et préparez-vous à télécharger votre nouvelle vidéo.
-
Enregistrer le clip pivoté
Téléchargez le résultat sur votre appareil personnel ou votre compte de stockage en nuage. Si vous avez changé d'avis et souhaitez le faire pivoter d'une autre manière ou sélectionner un autre format, vous n'avez pas besoin de recommencer depuis la toute première étape - appuyez simplement sur la flèche "Retour à l'édition" et continuez à travailler !