Comment utiliser un changeur de rapport d'aspect
Tout d'abord, assurons-nous que nous savons tous ce qu'est le rapport d'aspect. C'est le rapport entre la largeur d'une vidéo ou d'une image et sa hauteur. En règle générale, cela ressemble à deux nombres séparés par deux points. Par exemple, 1:1 signifie que la largeur et la hauteur d'une image sont identiques, et 16:9 est un format vidéo grand écran avec une largeur de 16 unités et une hauteur de 9.
Vous devrez peut-être modifier le format d'image d'une image ou d'un clip pour vous assurer qu'il est compatible avec l'appareil ou la plate-forme que vous prévoyez d'utiliser. Par exemple, les médias de portrait Instagram nécessitent le format d'image de 4:5, tandis que les vidéos YouTube ne nécessitent que 16:9.
Alors demandez-vous où votre fichier va apparaître et vérifiez les exigences. Soit dit en passant, nous avons quelques articles couvrant toutes les tailles de vidéos YouTube, les exigences d'Instagram et les spécifications de publication et d'annonces Facebook.
Vous avez donc découvert que votre enregistrement n'a pas le bon rapport d'aspect, vous devez maintenant résoudre ce problème. Vous pouvez le faire dans certains logiciels professionnels, mais il sera beaucoup plus facile de modifier le format de la vidéo en ligne à l'aide de notre outil.
Voyons comment cela fonctionne.
-
Ajoutez votre vidéo ou photo
Que vous soyez sur Mac, Windows, iOS ou Android, ouvrez l'un des navigateurs que vous préférez et accédez au Video Resizer de Clideo. Cliquez sur le bouton bleu "Choisir un fichier" pour ajouter votre fichier.
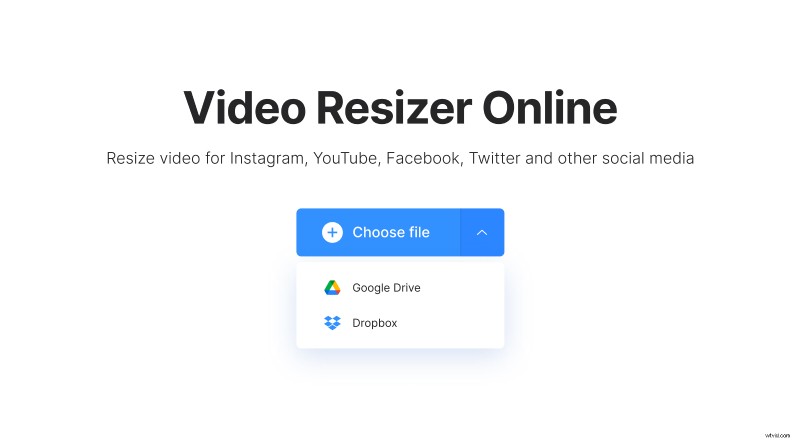
Il peut être de n'importe quel format - MP4, AVI, JPEG, MOV, PNG ou tout autre. Vous pouvez même ajouter un lien depuis votre stockage cloud Dropbox ou Google Drive en cliquant sur la petite flèche.
-
Modifier le format d'image
Une fois le fichier téléchargé, dans la barre latérale droite de l'éditeur, vous trouverez différentes options. Vous pouvez sélectionner l'un des médias sociaux suivants :
- YouTube
- Snapchat
- Linked In
Ensuite, vous pouvez choisir l'un des préréglages prédéfinis pour le média social sélectionné. Cela peut être pratique lorsque vous ne voulez pas vous soucier du rapport d'aspect ou de la taille appropriés. Toutes les options possibles sont déjà là, choisissez simplement celle qui correspond le mieux à vos besoins.
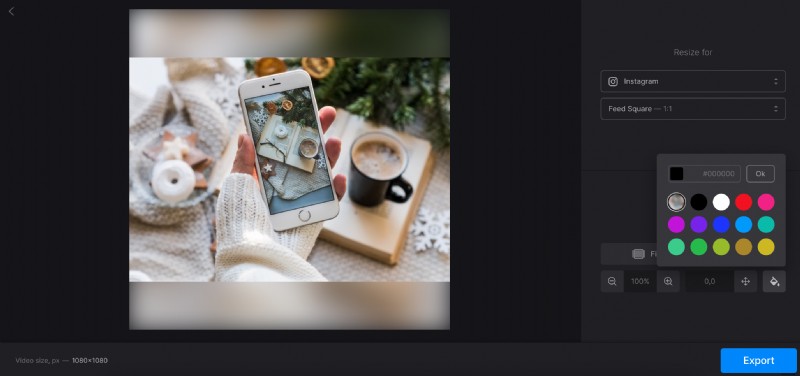
Comme alternative, vous pouvez sélectionner "Personnalisé" au lieu de n'importe quel réseau social. Cela vous permettra de définir un format d'image personnalisé ou même une largeur et une hauteur spécifiques en pixels.
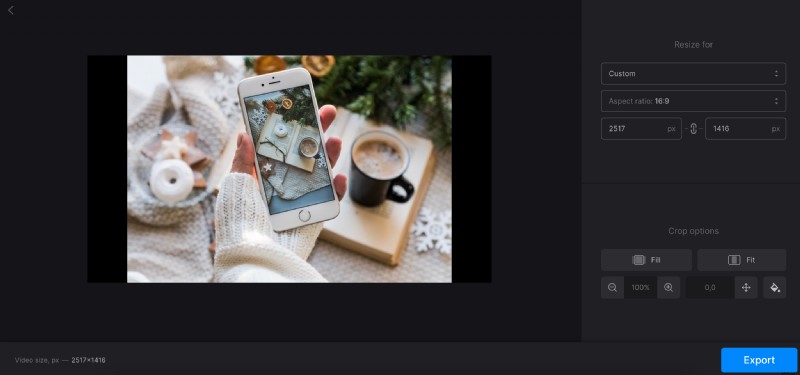
Ensuite, vous pouvez apporter la touche finale à l'aide des paramètres "Options de recadrage" en bas à droite de la barre latérale. N'ayez pas peur d'expérimenter et de tous les essayer, dans la zone de prévisualisation à gauche, vous verrez immédiatement le résultat.
Une fois que vous avez terminé, cliquez sur le bouton "Exporter".
-
Télécharger le résultat
Vérifiez que tout ressemble exactement à ce que vous aviez prévu. Vous pouvez ensuite télécharger le fichier sur votre appareil ou l'enregistrer sur le stockage en ligne Google Drive ou Dropbox.
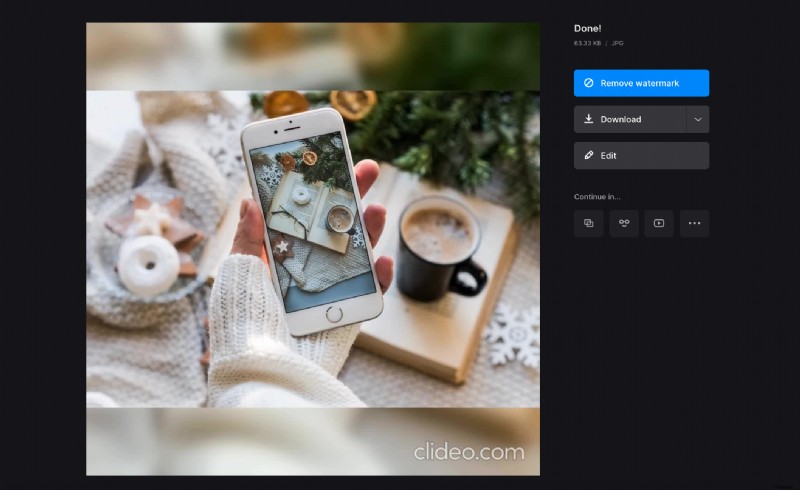
Pour essayer d'autres paramètres, appuyez sur "Modifier" pour revenir à l'écran précédent.
