Comment mettre en ligne une vidéo pour YouTube dans l'histoire de Snapchat
Lors de la modification de votre cliché, appuyez sur l'icône « Trombone » à droite, puis collez n'importe quel lien YouTube dans le champ « Tapez une URL ». N'oubliez pas d'appuyer sur le bouton "Attacher au Snap" en bas.
Mais que se passe-t-il si vous souhaitez également créer un aperçu de ce film YouTube et l'utiliser comme un instantané vidéo ? Ensuite, il est préférable de suivre les exigences des médias Snapchat pour s'assurer que tout correspond parfaitement.
Voici très pratique notre outil de redimensionnement en ligne. Il est utile de modifier la taille de tout enregistrement YouTube pour plusieurs médias sociaux, Snapchat inclus. Notre service est disponible sur toutes les plateformes et fonctionne dans n'importe quel navigateur. Vous n'avez même pas besoin de vous inscrire ou de payer quoi que ce soit si votre fichier téléchargé fait jusqu'à 500 Mo.
Vous pouvez également l'utiliser sur votre téléphone et si vous utilisez un iPhone, téléchargez notre application de redimensionnement pour une édition hors ligne.
Voyons donc comment vous pouvez préparer un snap avec la bonne taille.
-
Mettre en ligne une vidéo
Ouvrez le Resizer vidéo de Clideo dans l'un des navigateurs. Si vous appuyez sur le bouton "Choisir un fichier", vous pouvez télécharger depuis votre appareil. Vous pouvez également ajouter une vidéo à partir de vos comptes de stockage en ligne Dropbox ou Google, appuyez simplement sur la flèche déroulante pour ouvrir la liste des options de téléchargement, puis sélectionnez l'option requise.
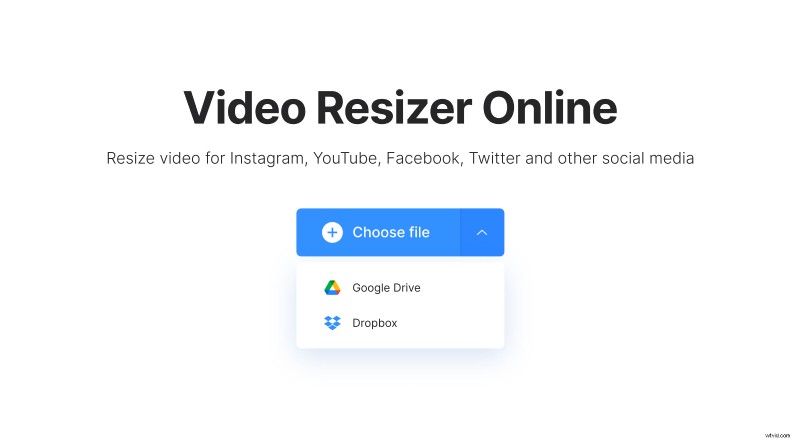
-
Modifier la taille
Une fois le fichier téléchargé, vous pouvez voir son aperçu et commencer à le modifier immédiatement.
Dans le panneau de droite, sélectionnez l'option Snapchat dans la liste des médias sociaux disponibles. Ensuite, dans le menu déroulant suivant, choisissez le préréglage Snap Video.
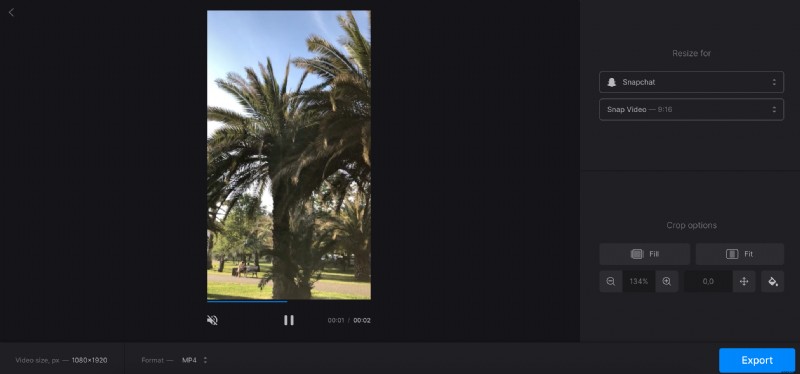
Les paramètres "Options de recadrage" que vous pouvez trouver ci-dessous peuvent vous aider à personnaliser la façon dont votre film est modifié. Si vous pouvez le recadrer, sélectionnez l'icône "Remplir". S'il manque des informations vitales, vous préférerez peut-être l'icône "Ajuster" et jouer avec les couleurs des barres.
Il est prudent d'expérimenter et d'essayer différents paramètres à cette étape pour trouver la meilleure mise en page. Toutes les modifications que vous apportez s'affichent immédiatement dans la zone d'aperçu.
Une fois que vous êtes prêt pour la dernière étape, cliquez sur le bouton "Exporter".
-
Télécharger le cliché
Rejouez le clip pour vous assurer qu'il vous plaît. Si c'est le cas, téléchargez le fichier sur votre appareil. Vous êtes maintenant prêt à mettre la vidéo YouTube sur votre histoire Snapchat ou à l'envoyer à votre ami.
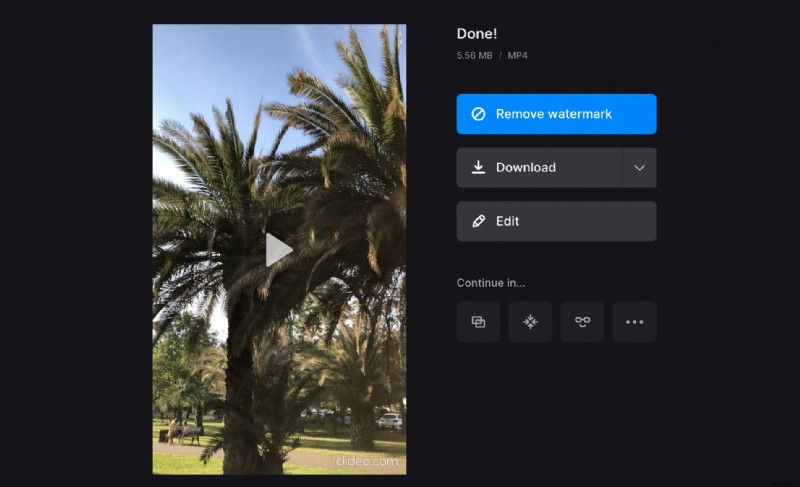
En même temps, vous pouvez toujours revenir à l'écran précédent. Si vous voyez des améliorations à apporter et que vous souhaitez essayer d'autres paramètres, appuyez simplement sur "Modifier".
Pour raccourcir la vidéo ou utiliser un clip spécifique, enregistrez le résultat et téléchargez-le à nouveau sur le cutter en ligne de Clideo. Nos utilisateurs Pro peuvent passer à n'importe quel outil avec la même vidéo dès la dernière étape en cliquant sur le signe des trois points, puis en sélectionnant l'option nécessaire, dans notre cas, c'est l'outil de coupe vidéo.
