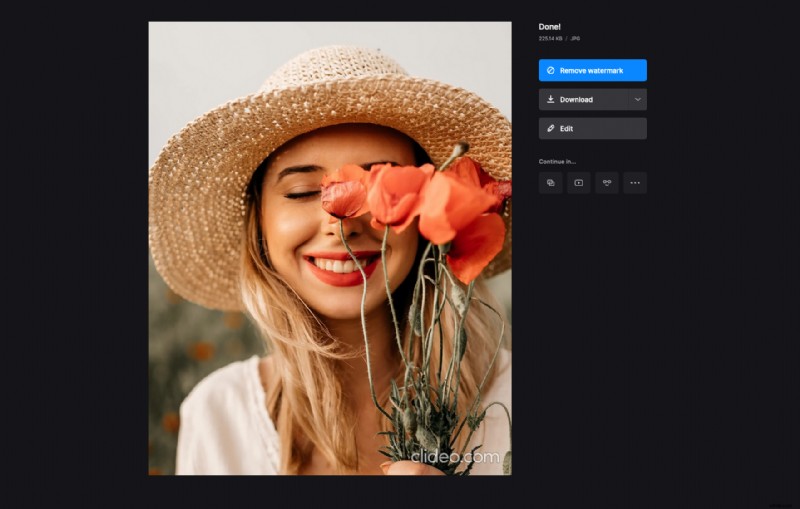Recadrer une capture d'écran sur Mac
Vous avez probablement remarqué que chaque média social a des exigences d'image spécifiques pour différents types de publications. Lorsque vous ajoutez une photo qui ne tient pas, elle peut être recadrée et certaines informations importantes peuvent être coupées.
C'est donc toujours une bonne idée de connaître les spécifications de hauteur et de largeur pour vous assurer que votre message est parfait. Et si vous n'avez pas le temps de les trouver et que vous avez besoin de recadrer une capture d'écran Mac pour votre prochain message dès que possible ?
Eh bien, cela peut être facilement fait en ligne dans n'importe quel navigateur en quelques étapes seulement avec l'aide de Clideo - un ensemble d'outils en ligne simples pour le montage vidéo. Et voici une astuce pour vous :même si les outils sont axés sur la vidéo, certains d'entre eux, y compris l'outil que nous allons utiliser, permettent également d'effectuer les mêmes opérations avec des images.
De plus, tout cela est gratuit si votre fichier fait jusqu'à 500 Mo, et vous pouvez le modifier dans n'importe quel navigateur sur votre Mac, Windows, iPhone ou Android.
Nous allons donc vous montrer comment modifier la taille de votre image pour un post Facebook par exemple, mais vous pouvez sélectionner n'importe quelle autre taille.
-
Téléchargez votre capture d'écran
Pour ajouter une capture d'écran à partir de votre Mac, accédez au redimensionneur en ligne et cliquez sur le bouton bleu "Choisir un fichier". Vous ne le manquerez pas car c'est le plus grand.
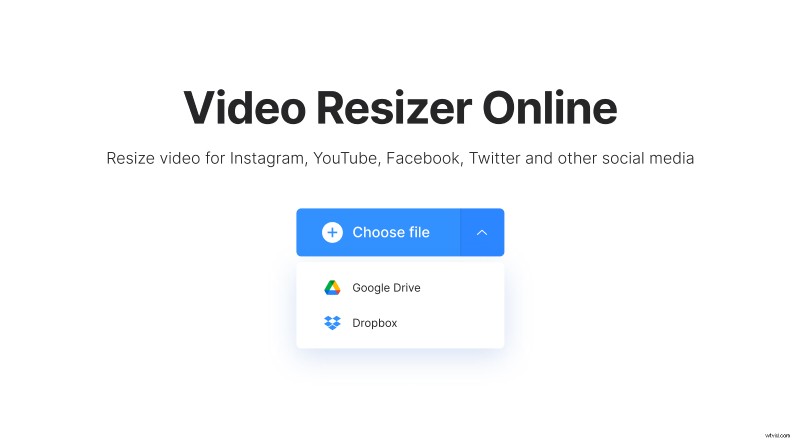
Si votre photo se trouve dans le stockage en ligne Google Drive ou Dropbox, vous pouvez la télécharger directement à partir de là. Survolez simplement la flèche déroulante jusqu'au bouton, puis sélectionnez l'option correspondante.
-
Redimensionner l'image
Une fois la capture d'écran traitée, dans le volet de droite, sélectionnez Facebook, puis le type de publication. Il existe plus de 20 préréglages pour Facebook uniquement, vous devriez donc trouver ce dont vous avez besoin dans la liste disponible. Dans la zone de prévisualisation, vous verrez instantanément à quoi ressemblera finalement votre image.
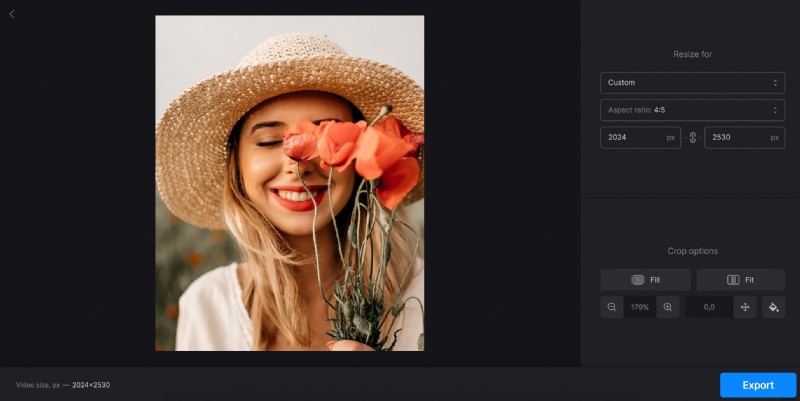
La section "Options de recadrage" ci-dessous vous permet d'expérimenter les barres noires sur les côtés ou en haut et en bas de votre capture d'écran si tel est votre cas.
Vous pouvez sélectionner "Remplir" pour vous en débarrasser ou "Ajuster" pour les conserver. Dans ce dernier cas, vous pouvez choisir la couleur d'arrière-plan correspondante, ainsi que repositionner l'image pour vous assurer que toutes les informations dont vous avez besoin sont visibles.
Enfin, cliquez sur "Exporter".
-
Enregistrez votre capture d'écran
Fait! Vous pouvez maintenant télécharger votre capture d'écran ou la sauvegarder sur Google Drive ou Dropbox. Pour apporter des modifications, cliquez sur le bouton "Modifier".