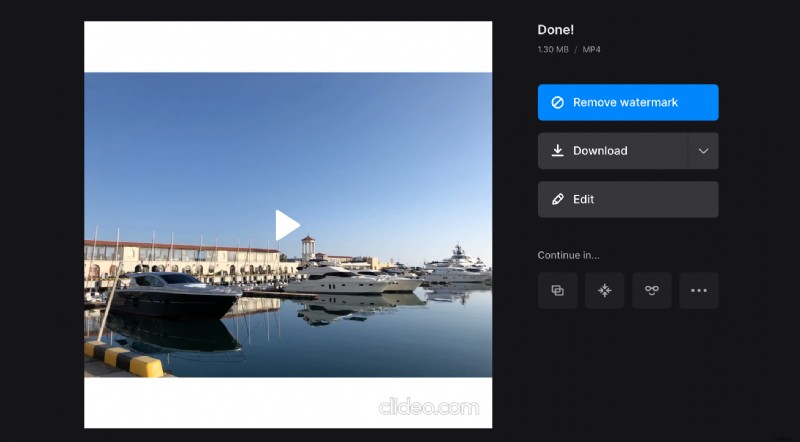Résolution native ou prise en charge
Par exemple, 1920 x 1080 signifie qu'il y a 1920 pixels horizontalement et 1080 pixels verticalement.
Les vidéos peuvent avoir différentes dimensions, selon l'appareil utilisé pour la prise de vue. On considère que plus il y a de pixels, meilleure est la qualité. Cependant, c'est aussi la résolution d'affichage qui compte . Pour voir l'image dite parfaite au pixel près, il est important que les spécifications du film et de l'écran correspondent. Cela signifie que vous ne pourrez pas profiter d'un film 4K sur le Nokia 3310.
Il est également utile de connaître la différence entre la résolution native et la résolution prise en charge. Certains écrans modernes peuvent avoir les deux.
La résolution native est le nombre exact de pixels sur l'écran physique. Le supporté est le nombre de pixels qu'un moniteur peut émuler électroniquement. Il peut être inférieur ou supérieur à celui natif. Il est important de savoir que même si votre appareil peut prendre en charge une résolution plus élevée, l'image ne peut être aussi bonne que celle d'origine.
Ainsi, lorsque vous publiez votre contenu, c'est toujours une bonne idée de penser à toutes les spécifications à l'avance. À titre indicatif, vous pouvez utiliser les exigences recommandées par les médias sociaux pour comprendre quelles dimensions seront les meilleures sur la plupart des appareils.
Si vous avez besoin de changer la résolution, utilisez l'un des outils de montage vidéo de Clideo. Ils fonctionnent dans n'importe quel navigateur sur Windows, Mac, Linux, Android et iOS. Et cela ne vous coûtera rien si votre film fait jusqu'à 500 Mo. Voyons comment vous pouvez redimensionner votre création.
-
Téléchargez votre fichier
Ouvrez l'outil de redimensionnement vidéo dans votre navigateur et cliquez sur le gros bouton bleu "Choisir un fichier" pour télécharger le film depuis votre appareil. Vous pouvez également passer la souris sur la flèche vers le bas pour pouvoir ajouter à partir du stockage cloud.
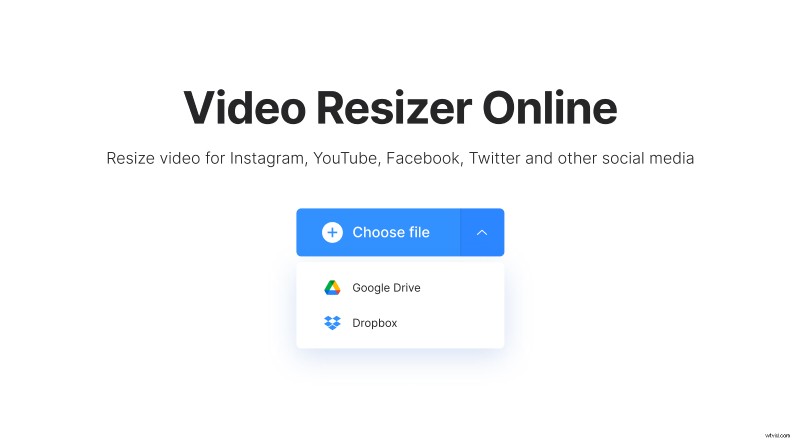
-
Modifier la résolution
Lorsque le contenu est traité, sélectionnez le média social et un type de publication dont vous avez besoin. Si vous souhaitez ajuster manuellement tous les paramètres, choisissez "Personnalisé", puis définissez vous-même le format d'image et la résolution.
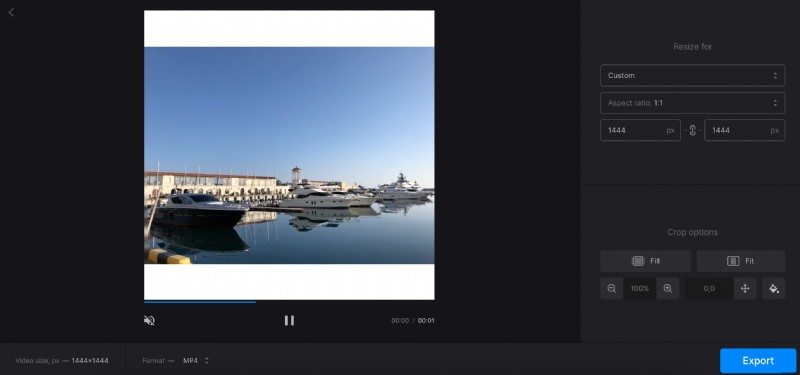
Si vous en avez besoin, vous pouvez jouer avec les paramètres "Options de recadrage" pour ajouter ou supprimer des bordures, modifier la couleur d'arrière-plan, etc.
Enfin, cliquez sur "Exporter" pour laisser l'outil faire le reste.
-
Enregistrer la vidéo
Passez maintenant en revue votre film et, si tout se passe bien, enregistrez-le sur votre appareil, Google Drive ou Dropbox. Si vous voyez que certaines modifications sont nécessaires, vous pouvez toujours cliquer sur le bouton "Modifier" et les apporter.