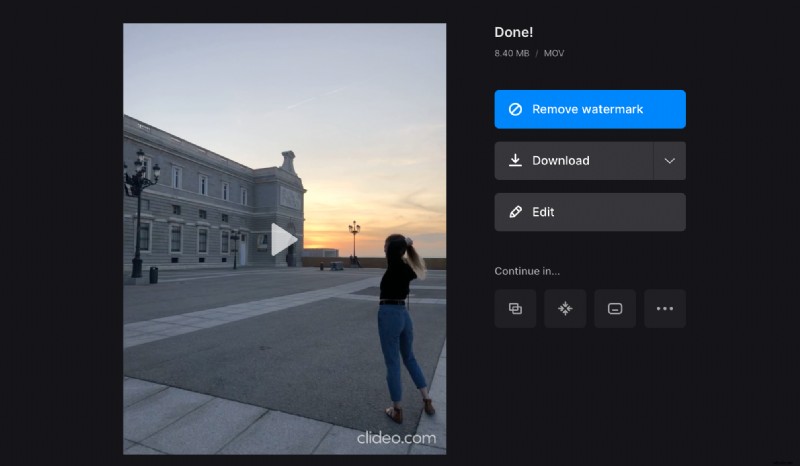Comment mettre en boucle une vidéo pour YouTube sur iPhone ou un autre appareil
Vous avez certainement vu de tels clips ou GIF sur Facebook, Twitter, Instagram, YouTube, ainsi que sur des blogs et des messagers. Ils sont principalement destinés au plaisir, mais peuvent également être conçus à d'autres fins imaginables, y compris éducatives ou motivantes.
Vous avez toujours voulu voir cette scène étonnante que vous avez trouvée dans une vidéo se répéter à jamais ? Rien de plus simple ! De nos jours, vous pouvez mettre une vidéo en boucle même sur votre appareil mobile et il n'est pas nécessaire d'installer une autre application. Notre service fonctionne en ligne dans n'importe quel navigateur et sur n'importe quelle plate-forme ou système d'exploitation, y compris Windows, macOS, Android ou iOS.
Nous avons différents outils de montage vidéo pour n'importe quel usage, ils sont tous gratuits si votre fichier fait jusqu'à 500 Mo. Un abonnement, cependant, peut être utile si vous préférez passer d'un outil à un autre sans télécharger les résultats intermédiaires.
Quoi qu'il en soit, vous n'avez pas besoin d'avoir une expertise spécifique ou de vous casser la tête en essayant de trouver le bon bouton. Le processus est aussi simple que possible et il ne faut que 3 étapes pour mettre une vidéo en boucle.
-
Mettre en ligne un clip pour YouTube
Allez dans le Video Looper de Clideo. Appuyez ensuite sur le bouton "Choisir un fichier" et ajoutez le fichier. Juste pour votre information, vous pouvez également télécharger directement depuis votre appareil ou les plates-formes cloud Google Drive/Dropbox. Les formats acceptés sont nombreux :MP4, AVI, MOV, WMV, MKV, etc.
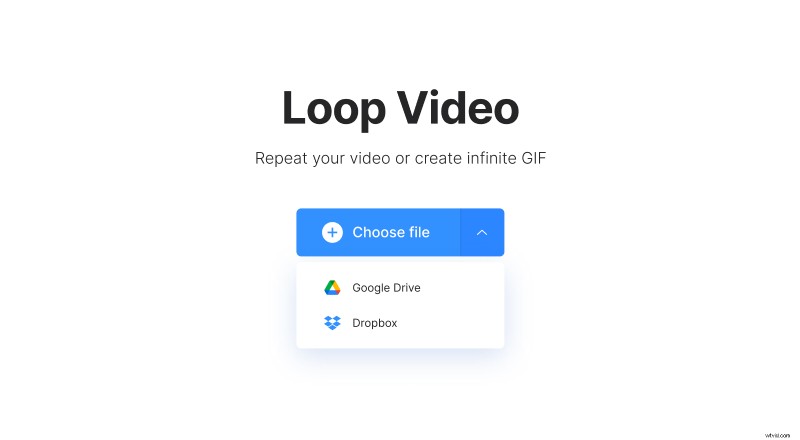
Au fait, si votre enregistrement est trop long, vous voudrez peut-être d'abord le découper dans notre outil de découpe en ligne.
-
Mettre la vidéo en boucle
Une fois l'enregistrement traité, vous verrez son aperçu et les boutons de réglage de la boucle.
Sélectionnez n'importe lequel de 2x à 6x pour définir le nombre de répétitions du clip. Lorsqu'un nombre est sélectionné, vous pourrez sélectionner un format de sortie pour votre fichier vidéo.
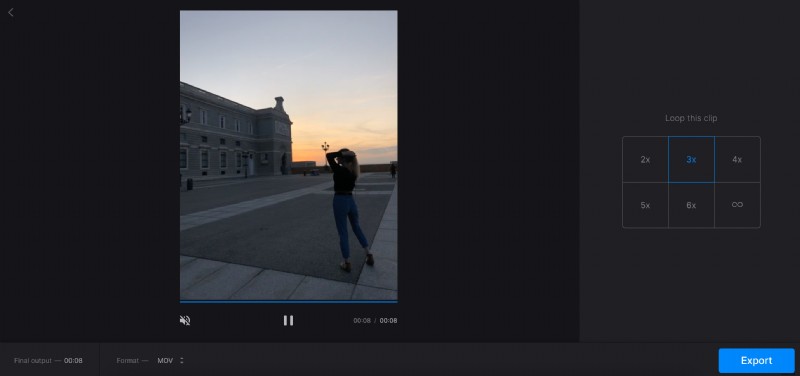
Alternativement, si vous avez besoin d'une histoire sans fin, choisissez le bouton "Infinite". Ainsi, le clip jouera pour toujours. Veuillez noter qu'avec cette option sélectionnée, vous obtiendrez un GIF qui ne peut pas avoir de son.
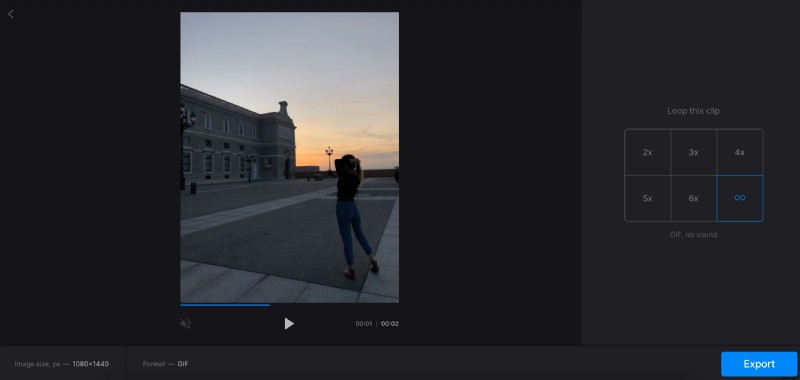
C'est ça! Appuyez sur le bouton "Exporter" ci-dessous.
-
Enregistrer le résultat
Le fichier en boucle sera prêt dans un instant. Jetez-y un autre coup d'œil. Si tout est parfait, téléchargez le nouvel enregistrement sur votre appareil, Google Drive ou Dropbox. Si vous devez modifier quelque chose, appuyez sur le bouton "Modifier" pour revenir en arrière et créer une boucle vidéo YouTube intégrée avec d'autres paramètres.