Recadrez MP4 ou toute autre vidéo facilement
Lors du téléchargement d'une vidéo sur Internet, vous pouvez parfois voir que des lignes noires apparaissent autour de l'image principale. Cela se produit si la résolution vidéo ne répond pas aux normes du site. Parfois, ces bordures noires sont également visibles lorsque vous regardez des vidéos sur un ordinateur.
Dans cet article, vous apprendrez à recadrer une vidéo MP4 à l'aide de notre service en ligne spécialisé. Il vous permet de recadrer une vidéo jusqu'à 500 Mo gratuitement et vous n'avez pas besoin d'avoir de l'expérience dans les éditeurs vidéo pour l'utiliser.
Grâce à une interface intuitive, le recadrage des zones inutiles de la vidéo est aussi simple et rapide que possible, il vous suffit de suivre les instructions étape par étape ci-dessous.
-
Mettre en ligne une vidéo MP4
Ouvrez le recadrage vidéo de Clideo, puis cliquez sur le bouton "Choisir un fichier" pour télécharger la vidéo MP4 depuis n'importe quel appareil, y compris Windows, Mac, Android et iPhone.
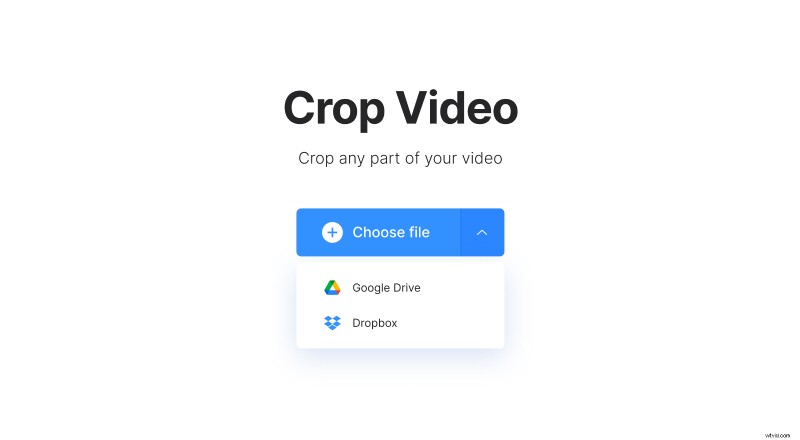
Vous pouvez également le sélectionner à partir d'un compte de stockage cloud sur Dropbox ou Google Drive en cliquant sur une flèche vers le bas sur ce bouton.
-
Recadrez le fichier MP4
Si vous souhaitez télécharger votre vidéo sur des sites de médias sociaux ultérieurement, des préréglages pour Instagram, Stories, YouTube et Facebook sont disponibles. Choisir l'un de ces préréglages vous permet d'ajuster les bordures de la vidéo en fonction de leurs taux de résolution respectifs.
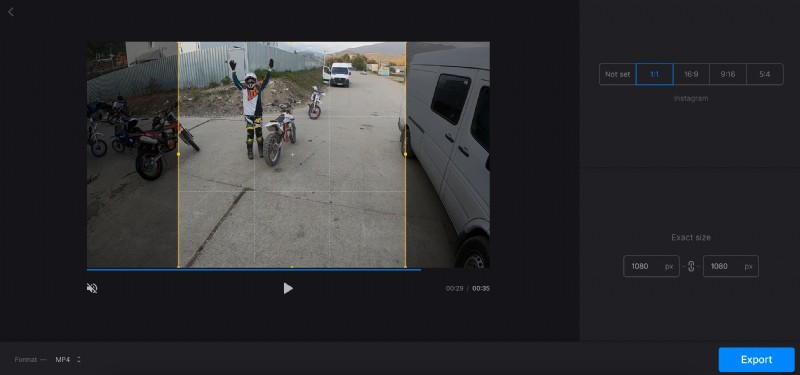
Si vous ne souhaitez pas vous en tenir à un format d'image spécifique, recadrez le clip manuellement - choisissez simplement l'option "Non défini", puis faites glisser les bordures en fonction de vos besoins.
Si vous souhaitez appliquer une largeur et une longueur spécifiques, vous pouvez également les noter dans la section "Taille exacte".
Enfin, vous pouvez modifier le format de sortie de votre fichier si vous en avez besoin dans le coin inférieur gauche - des formats tels que AVI, MPG, MOV, WMV sont disponibles, ainsi que d'autres moins populaires.
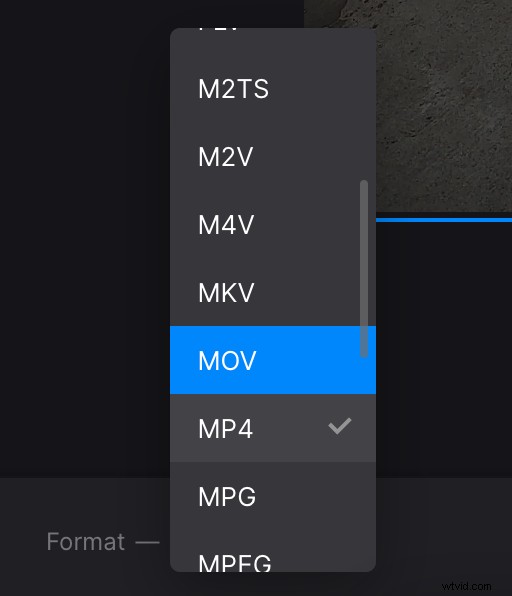
-
Télécharger la vidéo recadrée
Lorsque vous avez terminé l'édition, cliquez sur le bouton "Exporter". Ici, vous pouvez regarder le résultat final et le télécharger sur votre PC ou votre stockage cloud.
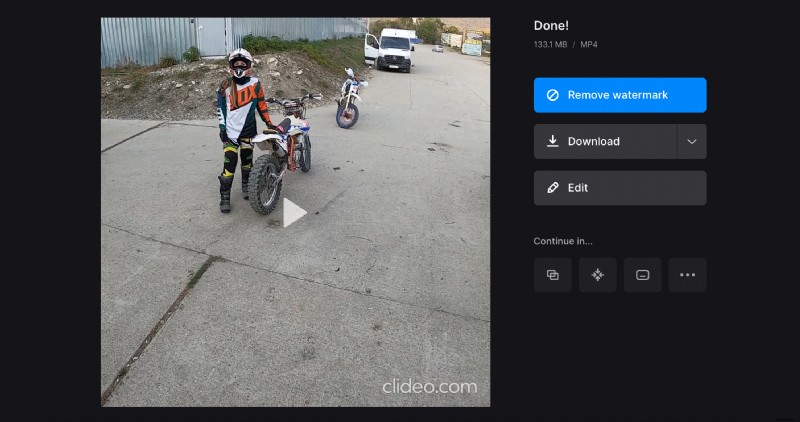
Si vous avez encore besoin de quelques ajustements, cliquez simplement sur le bouton "Modifier" pour revenir à l'écran précédent sans recommencer depuis le début.
