Créer un diaporama photo avec de la musique sur Mac en ligne
Lorsque vous prenez beaucoup de photos en vacances ou lors de certains événements, vous voudrez peut-être les partager avec vos amis et votre famille. La meilleure façon de le faire est de créer un clip avec des photos et de la musique !
Si vous souhaitez créer un diaporama photo sur Mac, vous n'avez pas à perdre votre temps à télécharger quoi que ce soit puisque notre outil fonctionne entièrement en ligne ! Il est compatible avec tous les formats, y compris PNG, GIF. JPEG, et plus rares comme TIFF, HEIC, HEIF.
Il est également facile à utiliser, il suffit de jeter un œil aux étapes ci-dessous.
-
Télécharger des fichiers
Ouvrez le créateur de diaporamas de Clideo. Vous pouvez simplement faire glisser et déposer les photos et enregistrements nécessaires sur la page ou cliquer sur le bouton "Choisir des fichiers" ou les sélectionner depuis votre appareil.
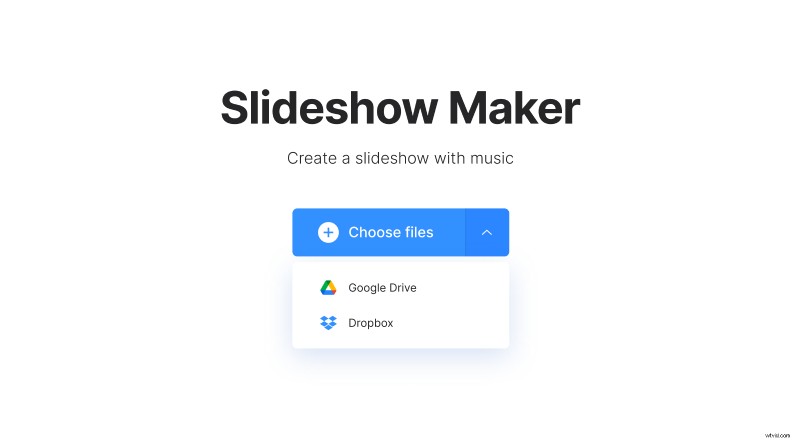
Si vous souhaitez télécharger des fichiers depuis Google Drive ou Dropbox, passez la souris sur la flèche sur le côté droit et choisissez le stockage cloud.
-
Créer un diaporama de photos avec de la musique
Si vous souhaitez ajouter plus de fichiers, cliquez sur l'option portant le même nom en haut à droite, puis mettez plus de photos ou de vidéos en utilisant les mêmes méthodes qu'à l'étape précédente. Modifiez ensuite leur ordre selon vos besoins.
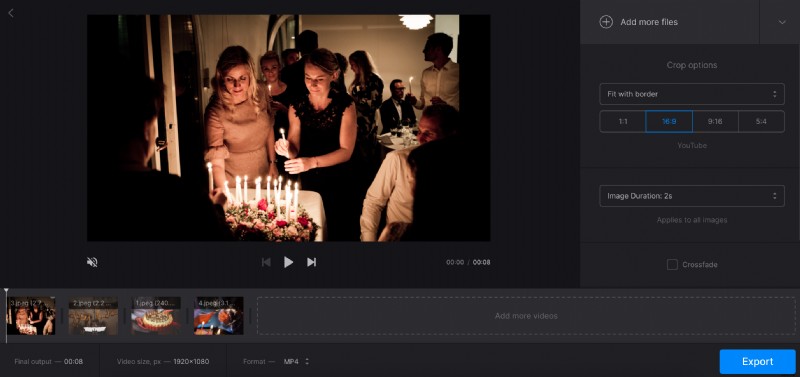
Ci-dessous, il y a des "options de recadrage". Si vous choisissez "Zoom et recadrage" et l'un des quatre rapports d'aspect, la photo sera recadrée pour s'adapter au rapport que vous avez choisi. L'option "Ajuster à la bordure" ne changera pas l'image elle-même, elle ajoutera simplement des barres sur les côtés.
L'option de durée de l'image vous permettra de sélectionner la durée d'affichage de la photo. Choisissez une durée et elle s'appliquera à toutes les images. Cochez l'option "Crossfade" ci-dessous si vous souhaitez que la transition entre les fichiers soit plus fluide.
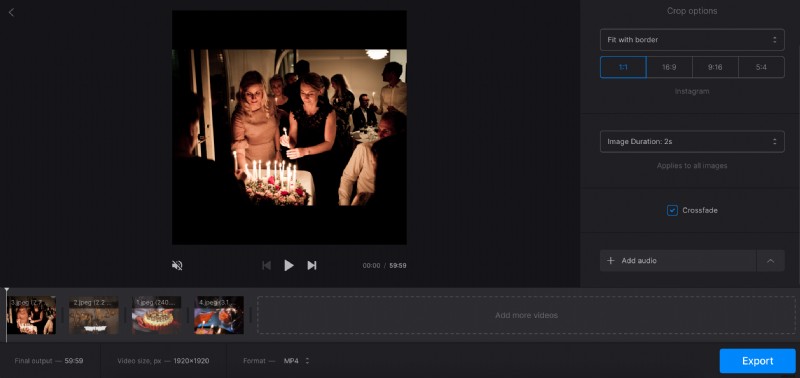
Ensuite, utilisez l'option "Ajouter de l'audio" pour ajouter n'importe quelle chanson que vous voulez à partir de l'appareil ou du stockage en nuage. Si vous souhaitez n'en utiliser qu'une partie, cliquez sur l'option "Trim audio". Ensuite, faites glisser les marqueurs jaunes des deux côtés pour couper le fragment dont vous avez besoin ou placez des horodatages dans les champs ci-dessous. L'icône des barres de volume vous permet de régler le volume des pistes vidéo et audio.
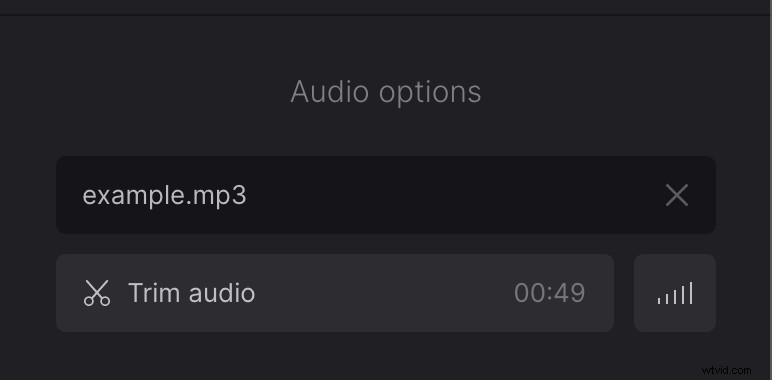
Le diaporama sera enregistré sous forme de vidéo, vous pouvez donc choisir son format sous la chronologie - MP4, MOV, AVI, MKV, WMV et bien d'autres sont disponibles.
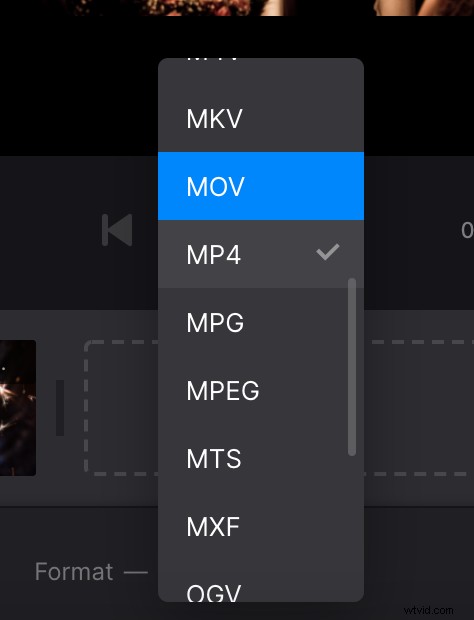
Lorsque vous avez terminé l'édition, cliquez sur "Exporter".
-
Télécharger le résultat
Regardez l'aperçu pour être sûr que tout ressemble à ce que vous vouliez. Si vous avez besoin d'ajouter des modifications, cliquez sur le bouton "Modifier" - cela vous ramènera à la dernière étape avant l'exportation.
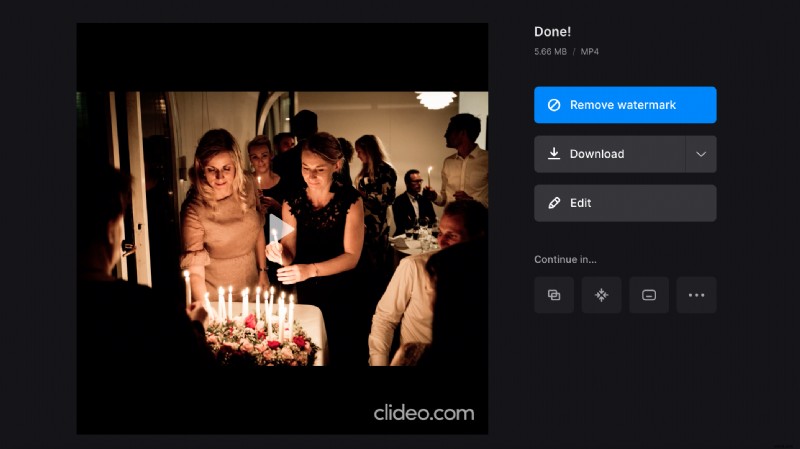
Sinon, enregistrez le diaporama sur votre appareil ou votre stockage cloud à l'aide du bouton "Télécharger".
