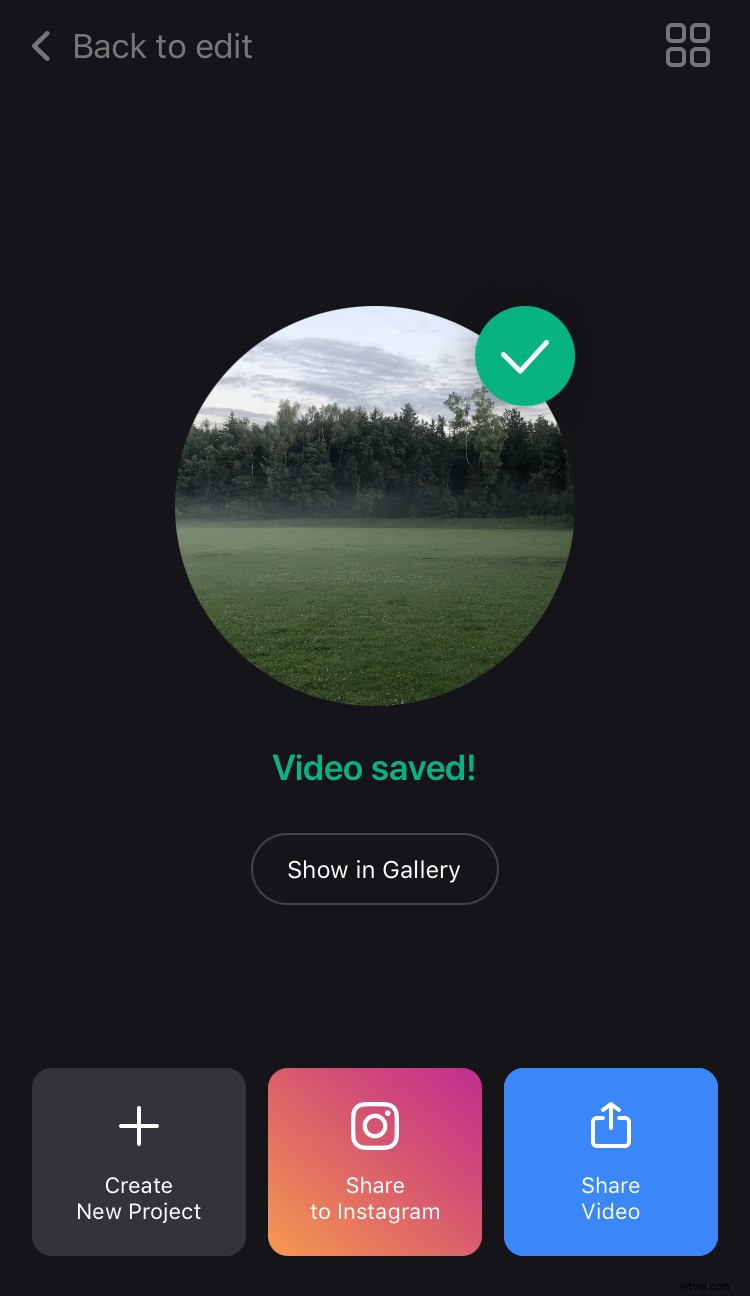Découvrez notre nouvelle application pour ajouter une chanson à une vidéo
Vous connaissez peut-être déjà notre outil, qui permet d'ajouter de la musique à une vidéo en ligne. Mais que se passe-t-il si vous êtes au milieu de nulle part et que votre connexion Internet est instable et faible ? Si vous êtes un heureux propriétaire d'iPhone, profitez de notre application pour ajouter une chanson à la vidéo.
Il est assez intuitif et convivial. Mais si vous souhaitez obtenir un manuel détaillé, suivez les étapes décrites :
-
Sélectionnez une vidéo
Installez l'application Ajouter une chanson à la vidéo de Clideo depuis l'App Store et appuyez sur le signe "Plus" pour créer votre première vidéo. L'application vous montrera tous les enregistrements disponibles dans votre pellicule et vous pourrez soit en sélectionner un, soit appuyer sur le signe de l'appareil photo dans le coin supérieur droit de l'écran pour enregistrer immédiatement un nouveau film.
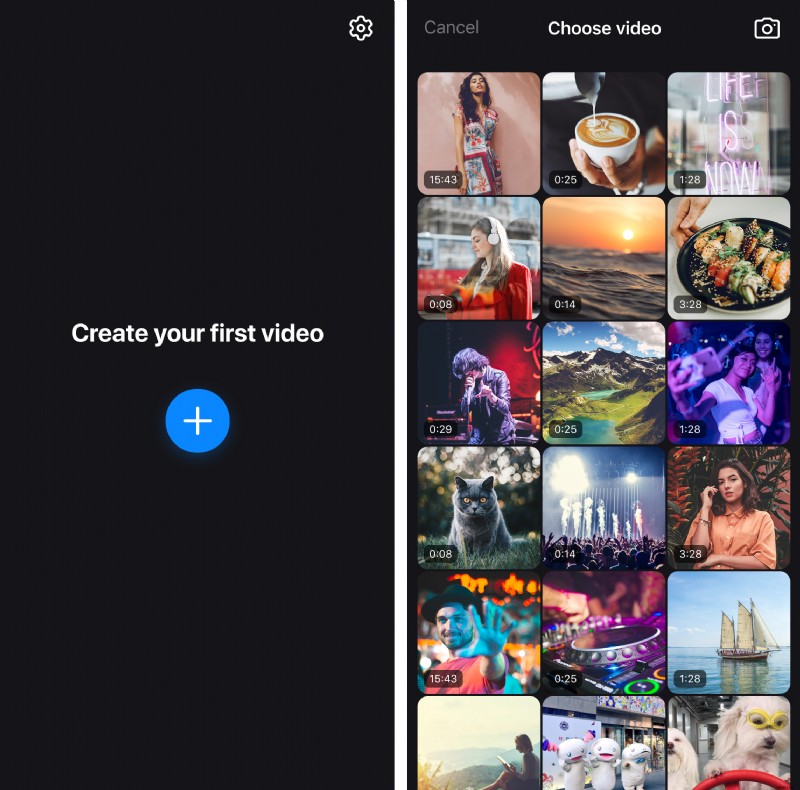
-
Ajouter la musique
Vous pouvez ajouter n'importe quelle chanson à une vidéo dans l'application de plusieurs manières :
-
Jetez un œil aux pistes disponibles dans votre bibliothèque. Profitez du champ "Rechercher" pour ne pas faire défiler toute la liste vers le bas. Cliquez simplement sur la chanson que vous souhaitez vérifier, si elle correspond à la vidéo, et si c'est le cas, appuyez sur le signe "Plus" pour l'ajouter.
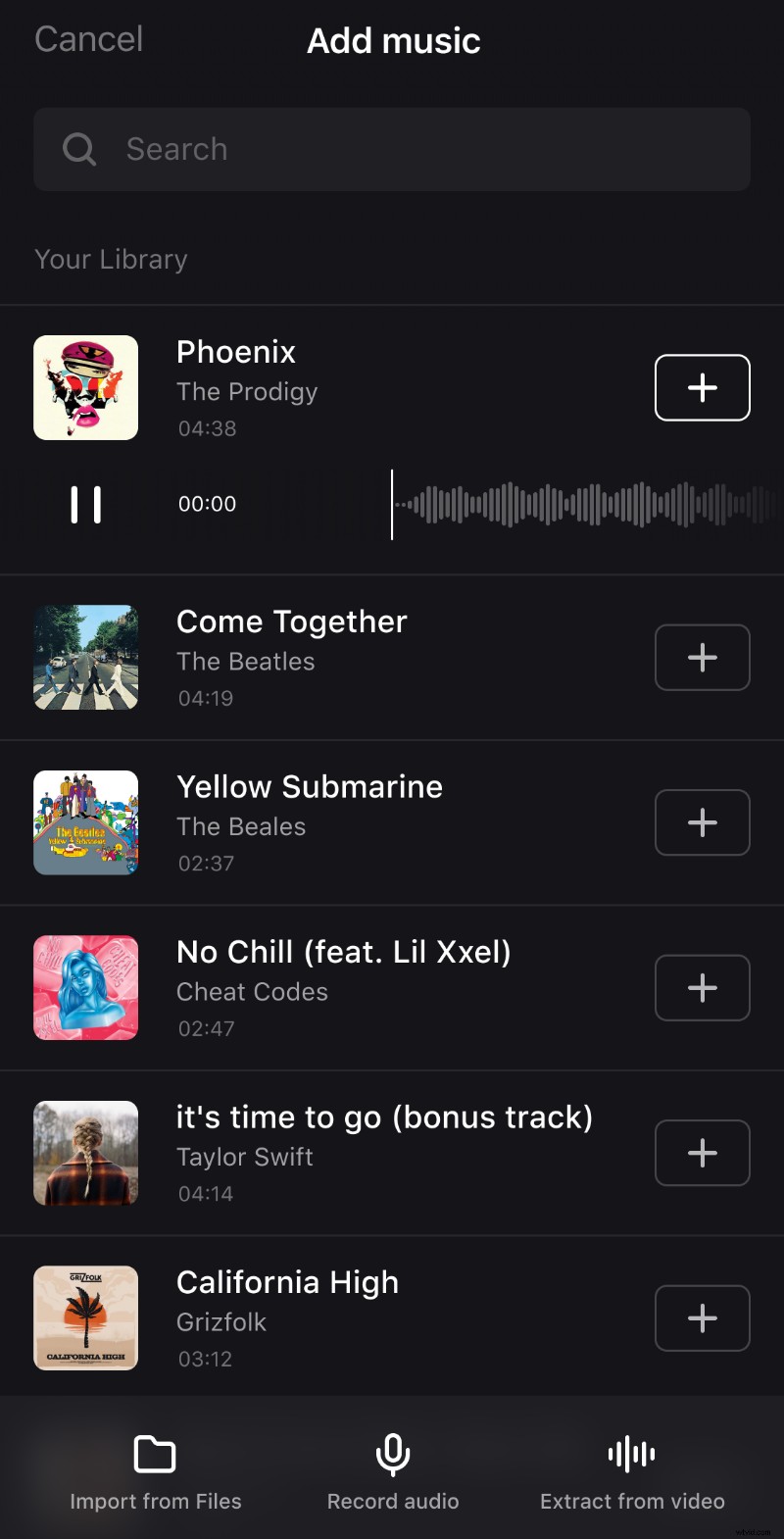
La bibliothèque est intégrée à iTunes, donc même si vous n'avez pas la chanson dont vous avez besoin, vous pouvez toujours l'acheter et la télécharger. Bien entendu, cette option n'est pas disponible en mode hors ligne.
- Appuyez sur le bouton "Importer depuis des fichiers" dans le coin inférieur gauche de l'écran et sélectionnez l'une des pistes précédemment téléchargées et enregistrées.
- Enregistrez un fichier audio "ici, maintenant" en appuyant sur l'icône Mike. Le processus d'enregistrement est exactement le même que d'habitude :appuyez sur le cercle rouge lorsque vous souhaitez commencer, et la deuxième fois - pour terminer. La coche bleue enregistre les résultats, le signe "rejouer" réinitialise l'enregistrement et vous pouvez recommencer.
- La dernière icône de la rangée du bas est l'option "Extraire de la vidéo", qui vous permet d'obtenir une bande son à partir d'un autre clip.
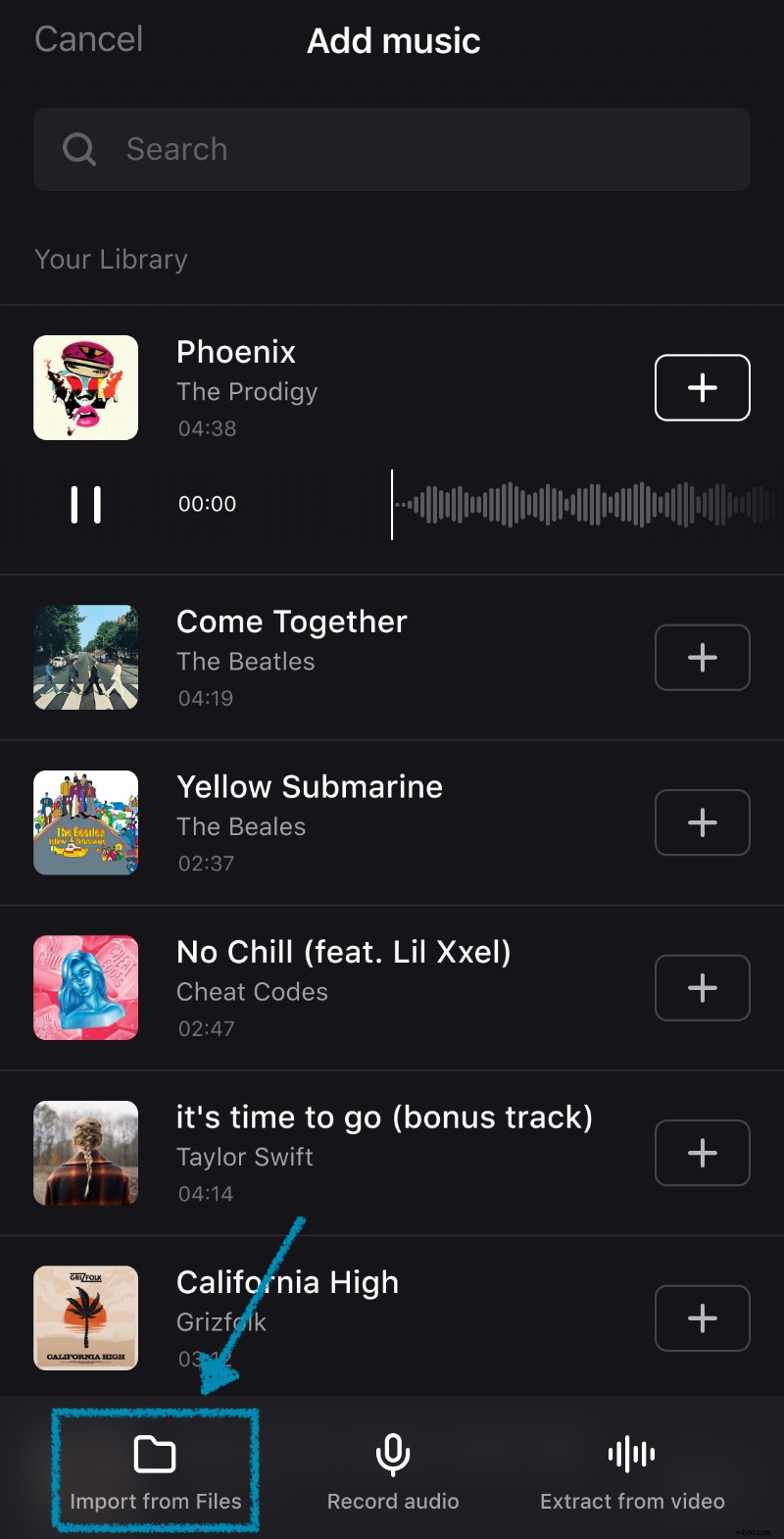
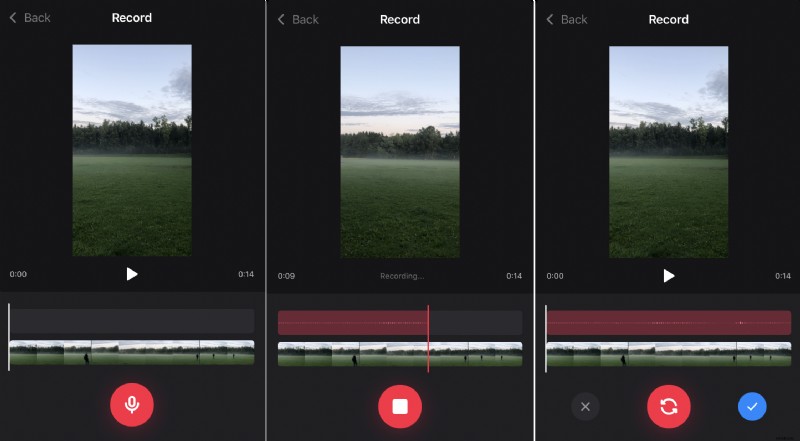
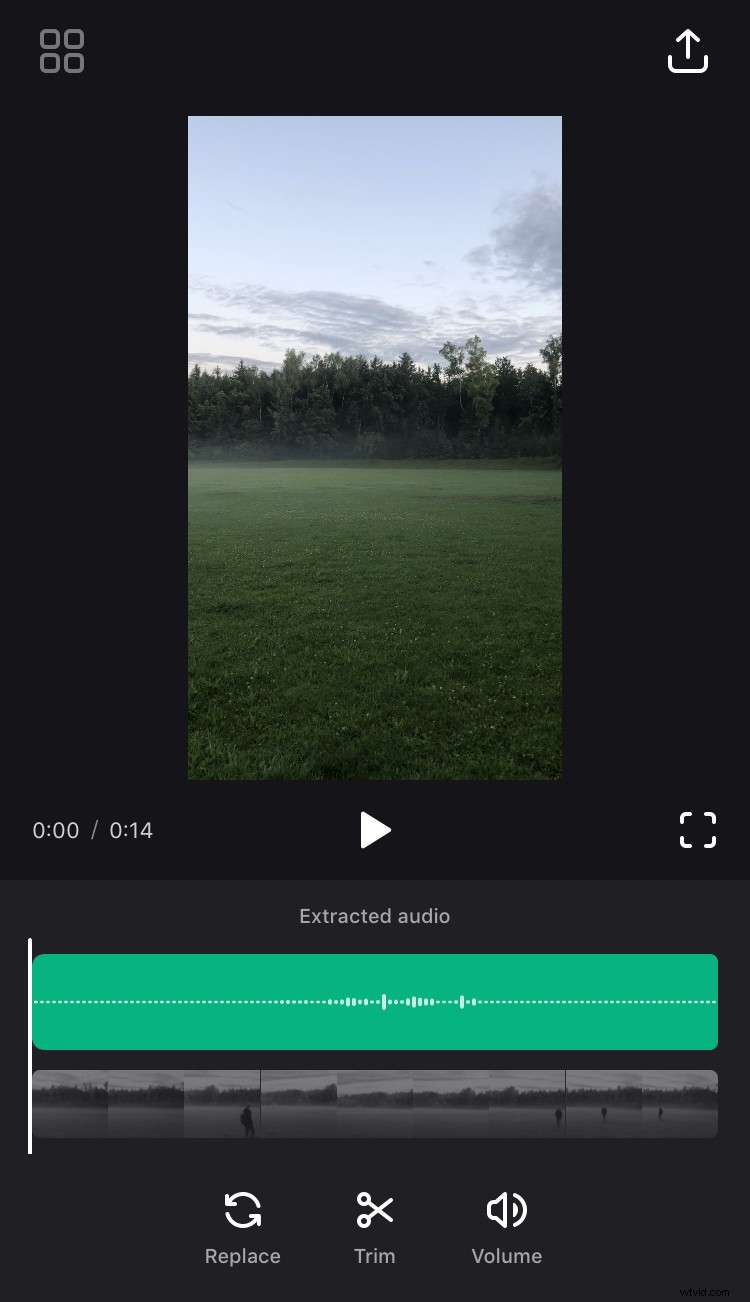
-
-
Régler l'audio et la vidéo
Maintenant, lorsque vous avez un clip presque prêt, il est temps de le peaufiner.
Ajustez un fichier audio au métrage en le faisant glisser et en le développant le long de la chronologie. Si la bande-son est plus courte que le clip, vous pouvez simplement appuyer sur le signe de l'infini pour la boucler.
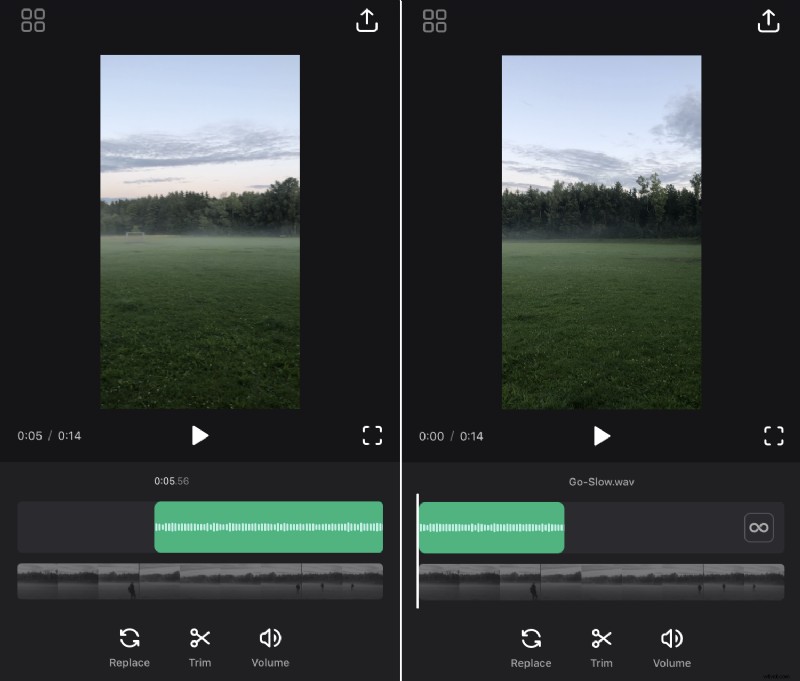
Vous pouvez toujours remplacer la chanson existante par une autre ou la découper en appuyant sur le signe correspondant sous le lecteur. La dernière icône vous permet de régler le volume et d'ajouter des effets "Fade in" et "Fade out".
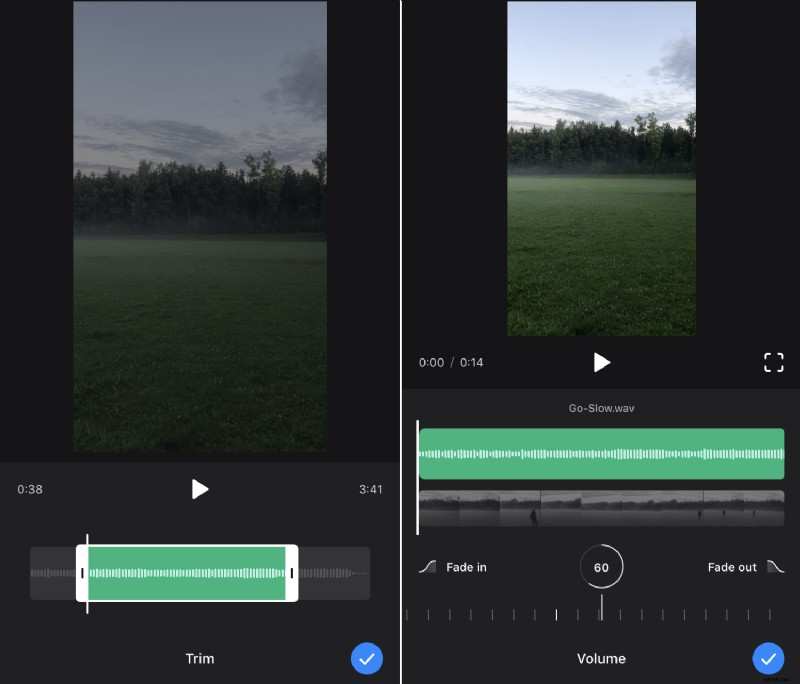
Lorsque vous avez terminé avec la partie auditive, vous pouvez faire la même chose avec le visuel :coupez-le, modifiez la durée, rendez-le plus silencieux ou plus fort.
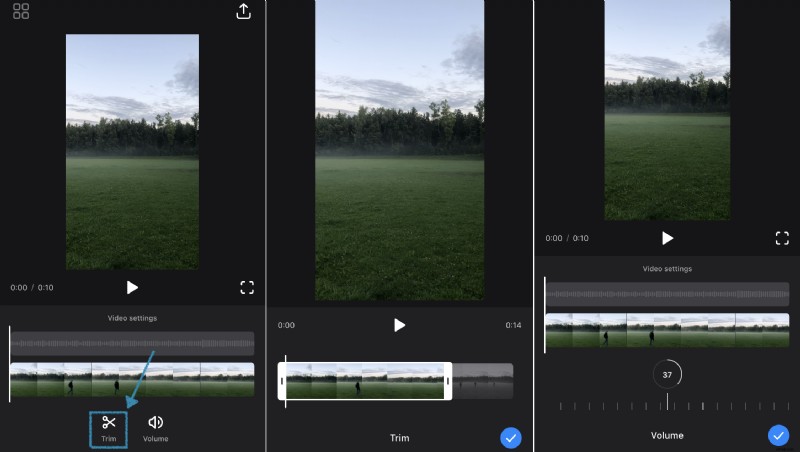
N'oubliez pas de donner une dernière exécution à votre projet avant de l'enregistrer pour être sûr d'obtenir ce que vous voulez.
-
Enregistrer la vidéo avec de la musique
Lorsque tout est parfait, appuyez sur la petite flèche vers le haut dans le coin supérieur droit, et tout de suite - le volet "Enregistrer" sous le lecteur.
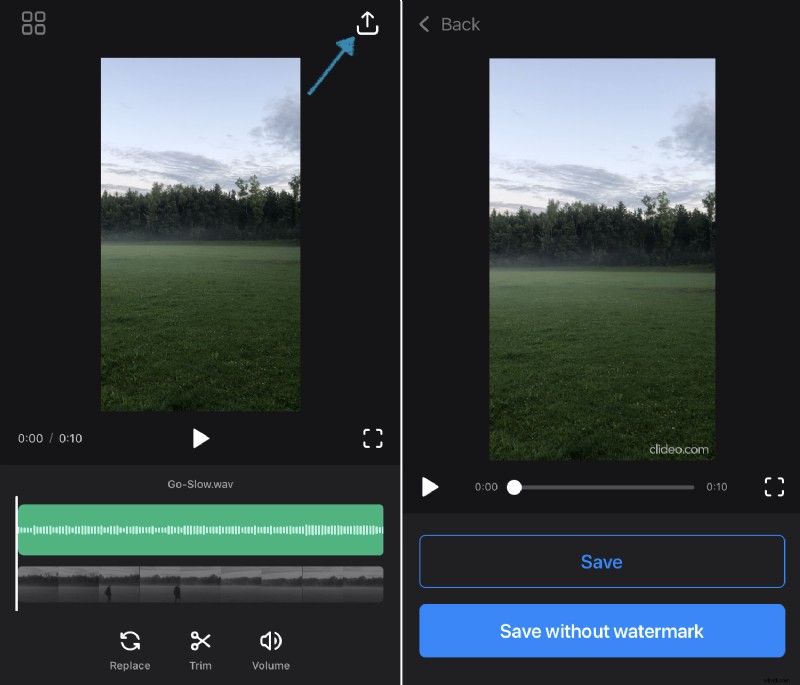
Faites attention - le clip recevra un filigrane discret comme un humble hommage à notre service. Si vous souhaitez le supprimer, choisissez l'option "Enregistrer sans filigrane" et suivez les instructions qui s'affichent.
Si vous avez travaillé avec des fichiers volumineux et que leur traitement prend du temps, assurez-vous que l'écran reste actif et que l'application est allumée, car si vous verrouillez votre téléphone ou exécutez d'autres programmes, le processus sera interrompu.
Dès que le clip nouvellement exprimé est prêt, il est enregistré dans votre galerie et vous pouvez le partager sur les réseaux sociaux directement depuis l'application.